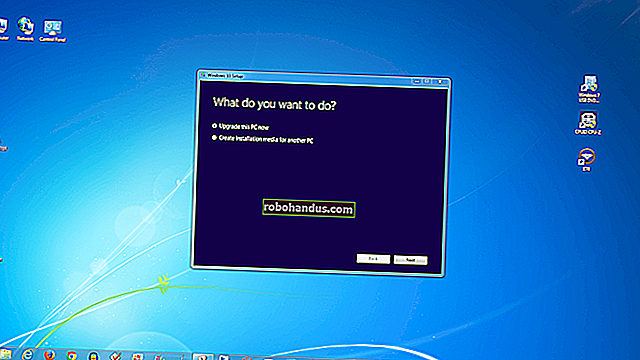Windows 10'un Yeni Bash Kabuğuyla Yapabileceğiniz Her Şey

Windows 10'un Yıldönümü Güncellemesi, 2016'da Windows 10'a Linux ortamları için destek ekledi. Ancak kandırılmayın: Bu bir Bash kabuğundan daha fazlasıdır. Windows'ta Linux uygulamalarını çalıştırmak için tam bir uyumluluk katmanıdır.
Windows 10'un yeni Bash kabuğunda yapabileceğiniz pek çok şeyi ele aldık, bu nedenle rahatınız için tüm bu kılavuzları burada tek bir mega listeye topladık.
Windows'ta Linux ile Başlarken

İLGİLİ: Windows 10'da Linux Bash Kabuğu Nasıl Kurulur ve Kullanılır
Windows 10 Home dahil herhangi bir Windows 10 sürümüne bir Linux ortamı ve Bash kabuğu yükleyebilirsiniz. Ancak, Windows 10'un 64 bit sürümünü gerektirir. Linux için Windows Alt Sistemini etkinleştirmeniz ve ardından seçtiğiniz Linux dağıtımını (örneğin, Ubuntu) Windows Mağazası'ndan yüklemeniz gerekir.
2017'nin sonlarında Sonbahar İçerik Oluşturucu Güncellemesinden itibaren artık Windows'ta geliştirici modunu etkinleştirmeniz gerekmiyor ve bu özellik artık beta değil.
Linux Yazılımını Kurun

İLGİLİ: Windows 10'un Ubuntu Bash Kabuğuna Linux Yazılımı Nasıl Yüklenir
Linux yazılımını Ubuntu (veya Debian) ortamınıza kurmanın en kolay yolu apt-getkomuttur. ( aptKomut da çalışır.) Bu komut, Ubuntu'nun yazılım havuzlarından yazılım indirir ve yükler. Tek bir komutla bir veya daha fazla uygulamayı indirebilir ve kurabilirsiniz.
Bu aşağı yukarı tam bir Ubuntu kullanıcı alanı ortamı olduğundan, yazılımı başka şekillerde de yükleyebilirsiniz. Örneğin, bir Linux dağıtımında yaptığınız gibi, kaynak koddan yazılımı derleyip kurabilirsiniz.
Başka bir Linux dağıtımı kurduysanız, bunun yerine o belirli dağıtıma yazılım yüklemek için komutları kullanın. Örneğin openSUSE zypperkomutu kullanır .
Birden Fazla Linux Dağıtımı Çalıştırın

İLGİLİ: Windows 10'da Ubuntu, openSUSE ve Fedora Arasındaki Fark Nedir?
Fall Creators Güncellemesi, daha önce yalnızca Ubuntu'nun mevcut olduğu birden fazla Linux dağıtımını da destekledi. Başlangıçta Ubuntu, openSUSE Leap, SUSE Linux Enterprise Server, Debian GNU / Linux veya Kali Linux kurabilirsiniz. Fedora da yolda ve gelecekte muhtemelen daha fazla Linux dağıtımı göreceğiz.
Birden fazla Linux dağıtımınız olabilir ve hatta aynı anda birden fazla farklı Linux ortamı çalıştırabilirsiniz.
Hangisini kuracağınızdan emin değilseniz Ubuntu'yu öneririz. Ancak, belirli bir Linux dağıtımına ihtiyacınız varsa - belki SUSE Linux Enterprise Server veya Debian çalıştıran bir sunucuda çalışacak bir yazılımı test ediyorsunuz veya Kali Linux'taki güvenlik testi araçlarını istiyorsanız - bunlar, Ubuntu'nun yanı sıra Mağazada mevcuttur. .
Bash'de Windows Dosyalarına ve Windows'ta Bash Dosyalarına Erişin

İLGİLİ: Windows'ta Ubuntu Bash Dosyalarınıza (ve Bash'teki Windows Sistem Sürücünüze) Nasıl Erişilir
Linux dosyalarınız ve Windows dosyalarınız normalde birbirinden ayrılır, ancak Linux dosyalarınıza Windows'tan ve Windows dosyalarınıza Linux ortamından erişmenin yolları vardır.
Kurduğunuz Linux dağıtımları, o Linux ortamında kullanılan tüm dosyaların depolandığı gizli bir klasör oluşturur. Linux dosyalarını Windows araçlarıyla görüntülemek ve yedeklemek istiyorsanız bu klasöre Windows'tan erişebilirsiniz, ancak Microsoft, bu Linux dosyalarını Windows araçlarıyla değiştirmemeniz veya burada Windows uygulamalarıyla yeni dosyalar oluşturmamanız gerektiği konusunda uyarıyor.
Linux ortamındayken, Windows sürücülerinize / mnt / klasöründen erişebilirsiniz. Örneğin, C: sürücünüz / mnt / c'de ve D: sürücünüz / mnt / d'de bulunur. Linux ve Windows ortamlarındaki dosyalarla çalışmak istiyorsanız, bunları Windows dosya sisteminizde bir yere yerleştirin ve bunlara / mnt / klasöründen erişin.
Çıkarılabilir Sürücüleri ve Ağ Konumlarını Takın

İLGİLİ: Linux için Windows Alt Sistemine Çıkarılabilir Sürücüler ve Ağ Konumları Nasıl Monte Edilir
Linux için Windows Alt Sistemi, sabit dahili sürücüleri / mnt / klasörünün altına otomatik olarak bağlar, ancak USB sürücüler ve optik diskler gibi çıkarılabilir sürücüleri otomatik olarak bağlamaz. Ayrıca, PC'nize eşlenmiş olabilecek herhangi bir ağ sürücüsünü otomatik olarak bağlamaz.
Ancak, bunları kendiniz bağlayabilir ve bunlara Linux ortamında drvfs dosya sisteminden yararlanan özel bir bağlama komutu ile erişebilirsiniz.
Bash yerine Zsh'a (veya Başka Bir Kabuğa) Geç

İLGİLİ: Windows 10'da Zsh (veya Başka Bir Kabuk) Nasıl Kullanılır
Microsoft başlangıçta bu özelliği bir "Bash kabuğu" ortamı olarak öne sürse de, aslında Windows üzerinde Linux yazılımını çalıştırmanıza izin veren temel bir uyumluluk katmanıdır. Bu, isterseniz Bash yerine diğer mermileri çalıştırabileceğiniz anlamına gelir.
Örneğin, Bash yerine Zsh kabuğunu kullanabilirsiniz. Standart Bash kabuğunun, Başlat menünüzdeki Linux kabuk kısayolunu açtığınızda otomatik olarak Zsh kabuğuna geçmesini bile sağlayabilirsiniz.
Windows'ta Bash Komut Dosyalarını Kullanın

İLGİLİ: Windows 10'da Bash Kabuk Komut Dosyaları Nasıl Oluşturulur ve Çalıştırılır
Bu ortam sayesinde, Windows'ta bir Bash kabuğu komut dosyası yazmak ve çalıştırmak aslında mümkündür. Bash betiğiniz / mnt klasörü altında depolanan Windows dosyalarınıza erişebilir, böylece normal Windows dosyalarınız üzerinde çalışmak için Linux komutlarını ve betiklerini kullanabilirsiniz. Windows komutlarını Bash komut dosyası içinden de çalıştırabilirsiniz.
Bash komutlarını bir Batch betiğine veya PowerShell betiğine dahil edebilirsiniz, bu oldukça kullanışlıdır. Tüm bunlar ve daha fazlası için, Windows 10'daki komut dosyalarına bash kılavuzumuza bakın.
Linux Komutlarını Linux Kabuğunun Dışından Çalıştırın

İLGİLİ: Windows 10'da Bash Kabuğunun Dışından Linux Komutları Nasıl Çalıştırılır
Hızlı bir şekilde bir programı başlatmak, bir komut çalıştırmak veya bir komut dosyası çalıştırmak istiyorsanız, önce Bash ortamını başlatmanıza bile gerek yoktur. Linux kabuğunun dışından bir Linux komutunu yürütmek için bash -cveya wslkomutunu kullanabilirsiniz . Linux ortamı sadece komutu çalıştırır ve ardından kapanır. Bu komutu bir Komut İstemi veya PowerShell penceresinden çalıştırırsanız, komut çıktısını Komut İstemi veya PowerShell konsollarına yazdırır.
Sen bir çok şey yapabilir bash -cya wsl. Linux programlarını başlatmak, bunları toplu iş veya PowerShell betiklerine entegre etmek veya bir Windows programını çalıştırdığınız başka herhangi bir şekilde çalıştırmak için masaüstü kısayolları oluşturabilirsiniz.
Bash'den Windows Programlarını Çalıştırın

İLGİLİ: Windows Programlarını Windows 10'un Bash Kabuğundan Çalıştırma
Creators Güncellemesi (Bahar 2017'de çıkmıştır) itibariyle, Windows programlarını Linux ortamından çalıştırabilirsiniz. Bu, Windows komutlarını bir Bash komut dosyasında Linux komutlarının yanı sıra entegre edebileceğiniz veya zaten kullanıyor olabileceğiniz standart Bash veya Zsh kabuğundan Windows komutlarını çalıştırabileceğiniz anlamına gelir.
Bir Windows programını çalıştırmak için, bir .exe dosyasının yolunu yazın ve Enter tuşuna basın. Yüklü Windows programlarınızı Bash ortamında / mnt / c klasörü altında bulacaksınız. Unutmayın, komut büyük / küçük harfe duyarlıdır, bu nedenle Linux'ta "Example.exe" "example.exe" den farklıdır.
Grafiksel Linux Masaüstü Programlarını Çalıştırın

İLGİLİ: Windows 10'un Bash Kabuğundan Grafiksel Linux Masaüstü Uygulamaları Nasıl Çalıştırılır
Microsoft, Windows'ta grafiksel Linux yazılımını resmi olarak desteklemiyor. Linux için Windows Alt Sistemi özelliği, geliştiricilerin ihtiyaç duyabileceği komut satırı programlarını çalıştırmak için tasarlanmıştır. Ancak bu özelliği kullanarak Windows üzerinde grafiksel Linux masaüstü programları çalıştırmak aslında mümkündür.
Ancak bu varsayılan olarak çalışmaz. DISPLAYGrafiksel Linux masaüstü programları Windows masaüstünüzde çalışmadan önce bir X sunucusu kurmanız ve değişkeni ayarlamanız gerekir. Uygulama ne kadar basitse, işe yarama olasılığı o kadar yüksektir. Uygulama ne kadar karmaşıksa, Microsoft'un Linux için Windows Alt Sisteminin henüz desteklemediği bir şeyi yapma olasılığı o kadar artar. Yapabileceğiniz tek şey, bu talimatlarla bir şans vermek ve en iyisini ummaktır.
Varsayılan Linux Ortamınızı Seçin

İLGİLİ: Windows 10'da Varsayılan Linux Dağıtımınızı Nasıl Ayarlayabilirsiniz?
Birden fazla Linux dağıtımınız varsa, varsayılan kurulumunuzu seçebilirsiniz. Bu, Linux dağıtımını bashveya wslkomutuyla başlattığınızda bash -cveya wsl Windows'un başka bir yerinden bir Linux komutunu çalıştırmak için veya komutlarını kullandığınızda kullanılan dağıtımdır .
Birden fazla Linux dağıtımınız olsa bile, bunları doğrudan ubuntuveya gibi bir komut çalıştırarak başlatabilirsiniz opensuse-42. İhtiyacınız olan tam komut, her Linux dağıtımının Microsoft Store'daki indirme sayfasında belirtilmiştir.
Bash'i Dosya Gezgini'nden Hızlıca Başlatın

İLGİLİ: Windows 10'un Dosya Gezgini'nden Bash Kabuğu Nasıl Hızlı Bir Şekilde Başlatılır
Linux kabuğunu kısayol simgesinden başlatmanız gerekmez. Adres çubuğuna "bash" yazıp Enter tuşuna basarak hızlı bir şekilde Dosya Gezgini içinden başlatabilirsiniz. Varsayılan Linux dağıtımınızın Bash kabuğu görünecek ve geçerli çalışma dizini, Dosya Gezgini'nde açmış olduğunuz dizin olacaktır.
Bu makale ayrıca, Windows Kayıt Defterini düzenleyerek Dosya Gezgini'ne bir "Bash kabuğunu burada aç" seçeneği eklemek için talimatlar sağlar ve size "PowerShell penceresini burada aç" veya "Komut İstemi'ni burada aç" seçeneklerine benzer şekilde çalışan kullanışlı bir bağlam menüsü seçeneği sunar. .
UNIX Kullanıcı Hesabınızı Değiştirin

İLGİLİ: Windows 10'un Ubuntu Bash Kabuğunda Kullanıcı Hesabınızı Nasıl Değiştirirsiniz?
Bash'i ilk kurduğunuzda, bir UNIX kullanıcı hesabı oluşturmanız ve bir parola belirlemeniz istenir. Bash penceresini her açtığınızda bu hesapla otomatik olarak oturum açarsınız. UNIX kullanıcı hesabınızı değiştirmek veya kabukta varsayılan hesabınız olarak kök hesabı kullanmak istiyorsanız, varsayılan kullanıcı hesabınızı değiştirmek için gizli bir komut vardır.
Bir Linux Ortamını Kaldırma ve Yeniden Yükleme

İLGİLİ: Windows 10'un Ubuntu Bash Kabuğu Nasıl Kaldırılır (veya Yeniden Yüklenir)
Bazı programları yükledikten veya bazı ayarları değiştirdikten sonra, Ubuntu'yu veya başka bir Linux dağıtımını yeniden yüklemek ve yeni bir Linux ortamı elde etmek isteyebilirsiniz. Bu önceden biraz karmaşıktı, ancak artık Linux dağıtımını başka herhangi bir uygulamada yaptığınız gibi kaldırıp ardından Mağazadan yeniden yükleyerek yapabilirsiniz.
Linux dağıtımını yeniden indirmeden yeni bir sistem elde etmek için, dağıtımın komutunu bir Windows Komut İstemi veya PowerShell konsolundan "temizle" seçeneğiyle birlikte çalıştırabilirsiniz. Örneğin, Ubuntu'yu yeniden indirmeden sıfırlamak için çalıştırın ubuntu clean.
Hala eski bir Linux ortamınız varsa - Fall Creators Güncellemesinden önce yüklenmiş olan - yine de lxrun komutuyla kaldırabilirsiniz.
Ubuntu Ortamınızı Yükseltin

İLGİLİ: Windows Bash Kabuğunu Ubuntu 16.04'e Güncelleme
Windows 10'un Fall Creators Güncellemesinden sonra, artık Mağazadan Ubuntu ve diğer Linux ortamlarını yüklemeniz gerekiyor. Bunu yaptığınızda, herhangi bir özel komut olmadan otomatik olarak en son sürümlere güncellenecekler.
Ancak, Windows'un eski bir sürümünde bir Bash ortamı oluşturduysanız, daha eski bir Ubuntu ortamına sahip olursunuz. Yükseltmek için Mağazayı açıp en yeni Ubuntu'yu Windows Mağazasından yükleyebilirsiniz.
Girişimci inekler şüphesiz gelecekte Linux ortamında yapabileceğiniz diğer ilginç şeyleri anlayacaklardır. Linux için Windows Alt Sistemi umarız daha güçlü olmaya devam edecek, ancak Microsoft'un yakın zamanda herhangi bir zamanda grafiksel Linux masaüstü uygulamalarını resmi olarak desteklemesini beklemeyin.