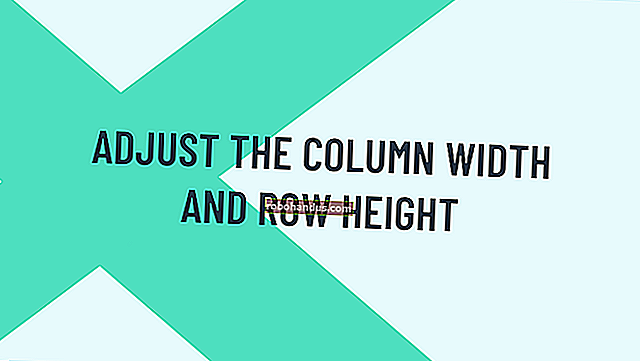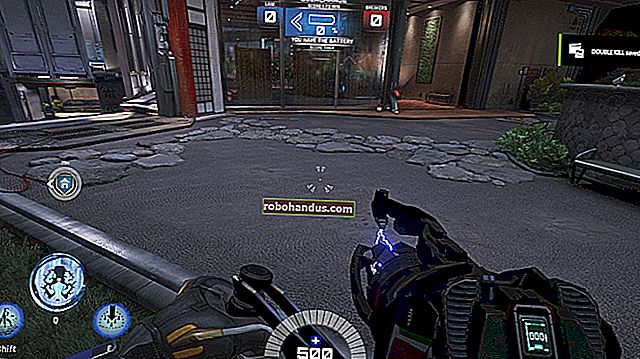Microsoft Excel'de Histogram Nasıl Oluşturulur

Histogramlar, kullanıcılara verileri bir çubuk grafiğe benzer şekilde görsel bir grafikte gruplamalara (bölme numaraları olarak adlandırılır) ayırma olanağı sunan, frekans veri analizinde yararlı bir araçtır. Bunları Microsoft Excel'de nasıl oluşturacağınız aşağıda açıklanmıştır.
Excel'de histogram oluşturmak istiyorsanız, Excel 2016 veya sonraki bir sürümünü kullanmanız gerekir. Office'in önceki sürümlerinde (Excel 2013 ve önceki sürümler) bu özellik yoktur.
İLGİLİ: Hangi Microsoft Office Sürümünü Kullandığınızı Nasıl Öğrenebilirsiniz (ve 32-bit mi yoksa 64-bit mi)
Excel'de Histogram Nasıl Oluşturulur
Basitçe ifade etmek gerekirse, frekans veri analizi, bir veri seti almayı ve bu verilerin ne sıklıkla oluştuğunu belirlemeye çalışmayı içerir. Örneğin, bir dizi öğrenci test sonucunu almak ve bu sonuçların ne sıklıkla ortaya çıktığını veya sonuçların hangi sıklıkla belirli not sınırlarına girdiğini belirlemek istiyor olabilirsiniz.
Histogramlar, bu tür verileri almayı ve bunları bir Excel çizelgesinde görselleştirmeyi kolaylaştırır.
Bunu Microsoft Excel'i açıp verilerinizi seçerek yapabilirsiniz. Verileri manuel olarak veya aralığınızdaki bir hücreyi seçip klavyenizde Ctrl + A tuşlarına basarak seçebilirsiniz.

Verileriniz seçiliyken, şerit çubuğunda "Ekle" sekmesini seçin. Kullanabileceğiniz çeşitli grafik seçenekleri ortadaki "Grafikler" bölümünde listelenecektir.
Mevcut grafiklerin bir listesini görüntülemek için "İstatistik Grafiği Ekle" düğmesine tıklayın.

Açılır menünün "Histogram" bölümünde, soldaki ilk grafik seçeneğine dokunun.

Bu, Excel elektronik tablonuza bir histogram grafiği ekleyecektir. Excel, grafiğinizi otomatik olarak nasıl biçimlendireceğinizi belirlemeye çalışır, ancak grafik eklendikten sonra değişiklikleri manuel olarak yapmanız gerekebilir.
Histogram Grafiğini Biçimlendirme
Microsoft Excel çalışma sayfanıza bir histogram ekledikten sonra, grafik ekseni etiketlerinizi sağ tıklayıp "Ekseni Biçimlendir" seçeneğine basarak üzerinde değişiklik yapabilirsiniz.

Excel, grafiğiniz için kullanacağınız bölmeleri (gruplamaları) belirlemeye çalışır, ancak bunu kendiniz değiştirmeniz gerekebilir. Örneğin, 100 öğrencinin test sonuçlarının bir listesi için, sonuçları 10'lu gruplar halinde görünen not sınırları içinde gruplamayı tercih edebilirsiniz.
Sağda görünen "Ekseni Biçimlendir" menüsünün altında "Kategoriye Göre" seçeneğini olduğu gibi bırakarak Excel'in bin gruplama seçimini bırakabilirsiniz. Ancak bu ayarları değiştirmek istiyorsanız, başka bir seçeneğe geçin.
Örneğin, "Kategoriye Göre", verileri gruplamak için veri aralığınızdaki ilk kategoriyi kullanır. Öğrenci test sonuçlarının bir listesi için bu, her bir sonucu öğrenciye göre ayırır ve bu tür bir analiz için o kadar yararlı olmaz.

"Depo Genişliği" seçeneğini kullanarak verilerinizi farklı gruplar halinde birleştirebilirsiniz.
Öğrenci test sonuçları örneğimize başvurarak, "Bin Genişliği" değerini 10 olarak ayarlayarak bunları 10'luk gruplar halinde gruplayabilirsiniz.

Alt eksen aralıkları en düşük sayıyla başlar. Örneğin, ilk sele gruplaması "[27, 37]" olarak görüntülenirken, en büyük aralık "[97, 107]" ile bitiyor, maksimum test sonucu rakamı 100 kalmasına rağmen.
"Bölme Sayısı" seçeneği, grafiğinizde gösterilecek sabit bir bölme sayısı ayarlayarak benzer şekilde çalışabilir. Örneğin burada 10 bölme ayarlamak, sonuçları da 10'lu gruplar halinde gruplandırır.
Örneğimiz için en düşük sonuç 27'dir, bu nedenle ilk bölme 27 ile başlar. Bu aralıktaki en yüksek sayı 34'tür, dolayısıyla bu bölmenin eksen etiketi "27, 34" olarak görüntülenir. Bu, depo gruplarının olabildiğince eşit dağılımını sağlar.

Öğrenci sonuçları örneği için bu en iyi seçenek olmayabilir. Bununla birlikte, belirli bir grup gruplamasının her zaman görüntülendiğinden emin olmak istiyorsanız, kullanmanız gereken seçenek budur.
Ayrıca, verileri taşma ve alttan taşma bölmeleriyle ikiye bölebilirsiniz. Örneğin, belirli bir sayının altındaki veya üzerindeki verileri dikkatlice analiz etmek istiyorsanız, "Taşma Kutusu" seçeneğini etkinleştirmek ve buna göre bir rakam ayarlamak için işaretleyebilirsiniz.
Örneğin, 50'nin altındaki öğrenci geçiş oranlarını analiz etmek isterseniz, "Taşma Bölmesi" rakamını etkinleştirebilir ve 50 olarak ayarlayabilirsiniz. 50'nin altındaki bölme aralıkları yine de görüntülenir, ancak 50'nin üzerindeki veriler bunun yerine uygun taşma bölmesinde gruplandırılır. .
Bu, bölme genişliği gibi diğer bölme gruplama biçimleriyle birlikte çalışır.

Aynı şey alttan taşma kutuları için de geçerlidir.
Örneğin, bir başarısızlık oranı 50 ise, "Alt Akış Bölmesi" seçeneğini 50'ye ayarlamaya karar verebilirsiniz. Diğer bölme gruplamaları normal olarak görüntülenir, ancak 50'nin altındaki veriler uygun alt bölme bölümünde gruplandırılır.

Ayrıca histogram grafiğinizde, başlık ve eksen etiketlerini değiştirmek de dahil olmak üzere, bu alanlara çift tıklayarak kozmetik değişiklikler yapabilirsiniz. Metin ve çubuk renkleri ve seçeneklerinde daha fazla değişiklik, grafiğin kendisine sağ tıklayıp “Grafik Alanını Biçimlendir” seçeneği seçilerek yapılabilir.

Kenarlık ve çubuk doldurma seçeneklerini değiştirmek de dahil olmak üzere grafiğinizi biçimlendirmek için standart seçenekler sağdaki "Grafik Alanını Biçimlendir" menüsünde görünecektir.