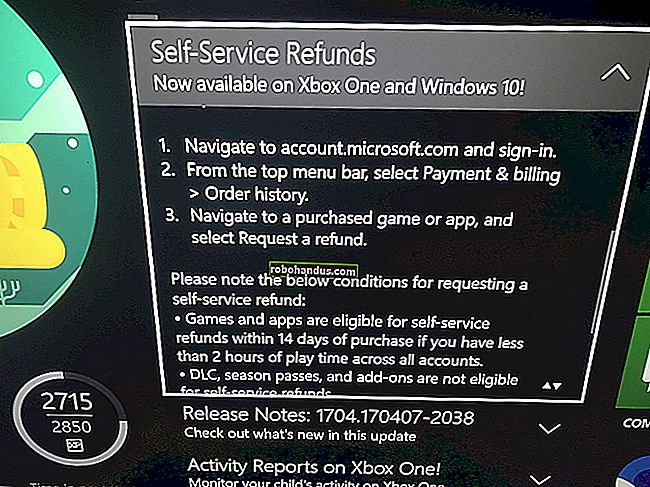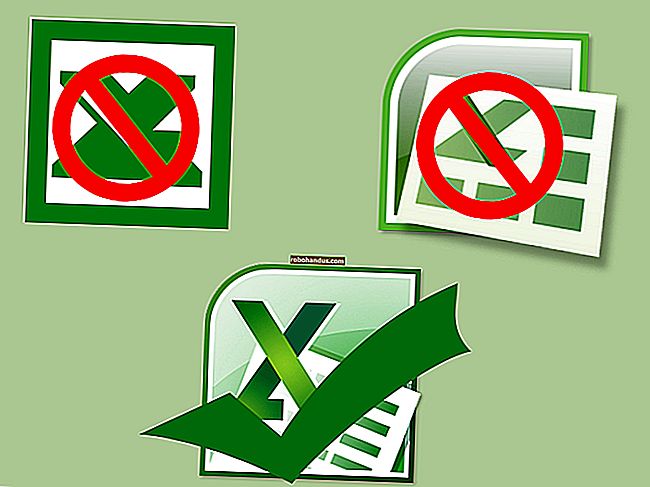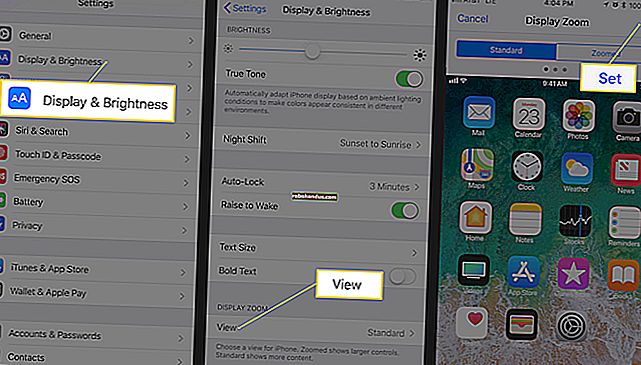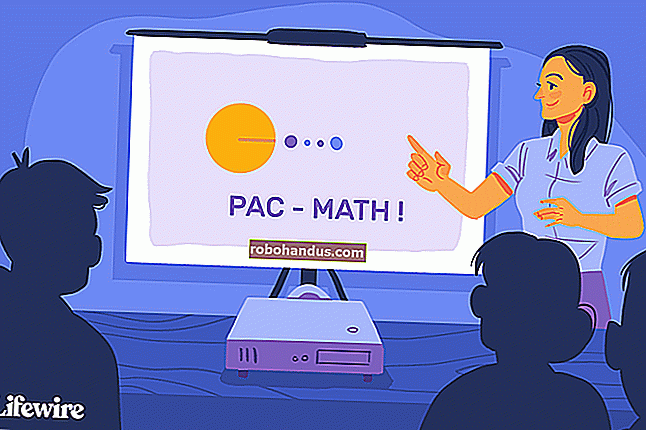Android Telefonunuzdan veya Tabletinizden Baskı Alma Hakkında Bilmeniz Gereken Her Şey

Android'e yeni başlayan biriyseniz, yazdırmak muhtemelen hiç akıllıca görünmüyor: bir menüyü tıklayın, bir komuta dokunun. Ancak uzun süredir bir Android kullanıcısıysanız, muhtemelen cep telefonunuzdan yazdırmanın nasıl başladığını hatırlarsınız. İyi haber, Android cihazınızdan yazdırmak her zamankinden daha kolay.
Android'de yazdırmak, eskiden kötü Google Cloud Print uygulamasını yüklemek, ardından o uygulamayla yazdırmaya çalıştığınız her şeyi "paylaşmak" anlamına geliyordu. Bu, mobil cihazlardan bir şeyler yazdırmanın gerçekten dolambaçlı ve hiç de sezgisel olmayan bir yoluydu. Mantıklı gelmedi.
Bugün, modern dünyada baskı çok daha basit çünkü işletim sistemi ve uygulamalarınızın çoğunda yer alıyor. Gerçekten, göz önünde bulundurmanız gereken tek sınırlama bu: uygulamanın yazdırmayı desteklemesi gerekir. Örneğin, mobil uygulamadan herhangi bir Facebook gönderisini yazdırmayacaksınız çünkü bu özelliği desteklemiyor. Bunu gerçekten mantıklı yerlerde bulacaksınız: Gmail, Google Dokümanlar, fotoğraflar vb.
Bu nedenle, Android'de baskı son birkaç yılda önemli ölçüde kolaylaşırken, hala dikkat edilmesi gereken bazı şeyler var.
Yazıcılar Nasıl Eklenir ve Yönetilir
Daha önce söylediğim gibi, Cloud Print artık işletim sisteminin bir parçası. Geçmişte, bu uygulama yazıcıları bulup yöneteceğiniz yerdir, ancak artık bağımsız bir ürün olmadığı için, tüm bu şeyler artık Ayarlar menüsünde düzgün bir şekilde saklanıyor.
Yazıcınızın durumunu kontrol etmek için önce bildirim gölgesini aşağı çekin ve dişli çark simgesine basın. Hisse senedi Android çalıştıran herhangi bir cihaz gibi bazı cihazlarda, iki kez çekmeniz gerekebilir. Bu sizi Ayarlar menüsüne götürecektir.

Şimdi, işlerin zorlaştığı yer burasıdır: her üretici aradığımız ayarı farklı bir yerde saklıyor gibi görünüyor. Bu nedenle, basitlik ve evrensel kabul uğruna, bunu kolay yoldan yapacağız: Büyüteç simgesine (veya Samsung cep telefonlarında "Ara" kelimesine) dokunun, ardından "Baskı" yı arayın.


Telefonunuzda ayarın nerede olduğuna bakılmaksızın, seçenek açılmalıdır. O adama dokunun ve arama aracı için minnettar olun. Sadece sizi çok fazla güçlükten kurtardı.
Artık orada olduğunuza göre, bazı seçenekler mevcut olabilir veya olmayabilir. Örneğin, sahip olduğunuz cihaz türünden bağımsız olarak Cloud Print orada olmalıdır. Ancak, Samsung cihazlarında ve daha önce bir Samsung cihazınız varsa diğer cihazlarda kullanılabilecek "Samsung Print Service Plugin" gibi bazı özellikler de vardır. İlginç.

Burada kaç seçeneğin listelendiğine bakılmaksızın, sonuç yine aynıdır: yazdırma seçeneklerinizi burada yönetirsiniz. Çoğu zaman, çoğu şey için Cloud Print'i kullanacaksınız, çünkü Android'deki en üretken olanıdır.
Yazıcılarınızı yönetmek istiyorsanız, "Cloud Print" e ve ardından sağ üstteki üç düğmeli taşma menüsüne dokunun (Samsung cihazlarda "DAHA FAZLA" yazabilir).

Bu, Bulut'unuza bir yazıcı eklemeyi seçebileceğiniz yerdir — "Yazıcı ekle" yi seçmeniz yeterlidir. Uygulama, yerel ağınızdaki yazıcıları otomatik olarak aramaya başlayacaktır. Zaten bulut baskısının bir parçasıysa, burada görünmez, bu da yinelemelerden kaçınmanıza yardımcı olur.
NOT: Cloud Print, yalnızca ağınıza doğrudan Wi-Fi veya Ethernet üzerinden bağlanan yazıcılarda çalışır. Örneğin bir Windows bilgisayara bağlı bir yazıcıyı paylaşıyorsanız, çalışmaz - ancak bu yazının sonunda sizin için başka seçeneklerimiz var.


Yine de bir yazıcı eklemek istemiyorsanız, "Yazıcı ekle" yerine "Ayarlar" a dokunmanız yeterlidir.
Ayarlar menüsünde, belirli hesaplar için yazıcı görünürlüğü gibi şeyleri değiştirebilirsiniz; örneğin, cihazınızda bir iş e-postanız ve yazıcılarınız varsa, ancak bu yazıcıların listenizde görüntülenmesini istemiyorsanız, o hesaba atlayın ve görünürlüğü değiştirin. Ayrıca, yalnızca son zamanlarda kullandığınız yazıcıları göstermeyi de seçebilirsiniz.


Aksi takdirde, yazdırma işlerini ve yazıcıları yöneteceğiniz yer burasıdır. Hepsi gerçekten çok basit.

Desteklenen Uygulamalarda Nasıl Yazdırılır
Tamam, artık yazıcıları nasıl ekleyeceğinizi ve yöneteceğinizi bildiğinize göre, telefonunuzdan gerçekten bir şeyler yazdırmaktan bahsedelim. Daha önce de söylediğim gibi, yalnızca bazı uygulamalar yazdırmayı destekler. Word, Docs, Excel, Spreadsheets, Gmail vb.Gibi hemen hemen tüm ofis tabanlı uygulamalar sizin için çalışacaktır, ancak Google'ın Fotoğraflar uygulaması da yazdırmayı destekler.
Mesele şu ki, bazı uygulamalarda biraz gizli. Örneğin, Fotoğraflar'da oldukça önde ve ortada yer alır; üç düğmeli taşma menüsüne ve ardından "Yazdır" a dokunmanız yeterlidir. Çok basit.

E-Tablolar veya Dokümanlar'da ise bu kadar basit değil. Bu uygulamalarda, önce üç düğmeli menüye dokunmanız, ardından "Paylaş ve Dışa Aktar" ı seçmeniz gerekir. Oradan, "Yazdır" bir seçenek olacaktır.


Buradan, varsayılan yazıcınız önceden seçilmiş olarak Cloud Print uygulaması açılacaktır. Yazdırılacak kopya sayısı, kağıt boyutu ve yönü ve renk gibi şeyleri değiştirebilirsiniz. Bu ayarları değiştirmek için, yazdırma başlığının altındaki küçük oka dokunmanız yeterlidir.


Yüklü birden fazla yazıcınız varsa, başlığın üstündeki yazıcı adına dokunarak listeden seçim yapabilirsiniz. Mevcut tüm yazıcılar dahil olmak üzere, baskı hizmetinde kurulu veya mevcut olan her şeyin bir listesi burada görünecektir.

Tüm seçeneklerinizi kilitledikten sonra, küçük yazdırma düğmesine dokunun. Belgeyi otomatik olarak yazıcınıza göndermelidir ve gitmeniz iyi olur. Bu hemen hemen bu kadar!
PDF'ye Nasıl "Yazdırılır"
Bazen bir şeyin gerçek bir basılı kopyasına ihtiyacınız olmayabilir, ancak ihtiyaç duyduğunuz her yerde işe yarayacak evrensel olarak kabul edilmiş bir belge istersiniz. Bu tür şeyler için PDF'ler harika. Ve Android'de PDF'ye yazdırmak aptalca kolaydır.
Yukarıdaki bölümde ana hatları verilen yazdırma seçeneğini seçin, ardından mevcut tüm yazıcı seçeneklerinizin bulunduğu açılır menüye dokunun. Dosyayı PDF olarak kaydetmek için en az birkaç seçenek olmalıdır: dosyayı yerel olarak Android cihaza kaydeden "PDF Olarak Kaydet" ve PDF'yi Google Drive'ınıza kaydedecek "Google Drive'a Kaydet".

Burada uygun seçeneği seçtikten sonra, sadece yazdır düğmesine dokunun.
Dosyayı yerel olarak kaydetmeyi seçerseniz, "Farklı kaydet" -esk bir iletişim kutusu görünecektir. Dosyayı istediğiniz yere kaydedin.

PDF'yi Drive'a kaydetmeyi seçerseniz, yazdırma penceresi kapanır ve hiçbir şey yapmıyormuş gibi görünür. Ancak, belgenin Drive'ınızın kök klasöründe bulunması gerektiği için durum böyle değildir. Hiçbir kaydetme seçeneğinin mevcut olmaması aptalca, ama ne yazık ki, böyle.
Belirli Yazıcı Markalarına Yazdır
Birçok popüler yazıcı markası, daha gelişmiş işlevlere erişmenize olanak tanıyan donanımları için yardımcı bir uygulama da sunacak.
Bu durumda yapılacak en iyi şey, Play Store'a atlamak ve belirli bir yazıcı markanızı aramaktır. Ne yazık ki, bu noktadan sonraki her şey çok markaya özgü olacak, bu nedenle, özellikle belirli bir şey yapmaya çalışıyorsanız, sizin açınızdan bazı bağımsız araştırmalar gerekli olabilir.

Değeri ne olursa olsun, çoğu üreticinin uygulamasında çok az değer buldum, çünkü bunlar genellikle doğrudan Cloud Print'ten zaten yapılabilen yedekli özellikler sunuyorlar. Bununla birlikte, bazı uygulamalar doğrudan telefondan tarama ve faks gibi şeyler yapmanıza izin verir, bu yüzden en azından keşfetmeye değer. Godspeed.
Doğrudan USB, Bluetooth veya Ağa Bağlı Yazıcıya Yazdırın
Diyelim ki bir Windows ağında paylaşılan ağa bağlı eski bir yazıcınız var. Alternatif olarak, Android telefonunuza veya tabletinize USB OTG kablosuyla fiziksel olarak bağlamak istediğiniz bir yazıcınız olabilir. Veya Bluetooth üzerinden bağlanan bir kablosuz yazıcınız olabilir.
İLGİLİ: Windows 7, 8 veya 10'da Paylaşılan Bir Ağ Yazıcısı Nasıl Kurulur
Bu tür yazıcıların tümü (USB, Bluetooth ve Windows ağı) Android tarafından desteklenmemektedir. Google, böyle bir yazıcıya bağlı bir PC'de Cloud Print'in kurulmasını önerir. Android, bu tür yazıcılar için hiçbir destek içermez.
Doğrudan böyle bir yazıcıya yazdırmak istiyorsanız, üçüncü taraf bir uygulama kullanmanız gerekecektir. Maalesef, bunu ücretsiz olarak yapan mevcut yüksek kaliteli uygulamalar yok. PrinterShare, bir USB OTG kablosu aracılığıyla Windows ağ paylaşımlı yazıcılara, Bluetooth yazıcılara ve hatta USB yazıcılara yazdırabilen, iyi incelenmiş bir uygulamadır. Ne yazık ki, bu gelişmiş özellikleri kullanmak istiyorsanız, PrinterShare premium için yaklaşık 10 $ ödemeniz gerekecek. Neyse ki, yazıcı yapılandırmanızın desteklenip desteklenmediğini test etmek için ücretsiz uygulama ile test belgeleri yazdırabilirsiniz. Bu ideal bir çözüm değil - Android'in yerleşik seçenekleri - ancak bu özelliğe gerçekten ihtiyacınız varsa, ayrıcalık için ödeme yapmanız gerekecek. Hayat sert bir vuruş.

Android'de baskı yapmak uzun bir yol kat etti ve tam olarak ihtiyacınız olan şeyi parmaklarınızın ucunda bulundurma olasılığı bu noktada oldukça iyi. Cloud Print'in entegre seçenekleri genellikle oldukça güvenilirdir, ancak Windows paylaşımlı veya Bluetooth yazıcı gibi desteklenmeyen bir yazıcıdan yazdırmanız gereken seçenekler de vardır.