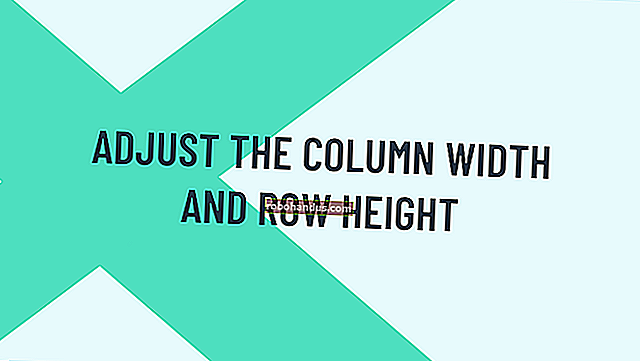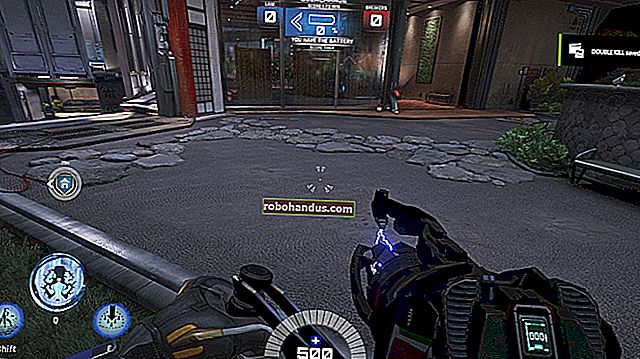PowerPoint Sunumları Nasıl Birleştirilir

Office, Google Slaytlar tarafından sunulan işbirliği özelliklerine sahip olmadığından, iki veya daha fazla kişinin aynı anda bir PowerPoint sunusu üzerinde çalışması zordur. Bu sorunu aşmanın bir yolu, PowerPoint sunumlarını tek bir dosyada birleştirmektir.
İki PowerPoints'in birleştirilmesi, "Slaytları Yeniden Kullan" seçeneğini kullanarak slaytları içe aktararak veya bunun yerine kopyala-yapıştır yöntemi kullanılarak yapılabilir. Bu talimatlar, Office 2016 ve 2019'un yanı sıra Office 365 ve Online dahil olmak üzere Office'in en son sürümlerinde çalışacak şekilde tasarlanmıştır. PowerPoint'in eski sürümleri için talimatların farklı olduğunu görebilirsiniz.
İLGİLİ: Microsoft Office'in En Son Sürümü Nedir?
Slaytları Yeniden Kullan Seçeneğini Kullanarak PowerPoint Dosyalarını Birleştirme
PowerPoint dosyalarını birleştirmenin "en iyi" yöntemi veya en azından PowerPoint'in resmi olarak desteklediği yöntem "Slaytları Yeniden Kullan" seçeneğini kullanmaktır. Bu özellik, bir sunum dosyasının içeriğini diğeriyle birleştirerek işlemdeki yeni sunum dosyasının temasını eşleştirir.
Bunu yapmak için, PowerPoint sunum dosyanızı açın — bu, birleştirmek istediğiniz dosyadır. Şerit çubuğundaki "Ana Sayfa" sekmesinde, "Yeni Slayt" düğmesini seçin ve ardından açılan menünün altındaki "Slaytları Yeniden Kullan" seçeneğini tıklayın.

Sağda bir menü belirecektir. Açık dosyanızla birleştirmek istediğiniz PowerPoint sunum dosyasını bulmak için "Gözat" düğmesine tıklayın.

İkinci PowerPoint dosyanızı bulun ve ardından eklemek için "Aç" düğmesine tıklayın.

Sağdaki "Slaytları Yeniden Kullan" menüsünde ikinci sunumunuzdaki slaytların bir listesi görünecektir.
İlk olarak, eklenen slaytlarınızın biçimlendirmesine karar vermeniz gerekir. Orijinal sunumdaki biçimi (tema dahil) korumak istiyorsanız, "Slaytları Yeniden Kullan" menüsünün altındaki "Kaynak Biçimlendirmesini Koru" onay kutusunun etkinleştirildiğinden emin olun. Bunu işaretlemezseniz, eklenen slaytlarınız onlara uygulanan açık sunu stiline sahip olacaktır.

Tek tek slayt eklemek için, bir slayta sağ tıklayın ve ardından "Slayt Ekle" seçeneğini seçin. Aksi takdirde, tüm slaytları açık PowerPoint sunumunuza kopyalamak için "Tüm Slaytları Ekle" yi tıklayın.

Slaydınız (veya slaytlarınız), o anda seçili slaydın hemen altına, açık sunuya eklenecektir. PowerPoint dosyalarınız birleştirildiğinde, birleştirilmiş dosyanızı Dosya> Kaydet veya Farklı Kaydet'e tıklayarak kaydedebilirsiniz.
PowerPoint Slaytlarını Kopyalama ve Yapıştırma
"Slaytları Yeniden Kullan" yöntemi, slaytlarınızı eklemeden önce biçimini değiştirmenize olanak sağlarken, açık bir PowerPoint dosyasından slaytları kopyalayıp diğerine ekleyerek de PowerPoint dosyalarını birleştirebilirsiniz.
Bunu yapmak için, bir PowerPoint sunusu açın ve soldaki slayt seçim menüsünden kopyalamak istediğiniz slaytları seçin. Oradan, seçilen slaytlara sağ tıklayın ve ardından bunları panonuza kopyalamak için "Kopyala" düğmesine basın.

Slaytlarınızı yapıştırmak istediğiniz PowerPoint sunumuna geçin ve ardından soldaki slayt seçim menüsünde slaytlarınızı yapıştırmak istediğiniz konuma sağ tıklayın.
Slaytları yapıştırmak ve açık sunum dosyasının temasını onlara uygulamak için, "Hedef Temayı Kullan" yapıştır seçeneğine tıklayın.

Orijinal temayı ve biçimlendirmeyi korumak için, bunun yerine "Kaynak Biçimlendirmesini Koru" yapıştır seçeneğini seçin.

Yapıştırdığınız slaytlar, seçtiğiniz konumda yeni sunumunuzda görünecektir. Ardından, Dosya> Kaydet veya Farklı Kaydet'e tıklayarak birleştirilen dosyayı kaydedebilirsiniz.