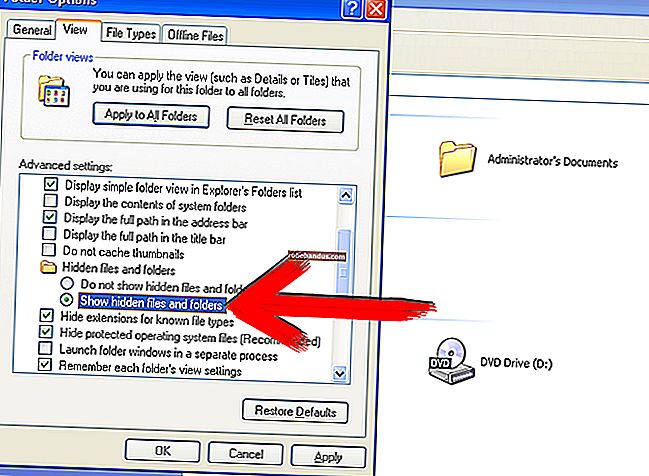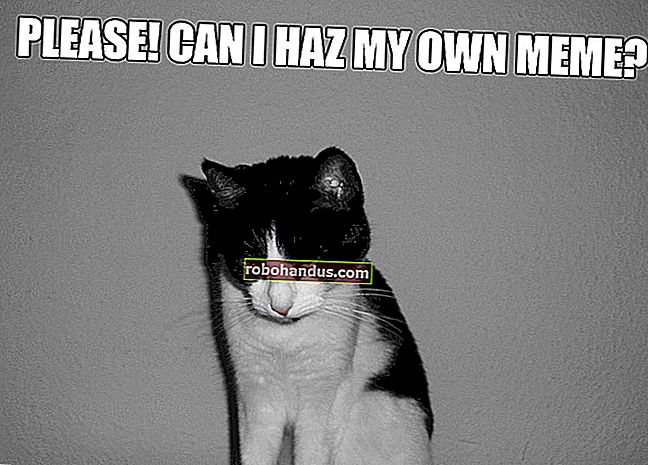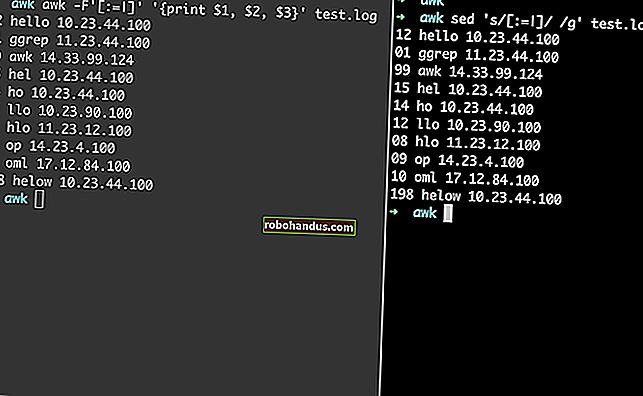Mikrofon Mac'te Çalışmıyor mu? Nasıl düzeltilir?

Apple MacBook'larda ve birçok masaüstü Mac'te yerleşik mikrofon bulunur. Bununla birlikte, kulaklıkları ve diğer mikrofonları USB, 3,5 mm ses jakı veya Bluetooth aracılığıyla da bağlayabilirsiniz. Mac'inizde çalışmayan bir mikrofonu nasıl düzelteceğiniz aşağıda açıklanmıştır.
Mac'inizin Hangi Mikrofonu Kullandığını Öğrenin
Mikrofon sorunlarını etkili bir şekilde gidermek için, bilgisayarınızın hangisini kullandığını bilmek önemlidir.
Mac'iniz aşağıdakilerden birini kullanıyor olacak:
- Dahili mikrofon: Herhangi bir MacBook veya iMac'e dahildir.
- Harici bir USB mikrofon: Doğrudan bir USB bağlantı noktasına bağlanır ve kendi kendine çalışır.
- Harici bir 3,5 mm mikrofon: Bilgisayarınızın mikrofon girişine veya ek güç gerektirebilecek ayrı bir ses arayüzüne bağlanır.
- AirPods veya benzer bir Bluetooth kulaklık: Mac'inize kablosuz olarak bağlı.
Mac'inizin dahili mikrofonunu kullanmak istiyorsanız, bir sonraki adıma geçebilirsiniz. Bir USB mikrofonu kullanıyorsanız, bunu doğrudan Mac'inize bağlayın (hub kullanmaktan kaçının).
3,5 mm stereo jak gerektiren kablolu bir mikrofon kullanıyorsanız, doğru bağlantı noktasına bağlı olduğundan ve ek güç gerektirmediğinden (çalışıyorsa çalışmayacaktır) emin olun.

Son olarak, AirPod'larınızı veya Bluetooth kulaklığınızı Sistem Tercihleri> Bluetooth altında eşleştirin. Bluetooth kulaklığınızı çalıştıramıyorsanız, "Cihazlar" listesinde yanındaki "X" işaretini tıklayarak eşlemesini kaldırın. Ardından tekrar eşleştirmeyi deneyin.
Seçtiğiniz mikrofonun bağlandığından ve açıldığından emin olduğunuzda, ses ayarlarına bakmanın zamanı geldi.
İLGİLİ: Mac'te Bluetooth Sorunları Nasıl Giderilir
Ses Girişi Ayarlarını Kontrol Edin
Mikrofon sorunlarının yaygın bir nedeni, yanlış yapılandırılmış bir ses girişidir. Sistem Tercihleri> Ses'e gidin ve ardından "Giriş" sekmesine tıklayın. Kullanmak istediğiniz mikrofon dahil (umarız) bir ses kaynağı olarak kullanabileceğiniz cihazların bir listesini görmelisiniz.
"Dahili Mikrofon" gibi bir cihazı kullanmak için tıklayın. Her şey plana göre giderse, siz konuşurken "Giriş Seviyesi" nin yanında çubukların dolduğunu görmelisiniz.
Hiçbir şey görmüyorsanız, "Giriş Sesi" kaydırıcısını artırın ve tekrar konuşmayı deneyin. Kaydırıcı çok düşükse, Mac'iniz herhangi bir ses algılamaz.

AirPod'larınızı mikrofonunuz olarak kullanmak istiyorsanız, listeden "AirPods" u seçin. Bir ses arabirimi kullanıyorsanız, listeden seçin.
"Soundflower" veya "Aggregate Device" gibi yüklediğiniz diğer uygulamalar için de girişler görebilirsiniz, ancak şu anda bunların hiçbirini kullanmak istemezsiniz.
"Giriş Seviyesi" göstergesindeki hareket görüyorsanız, bu iyi bir işarettir, ancak işlerin düzgün çalışması için daha fazla sorun giderme gerekli olabilir.
Mikrofon İzinlerini Kontrol Edin
Mikrofon sorunlarının bir başka yaygın nedeni, Apple'ın genişletilmiş izin sistemidir. Siz özellikle izin verene kadar uygulamaların mikrofona erişmesini engeller. Uygulamalar mikrofona erişmek istediğinde, isteği onaylamanızı veya reddetmenizi isteyen bir bildirim görünmelidir.
İsteği reddederseniz, uygulama bilgisayarın mikrofonuna erişemez. Düzgün çalışması için ihtiyaç duyduğundan emin olana kadar uygulamaların donanımınıza erişimini reddetmek genellikle iyi bir fikirdir.
Sistem Tercihleri> Güvenlik ve Gizlilik> Gizlilik'e gidin ve kenar çubuğundan "Mikrofon" u seçin. Mikrofonunuza erişim isteyen uygulamaların bir listesini görmelisiniz. Onayladığınızların yanında bir onay işareti olurken, reddettikleriniz olmayacak.

Yönetici parolanızla (veya Touch ID veya Apple Watch istemiyle) kimlik doğrulamak için sol alttaki Kilit simgesini tıklayın. Ardından, uygulamaların yanındaki kutuları işaretleyerek veya işaretlerini kaldırarak uygun gördüğünüz şekilde izni onaylayabilir veya reddedebilirsiniz.
Sorunlu Uygulamaları Silin
Doğru kaynak seçildiğinde ve gerekli izinler verildiğinde, mikrofonunuz çalışmalıdır. Bir şeyleri test etmek için Siri ile konuşmayı deneyin. Belirli bir uygulama çalışmıyorsa, sorunun kaynağı bu olabilir.
Giriş cihazları için ayrı ayarlar olup olmadığını görmek için uygulamanın tercihlerini kontrol etmeyi deneyebilirsiniz. Adobe Audition ve Audacity gibi uygulamalar, "Sistem Tercihleri" altındaki ses "Giriş" ayarlarında seçilenden ayrı bir giriş cihazı belirlemenize olanak tanır.

Her şey yolunda görünüyorsa, uygulamayı silmeyi ve yeniden yüklemeyi deneyin. Sorunların uyumsuzluktan kaynaklanma ihtimaline karşı, indirilecek güncellenmiş bir sürümü arayın. Apple, son birkaç revizyonda macOS izin sisteminde ciddi değişiklikler yaptı, bu nedenle bazı eski uygulamalar çalışmayabilir.
Uygulamayı çalıştıramazsanız, bunu yapan benzer bir uygulamayla değiştirme zamanı gelmiş olabilir.
NVRAM / PRAM'ı sıfırlayın
Uçucu olmayan RAM (NVRAM) veya parametre RAM (PRAM), Mac'inizin saat ve tarih ve mevcut ses seviyesi ayarları gibi ayarları hatırlamak için kullandığı bellek türüdür. Bu ayarlar, Mac'iniz kapatıldıktan sonra bile devam eder. Bazen sorunlar ortaya çıkabilir ve NVRAM / PRAM'ın sıfırlanması yardımcı olabilir.
Bu bellek özellikle ses seviyesi ve ses ayarlarıyla ilgilendiğinden, özellikle mikrofon sorunları ile ilgilidir. Nasıl sıfırlayacağınız, sahip olduğunuz Mac'e bağlıdır, ancak bunu kendi modelinize göre nasıl yapacağınızı buradan öğrenebilirsiniz.
İLGİLİ: NVRAM Nedir ve Mac'imde Ne Zaman Sıfırlamalıyım?
Dikte Etmeyi Etkinleştirmeyi Deneyin
Bu bir joker kart, ancak bazı raporlar macOS Dikte özelliğinin etkinleştirilmesinin bazı mikrofon sorunlarını, özellikle de dahili olanla ilgili olanları gidermeye yardımcı olabileceğini iddia ediyor. Bunun nasıl yardımcı olduğu belli değil, ancak bu kadar ileri gittiyseniz ve mikrofonunuz hala çalışmıyorsa, çekime değer.
Sistem Tercihleri> Klavye'ye gidin ve ardından "Dikte" sekmesine tıklayın. "Açık" radyo düğmesini tıklayın ve indirmelerin tamamlanmasını bekleyin. Açılır menüde kullanmak istediğiniz mikrofonun seçili olduğundan emin olun. Her şey doğru yapılandırılmışsa, seviyelerin hareket ettiğini görmelisiniz.

Daha önce kullanmadıysanız, Mac'inizin Dikte özelliğini denemek için bu fırsatı değerlendirmek isteyebilirsiniz. Varsayılan olarak, İşlev (Fn) tuşuna çift basarak bunu tetikleyebilirsiniz. Apple'ın kapsamlı erişilebilirlik özellikleri sayesinde Mac'inizin geri kalanını da sesinizle kontrol edebilirsiniz.
Harici Mikrofonunuzdaki Seviyeleri Kontrol Edin
Çoğu harici mikrofon, seviyeleri doğrudan mikrofon üzerinden değiştirmenize izin verirken, diğerlerinde Sessiz geçişi bulunur. Kazancın yeterince açık olduğundan ve kazara sesini kapatmadığınızdan emin olmak için mikrofonunuzu iyice kontrol edin.
Bir ses arabirimi kullanıyorsanız, kazancı orada ayarlamanız gerekebilir.
Mac'inizi Yeniden Başlatın
Bazen sorunları çözmek için sadece kapatıp tekrar açmanız gerekir. Ayrıca Sistem Tercihleri> Yazılım Güncellemesi altında bekleyen macOS güncellemelerini yüklemeyi deneyebilirsiniz. Veya daha önce yapmadıysanız, macOS'in en son sürümüne yükseltin.
MacOS'ta cızırtılı ses ve diğer ses sorunlarıyla da uğraşıyorsanız, bir sonraki adımda bunları nasıl düzelteceğinizi öğrenin!
İLGİLİ: Crackly Audio ve Diğer Mac Ses Sorunları Nasıl Onarılır