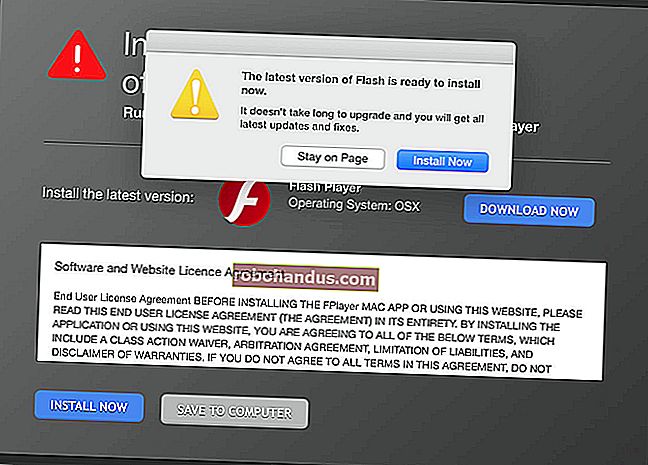Microsoft Edge, Bing Yerine Google'da Arama Yapacak Şekilde Nasıl Değiştirilir

Microsoft'un yeni Edge tarayıcısı, varsayılan arama motoru olarak Bing'i kullanır, ancak başka bir şey tercih ederseniz, bunu değiştirebilirsiniz. Edge, varsayılan olarak OpenSearch'ü destekleyen herhangi bir arama motorunu kullanabilir.
Microsoft Edge artık Internet Explorer'ın kullandığı eski "arama sağlayıcı" eklenti sistemini kullanmamaktadır, bu nedenle bunları yüklemekle uğraşmanıza gerek kalmaz. Bunun yerine Edge, arama sağlayıcınızı değiştirmek için kolayca erişilebilir bir seçenek sunar.
Burada örneğimiz olarak Google'a geçeceğiz, ancak isterseniz başka bir arama motoru seçebilirsiniz. Örneğin, bu talimatlar DuckDuckGo ile de çalışır.
Yeni, Chromium Tabanlı Edge Tarayıcı
Microsoft'un yeni Edge tarayıcısında varsayılan olarak Google'ı veya başka bir arama motorunu kullanmak için menüyü tıklayın ve "Ayarlar" ı seçin.

Sol kenar çubuğunda Ayarlar altında "Gizlilik ve hizmetler" seçeneğini tıklayın.

Sağ bölmenin en altına kaydırın ve Hizmetler bölümünü bulun. Altındaki "Adres Çubuğu" seçeneğini tıklayın.

"Adres çubuğunda kullanılan arama motoru" seçeneğini tıklayın ve "Google" veya tercih ettiğiniz arama motorunu seçin. Edge, Bing ve Google'ın yanı sıra Yahoo! ve DuckDuckGo varsayılan olarak.
Şimdi bitirdiniz. Ayarlar sayfasını kapatabilirsiniz ve adres çubuğundan veya bir web sayfasındaki metne sağ tıklayıp "Web'de ara" seçeneğini belirlediğinizde, Edge seçtiğiniz arama motorunu kullanacaktır.

Burada görünen arama motorlarının listesini yönetmek için "Arama Motorlarını Yönet" seçeneğine tıklayın. Arama motorlarının bir listesini göreceksiniz. Bunları listeden kaldırabilir veya "Ekle" düğmesini tıklayıp bir URL girerek kendi arama motorunuzu ekleyebilirsiniz.
Edge'in yeni sürümü de eski Edge gibi arama motorlarını kullandığınızda otomatik olarak bulacaktır. Örneğin, farklı bir arama motorunu tercih ediyorsanız, Edge "yeni bir sekme açmanız, eklemek istediğiniz arama motoruna gitmeniz ve bir şey aramanız" gerektiğini söylüyor. Arama motorunun bunu sunmak için doğru bir şekilde yapılandırıldığı varsayılarak, kullandıktan sonra listede bir seçenek olarak görünecektir.

Varsayılan arama motorunuzu değiştirdikten sonra bile, Edge'in Yeni Sekme sayfasındaki arama kutusu bir Bing arama kutusu olarak kalacaktır. Google veya başka bir arama motoruyla Edge'in Yeni Sekme sayfasından arama yapmak için adres çubuğunu kullanabilirsiniz.
Klasik Kenar
Birinci Adım: Daha Fazla Arama Motoru Edinin
Microsoft Edge artık Microsoft'un web sitesinden yüklemeniz gereken arama sağlayıcılarını kullanmamaktadır. Bunun yerine, arama motoru bilgilerini göstermek için “OpenSearch” standardını kullanan bir web sayfasını ziyaret ettiğinizde, Edge bunu fark eder ve arama motoru bilgilerinin kaydını tutar.
İLGİLİ: Web Tarayıcınıza Herhangi Bir Arama Motoru Nasıl Eklenir
Bu, Google Chrome'un da çalışma şeklidir — OpenSearch ile bir web sayfasını ziyaret edin, Chrome bunu otomatik olarak algılar.
Tek yapmanız gereken, arama motorunu Edge'e eklemek için arama motorunun web sitesini ziyaret etmektir. Google'ı yüklemek istiyorsanız, Google'ın ana sayfasını ziyaret edin. DuckDuckGo için DuckDuckGo'nun ana sayfasını ziyaret edin. Bunu yaptıktan sonra, aşağıdaki talimatları kullanarak bunu varsayılan yapabilirsiniz.

Her arama motoru henüz OpenSearch'ü desteklemiyor, ancak arama motorlarının buna çok hızlı bir şekilde destek eklemesini bekliyoruz.
İkinci Adım: Varsayılan Arama Motorunuzu Değiştirin
Arama sağlayıcınızı değiştirmek için, Microsoft Edge penceresinin sağ üst köşesinde üç noktalı menü düğmesini tıklayın. Menüden "Ayarlar" ı seçin.

"Ayarlar" panelinin sol tarafında, listenin altındaki "Gelişmiş" seçeneğini tıklayın.

Gelişmiş ayarlar panelinde aşağı kaydırın ve "Adres çubuğu arama" ayarını göreceksiniz. "Arama sağlayıcısını değiştir" düğmesini tıklayın.

Mevcut arama sağlayıcılarının bir listesini göreceksiniz. Kullanmak istediğiniz arama motorunu seçin ve "Varsayılan Olarak Ayarla" ya tıklayın veya dokunun.

Kullanmak istediğiniz arama motoru burada görünmüyorsa, önce arama motorunun ana sayfasını ziyaret ettiğinizden emin olun. Ana sayfayı ziyaret ettiyseniz ve hala görünmüyorsa, o arama motoru henüz OpenSearch'ü desteklemiyordur. Arama motoruna başvurabilir ve OpenSearch'ü desteklemesini isteyebilirsiniz, böylece onu Microsoft Edge'de varsayılan arama motorunuz olarak kullanabilirsiniz.
Üçüncü Adım: Adres Çubuğundan veya Yeni Sekme Sayfasından Arama Yapın
Artık Edge'in adres çubuğuna bir arama sorgusu yazabilir ve Enter tuşuna basabilirsiniz - varsayılan arama motorunuzu otomatik olarak arayacaktır. Edge, arama motorunuzun önerileri desteklediğini ve bunları Edge'in ayarlarında etkin bıraktığınızı varsayarak açılır kutuda öneriler bile sunacaktır.
Bu değişiklik aynı zamanda "Sıradaki nerede?" Yeni sekme sayfasındaki kutu, favori arama motorunuzda kolayca arama yapmanın bir yolunu sunar.
İLGİLİ: Tüm Web Tarayıcılarda Çalışan 47 Klavye Kısayolu
Klavye kısayollarıyla hızlı bir şekilde arama yapmak için, yeni bir sekme sayfası açmak için Ctrl + T'ye veya adres çubuğunu geçerli sayfaya odaklamak ve aramanızı yazmaya başlamak için Ctrl + L'ye basın.

Şaşırtıcı olmayan bir şekilde, bu seçenek Microsoft Edge dışındaki hiçbir şeyi etkilemez. Başlat menüsünden veya Cortana aracılığıyla bir arama yaptığınızda ve “Web'de Ara” yı seçtiğinizde, Windows Bing ile web'de arama yapacaktır. Sonuçta Cortana, "Bing tarafından desteklenmektedir." Yukarıdaki seçenek yalnızca Microsoft Edge'den başladığınız aramalar için geçerlidir.
Her zaman olduğu gibi, bu yalnızca tek bir tarayıcının ayarlarını değiştirir. Eski uygulamalar için Internet Explorer kullanıyorsanız, arama motorunu eski usul şekilde değiştirmeniz gerekecektir. Chrome, Firefox ve diğer tarayıcıların kendi varsayılan arama seçenekleri vardır.