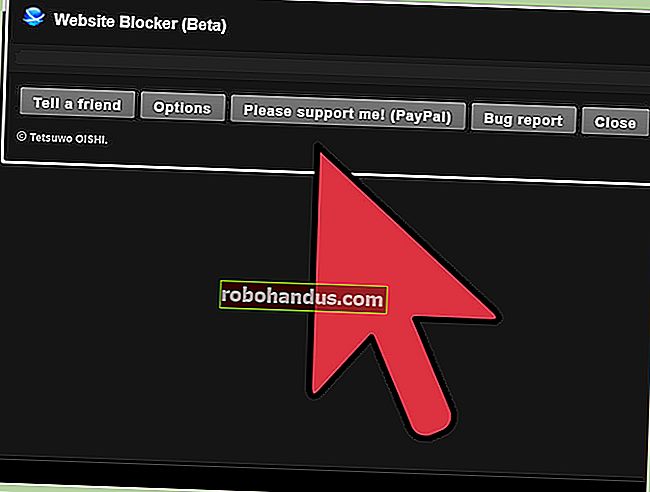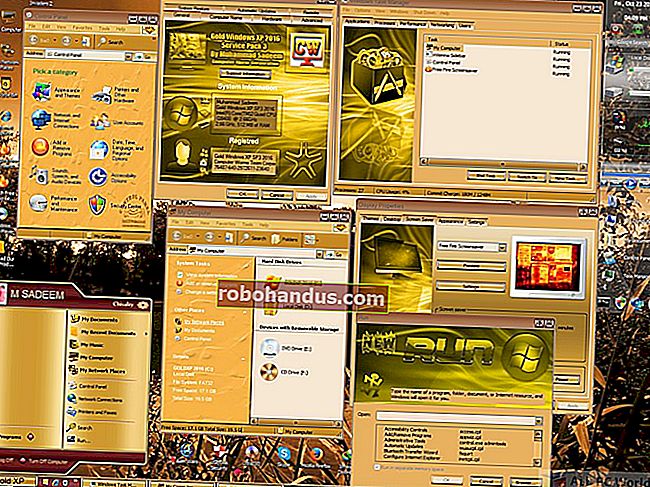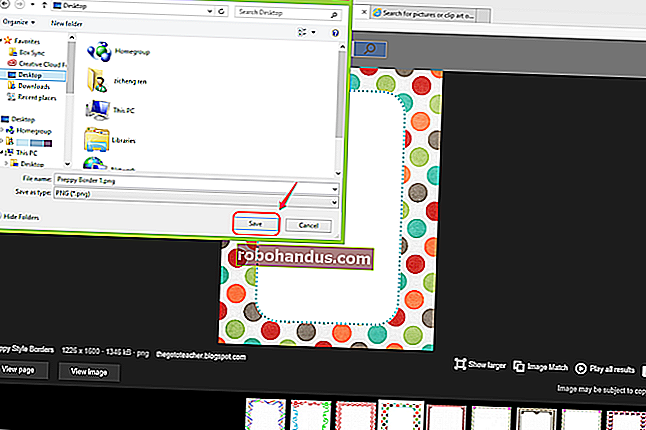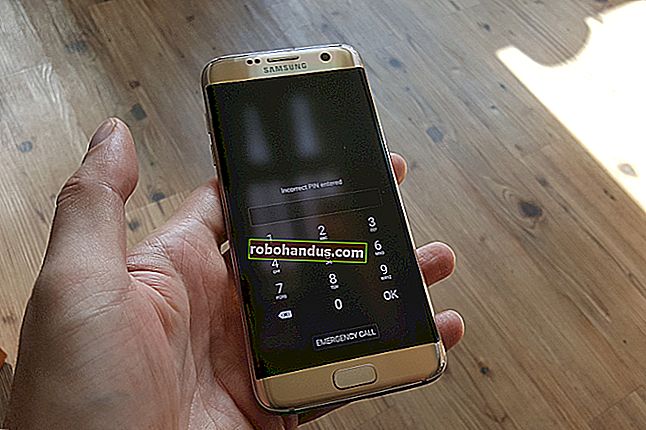Windows 10'un Yeni Panosunu Kullanma: Geçmiş ve Bulut Senkronizasyonu

Windows 10'un Ekim 2018 Güncellemesi yeni bir Pano deneyimine sahip. Artık panonuza kopyaladığınız öğelerin geçmişine erişebilir, sık kullanılan öğeleri sabitleyebilir ve panonuzu bilgisayarlarınız arasında eşitleyebilirsiniz.
Yeni Pano Özellikleri Nasıl Etkinleştirilir
Bu yeni pano özelliklerini etkinleştirmek için Ayarlar> Sistem> Pano'ya gidin. Sisteminizde "Pano" seçeneğini görmüyorsanız, bunun nedeni henüz Ekim 2018 Güncellemesine yükseltmemiş olmanızdır.
Bu yeni özellikler varsayılan olarak kapalıdır. Pano geçmişini etkinleştirmek için "Birden Çok Öğeyi Kaydet" seçeneğini "Açık" konumuna getirin.

Pano verilerinizi tüm Windows 10 cihazlarınızda (veya daha doğrusu Redstone 5 veya daha yenisini çalıştıran tüm Windows 10 cihazlarınızda) senkronize etmek için "Cihazlar Arasında Senkronizasyon" u "Açık" olarak ayarlayın.
Ayrıca bir Otomatik Eşitleme tercihi de seçebilirsiniz. Bu özelliği etkinleştirdiğinizde, varsayılan seçenek "Kopyaladığım metni otomatik olarak senkronize et" seçeneğidir. Windows 10, kopyaladığınız her şeyi otomatik olarak panoya senkronize edecektir.
Windows'un parolalar gibi hassas olabilecek verileri eşitlemesini önlemek için bunun yerine "Kopyaladığım metni asla otomatik olarak eşitleme" seçeneğini seçin. Ardından, metni cihazlarınız arasında istediğiniz zaman manuel olarak senkronize etmeyi seçebilirsiniz.

Pano Geçmişine Nasıl Erişilir
Yeni Pano aracını açmak için herhangi bir uygulamada Windows + V tuşlarına basın. Bir Pano paneli görünecektir.
Bu panel, en son öğe en üstte olacak şekilde panonuza kopyaladığınız öğelerin geçmişini gösterir. Geçerli uygulamaya yapıştırmak için panonuzdaki bir şeyi tıklayarak seçin.
Öğeleri, öğenin sağındaki raptiye simgesinin üzerine getirip tıklayarak panonuza "sabitleyebilirsiniz". Windows bu öğeyi Pano panelinde tutar ve yeni öğelere yer açmak için onu atmaz. Her zaman kullanılabilir olacaktır, bu nedenle bu seçenek sık yapıştırdığınız öğeler için idealdir.
Ayrıca panonuzdan hemen kaldırmak için bir öğenin üzerindeki "x" düğmesine de tıklayabilirsiniz.

Şu anda bu pano geçmişi, 1 MB'den küçük metin, HTML ve resimleri desteklemektedir. Kopyaladığınız daha büyük öğeler geçmişte depolanmaz.
Güncelleme : Microsoft bu sınırı 4 MB'a yükseltti, bu nedenle 4 MB veya daha küçük olan her şey pano geçmişinize kaydedilecek.
Pano geçmişini etkinleştirmediyseniz veya etkinleştirdikten sonra panonuza herhangi bir şey kopyalamadıysanız, devam etmeden önce özelliği etkinleştirmeniz veya bir şeyi kopyalamanız gerektiğini söyleyen bir mesaj görürsünüz.
Senkronizasyon Nasıl Çalışır?
Pano senkronizasyonunu etkinleştirdiyseniz, panonuzun içeriği Ekim 2018 Güncellemesini çalıştıran bilgisayarlarınız arasında senkronize edilecektir. Bu, Windows 10'un Nisan 2018 Güncelleştirmesinde sunulan Zaman Çizelgesi'ne güç veren aynı Microsoft Graph teknolojisini kullanarak çalışır. Bunun çalışması için her iki cihazda da aynı Microsoft hesabıyla oturum açmanız gerekir.
Varsayılan olarak, "Kopyaladığım metni otomatik olarak eşitle" seçeneği, Windows 10'un herhangi bir uygulamada Ctrl + C tuşlarına basarak veya "Kopyala" seçeneğine tıklayarak panonuza kopyaladığınız her şeyi anında eşitlemesine neden olur. Özel bir şey yapmanıza gerek yok - bir PC'ye kopyaladığınız şey sadece diğer PC'nizin Pano geçmişinde görünecektir.
Bunun yerine "Kopyaladığım metni asla otomatik olarak eşitleme" seçeneğini seçerseniz, kopyalamak istediğinizi manuel olarak seçmeniz gerekir. Bunu yapmak için Windows + V ile Pano geçmişinizi açın, pano geçmişinizdeki bir öğenin üzerine gelin ve bulut şeklindeki "Diğer Cihazlarla Eşitle" simgesine tıklayın.

Başlangıçta Windows 10, bu özelliği kullanarak boyutu yalnızca 100 KB'tan küçük olan verileri eşitler. Uzun metin bölümleri ve büyük resimler, Microsoft bu sınırı artırana kadar eşitlenmeyebilir.
Microsoft, bu özelliğin pano verilerinizi Microsoft'un iPhone, iPad ve Android için SwiftKey klavyesiyle senkronize edebileceğine söz verdi, böylece PC'nizdeki bir şeyi kopyalamanıza ve telefonunuzdaki herhangi bir uygulamaya kolayca yapıştırmanıza olanak tanır. Ancak, bu özellik henüz SwiftKey klavye uygulamasına eklenmemiştir.
Pano Geçmişinizi Nasıl Temizlersiniz
Hem PC'nizde hem de Microsoft sunucularında tüm geçmişinizi temizlemek isterseniz, Ayarlar> Sistem> Pano'ya geri dönün. Pano Verilerini Temizle'nin altındaki "Temizle" düğmesini tıklayın.
Bu, sabitlenmiş öğelerinizi temizlemeyeceğinden, bunları kaldırmanız veya manuel olarak silmeniz gerekir.