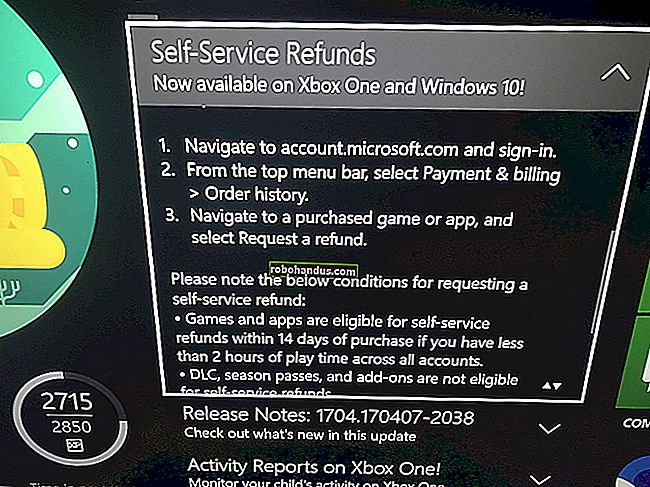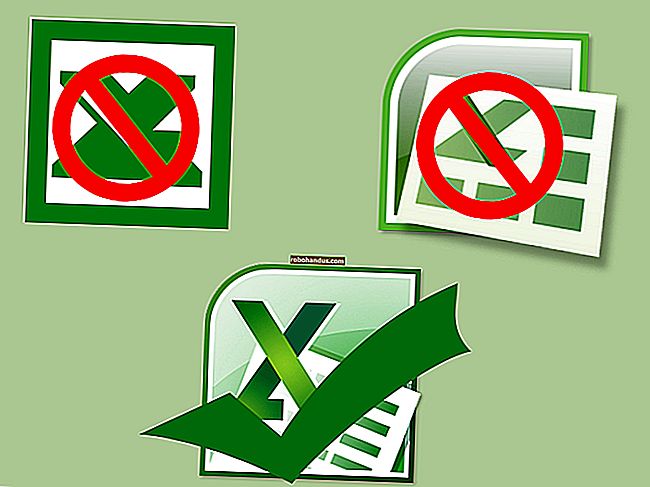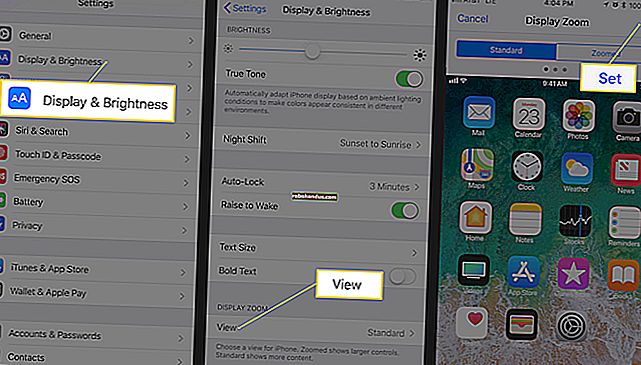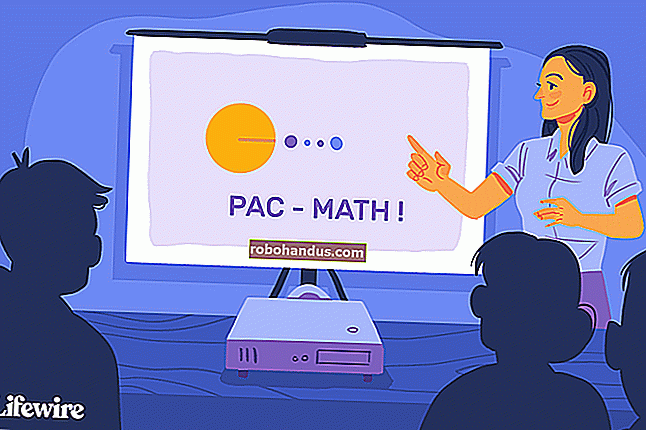Android Telefonunuza Müzik Nasıl Kopyalanır

Hareket halindeyken müzik koleksiyonunuzu bırakmanıza gerek yok. Spotify gibi akış hizmetleri harikadır, ancak zaten sahip olduğunuz müzik için ödeme yapmanız gerekmez. Müziğinizi Android cihazınıza aktarmak istiyorsanız, bunu nasıl yapacağınız aşağıda açıklanmıştır.
USB Kablosu Üzerinden Dosya Aktarımı
Müziğinizi Android cihazınıza aktarmanın en kolay yöntemi, bilgisayarınıza bir USB kablosuyla bağlanmaktır. Ardından, dosyalar telefonunuza geldikten sonra Phonograph gibi bir müzik uygulamasını kullanarak koleksiyonunuzu yönetebilirsiniz.
Cihazınızı PC'nize bağlayın ve görünmesini bekleyin. Windows'ta, Dosya Gezgini'nde "Aygıtlar ve Sürücüler" altında görünmelidir.
macOS kullanıcılarının Android Dosya Aktarımı kullanması gerekecektir. Mac'inize indirip yükleyin ve ardından Android cihazınızı bağlayın. Daha sonra Android cihazınızın içeriğine göz atabilecek ve müzik dosyalarınızı doğrudan ona kopyalayabileceksiniz.
İLGİLİ: Android Cihazınızın Dosya Gezgini'nde Görünmesini Sağlama (Değilse)
Android bazen varsayılan olarak Android cihazınızın dosya sistemine USB üzerinden erişmenizi engelleyen bir şarj moduna geçer. Bilgisayarınız Android cihazınızı algılamadıysa, USB ayarının doğru olup olmadığını kontrol edin.

Cihazınız, "Dosyaları Aktarma" gibi seçeneklerle, otomatik olarak karar vermek yerine, taktığınızda USB bağlantınızla ne yapmak istediğinizi sorabilir. Cihazınızda biraz farklı ifade edilebilir, ancak bu olursa bu seçeneği seçin. Bilgisayarınız tarafından alındıktan sonra, dosyaları taşımaya başlayabilirsiniz.
Şimdi müzik klasörünüzü açın ve öğeleri müzik koleksiyonunuzu saklamak istediğiniz Android cihazınıza sürüklemeye başlayın. Bu işlem, aktarmaya karar verdiğiniz dosya sayısına bağlı olarak biraz zaman alabilir.

Flash Sürücüyü Kullanarak Aktar
Müzik dosyalarınızı bilgisayarınızdan cihazınıza aktarmak için bir USB flash sürücü de kullanabilirsiniz. Standart bir USB flash sürücü bağlamanıza izin vermek için bir USB-C flash sürücü (Android cihazınız USB-C kullanıyorsa) veya bir USB-C OTG (Yolda) adaptörü kullanabilirsiniz.
İLGİLİ: Android Telefonunuz veya Tabletinizle USB Flash Sürücü Nasıl Kullanılır
Android'deki dahili dosya yöneticiniz değişebilir, ancak USB depolama biriminizi taktığınızda, dosyaları görüntüleme seçeneği (bildirim çubuğunuzda) sağlar. Başlamazsa, cihazınızın dosya yöneticisi uygulamasını bulun (veya Asus Dosya Yöneticisi gibi önce indirin) ve USB sürücünüzü bulun.
Çoğu dosya yöneticisi, dosyalarınızı doğrudan taşımayı veya orijinal dosyaları olduğu gibi bırakmak için kopyalamayı destekleyecektir.
Örneğin Samsung Dosyalarım uygulamasında, ekli USB depolama aygıtınızda bulunan bir dosya veya klasörü seçebilir ve alttaki "Taşı" veya "Kopyala" yı seçebilirsiniz.

Müzik dosyalarınızı (veya dosyalarınızı içeren klasörü) seçin ve bunları kopyalamayı veya taşımayı seçin. USB depolama biriminizden dahili depolama biriminize veya SD kartınıza taşıyın ve ardından dosyaları buraya yapıştırın veya taşıyın.

Müzik dosyalarınız daha sonra cihazınızda saklanacak ve seçtiğiniz bir müzik uygulamasına erişmeniz için hazır olacaktır.
Google Drive'a yükle
15 GB'lık ücretsiz depolama alanıyla Google Drive, müzik koleksiyonunuzu Android ve PC dahil tüm cihazlarınızda senkronize etmeniz için en kolay yöntemi sunar.
Android için Google Drive uygulaması, tüm klasörleri doğrudan Android cihazınıza indirmenize izin vermez. Dosyalarınızı tek tek klasör halinde indirmek istemediğiniz sürece, en kolay yöntem CloudBeats kullanmaktır.
Android için üçüncü taraf bir müzik uygulaması kullanmak, dosyalarınızı Google Drive ve Dropbox dahil olmak üzere doğrudan bulut depolama sağlayıcılarından cihazınıza indirmenize olanak tanır. Bunun yerine CloudPlayer gibi alternatifleri kullanabilirsiniz.
Müziğinizi web üzerinde Google Drive'a yükleyerek başlayın. Sol üst köşedeki "Yeni" yi tıklayın ve dosyaları tek tek yüklemek için "Dosya Yükleme" yi veya müzik koleksiyonunuzu tek seferde yüklemek için "Klasör Yükleme" yi seçin.

Tercih ederseniz, PC'nizdeki dosyaları senkronize etmek için Google Yedekle ve Senkronize Et'i kullanabilirsiniz. Yükleyiciyi indirin, yükleme tamamlandıktan sonra açın ve ardından "Başlayın" ı tıklayın. Google hesabınızda oturum açmanız istenecektir.

Oturum açtıktan sonra, "Klasör Seç" i ve ardından "İleri" yi tıklayarak Google Drive ile senkronize etmek istediğiniz müzik klasörlerini seçin.

Sonraki adımda, Google Drive'ı PC'nize senkronize etmek istediğinizi onaylayın ve "Başlat" ı tıklayın. Müzik koleksiyonunuz Google Drive'a yüklenmeye başlarken, mevcut Google Drive dosyalarınız PC'nize indirilmeye başlayacak.
Dosyalarınız yerleştirildikten sonra, Android cihazınıza CloudBeats'i yükleyin, açın ve sola kaydırarak "Dosyalar" seçeneğine gidin.

"Bulut Ekle" yi tıklayın ve Google Drive'ı seçin. CloudBeats'in Google hesabınıza erişmesine izin vermek isteyip istemediğiniz sorulacaktır - "İzin Ver" i seçin.
Ardından, Google Drive dosyalarınızı ve klasörlerinizi CloudBeats'te göreceksiniz. Müzik koleksiyonunuzu içeren klasörü bulun, menü düğmesine (üç dikey nokta) basın ve "İndir" i tıklayın.

Dosyalar, cihazınızla senkronize edilecektir. Müzik koleksiyonunuzu CloudBeats'te çalabilir veya isterseniz dosyalar indirildikten sonra Google Play Müzik veya başka bir Android müzik uygulaması aracılığıyla çalabilirsiniz.
İLGİLİ: Android ve iPhone için En İyi Ücretsiz Müzik Uygulamaları
Dropbox'a yükle
Mümkün olduğunca Google ekosisteminin dışında kalmayı tercih ediyorsanız, ancak müzik koleksiyonunuz için bir bulut çözümü fikrinden hoşlanıyorsanız, bunun yerine Dropbox gibi bir hizmet kullanabilirsiniz.
Dropbox, yüzlerce şarkı için yeterli olan 2 GB'lık ücretsiz depolama alanıyla birlikte gelir. Dropbox kullanarak tüm klasörleri indirmek Dropbox Plus aboneliği gerektirir, bu nedenle Google Drive'da olduğu gibi, üyelik için ödeme yapmaya hazır değilseniz Dropbox'ı CloudBeats gibi bir uygulama ile kullanmanızı öneririz.
Dropbox'a dosya yüklemek kolaydır. Dropbox web sitesine gidin, oturum açın ve sağdaki "Dosyaları Yükle" veya "Klasörü Yükle" yi tıklayın.

Dosyaları düzenli olarak senkronize etmeyi planlıyorsanız, Dropbox'ı bilgisayarınıza kurmak daha kolay olabilir. Dropbox'ı indirip kurun ve hesabınızla oturum açın.

Yüklendikten ve oturum açtıktan sonra, koleksiyonunuzu ana Dropbox klasörünüzdeki bir klasöre taşımaya başlayabilirsiniz. Alternatif olarak, Dropbox klasörünüzün konumunu müzik koleksiyonunuz için şu anda kullandığınız klasörle eşleşecek şekilde değiştirebilirsiniz.
İLGİLİ: Dropbox Klasörünüzün Konumu Nasıl Değiştirilir
Windows kullanıcıları Dropbox klasörlerini “C: \ Kullanıcılar \ kullanıcı adınız \ Dropbox” a giderek veya Windows Dosya Gezgini'nin sol kenar çubuğunda "Dropbox" ı seçerek bulabilirler.
Koleksiyonunuzu yüklemek biraz zaman alabilir. Bittiğinde, Android cihazınızda müziğinizi çalmak için CloudBeats'i kullanabilirsiniz.
CloudBeats uygulamasını açın, sola kaydırarak "Dosyalar" seçeneğine gidin ve ardından "Bulut Ekle" yi tıklayın.

"Dropbox" ı seçin ve ardından Dropbox oturum açma bilgilerinizi kullanarak oturum açın. Dropbox dosyalarınıza ve klasörlerinize CloudBeats'e erişim izni vermek isteyip istemediğiniz sorulacak, bu yüzden "İzin Ver" i tıklayın.
Dropbox klasörleriniz daha sonra uygulamada görünmelidir. Müzik koleksiyonunuzu içeren klasörü bulun, klasörün yanındaki menü seçeneğini tıklayın ve "İndir" i tıklayın.

İndir'e tıkladığınızda, müzik dosyalarınız indirilmeye başlayacak ve CloudBeats'de veya tercih ettiğiniz müzik uygulamasında çevrimdışı oynatma için hazır olacaktır.
Airdroid Kullanarak Kablosuz Aktarım
Elinizin altında bir USB kablonuz yoksa, PC'niz ve Android cihazınız arasında dosya aktarmak için AirDroid'i kullanabilirsiniz.
Uygulamayı Android cihazınıza yükleyin ve bir AirDroid hesabı için kaydolun (veya zaten varsa oturum açın). Daha sonra PC'niz için AirDroid istemcisini indirmeniz gerekecektir.
AirDroid, Windows ve macOS'u destekler, ancak aynı zamanda tarayıcınızı kullanarak dosya yüklemenize izin veren bir web arayüzüne de sahiptir. İndirildikten sonra, Android cihazınızla aynı AirDroid hesabıyla oturum açın.

Her iki cihazda da oturum açtıktan sonra, Android cihazınızın PC'nizde "Cihazlarım" altında listelendiğini görmelisiniz. Bunu yaparsanız, yan menüden "Dosyalar" ı tıklayın.

"SD Kart" veya "Harici SD" yi tıklayın. "SD Kart", bu durumda, "Harici SD" harici SD kartınız iken dahili depolamanız anlamına gelir. Klasör alanını sağ tıklayın ve "Yeni Klasör" ü seçerek yeni bir klasör oluşturun.

Bunu "Müzik" veya "Müzik Koleksiyonu" gibi bariz bir şekilde yeniden adlandırın.

Windows Dosya Yöneticisi'ni açın, dosyalarınızı seçin (yalnızca AirDroid'in ücretsiz sürümüne sahipseniz klasörleri değil) ve AirDroid'de oluşturduğunuz klasöre sürüklemeye başlayın.
AirDroid daha sonra bu dosyaları kablosuz olarak Android cihazınıza yükleyecektir. Bu bittiğinde, seçtiğiniz bir müzik uygulamasından onlara erişebilirsiniz.
Google Play Müzik'e yükleyin
Google sizi Google hizmetlerine bağlı tutmayı sever ve daha önce müzik koleksiyonunuzu Android cihazınızla senkronize etmenin iyi bir yolu olarak Google Play Müzik'i önermiştik.
Not: Google Play Müzik kullanımdan kaldırılacak ve "sonunda" yakın gelecekte YouTube Müzik ile değiştirilecektir.
Ancak şimdilik, bu ücretsiz 100.000 şarkı depolama alanından yararlanmak için Google Play Müzik Yöneticisi'ni kullanabilirsiniz. Bu araç, bilgisayarınızı tarar, ortak klasörleri (iTunes'un kullanacağı gibi) veya kişisel olarak müzik dosyaları için seçtiğiniz klasörleri kontrol eder.

Müzik Yöneticisi bu klasörleri taradığında, dosyalarınızı Google Play Müzik'e yüklemeye başlar. Ardından, müzik koleksiyonunuza akıllı telefonunuzdaki Google Play Müzik uygulaması aracılığıyla veya Google Play Müzik web sitesi aracılığıyla PC'niz aracılığıyla erişebileceksiniz.
Müzik Yöneticisi hemen yüklemeye başlayacağından müzik yüklemenizi izlemek için takılmanıza gerek yok.

Dosyalar yüklendikten sonra Google Play Müzik uygulamanızda kullanılabilir olacaktır.
Google Play Müzik'i bitirdiğinde koleksiyonunuza ne olacağına dair bilgilerin şu anda mevcut olmadığını belirtmek önemlidir. Şirket, Google Play Müzik için bir bitiş tarihi duyurulduğunda dosyalarınızın sizinle birlikte YouTube Müzik'e taşınıp taşınmayacağını muhtemelen açıklayacaktır.