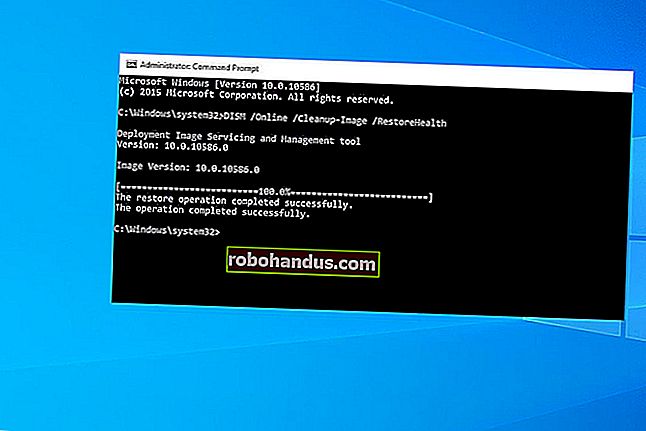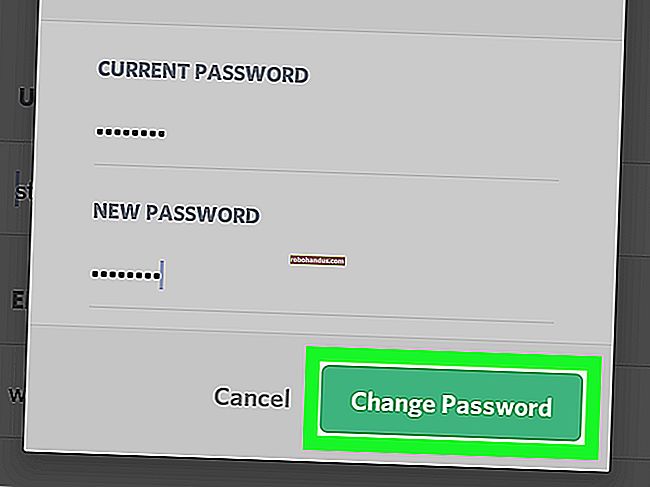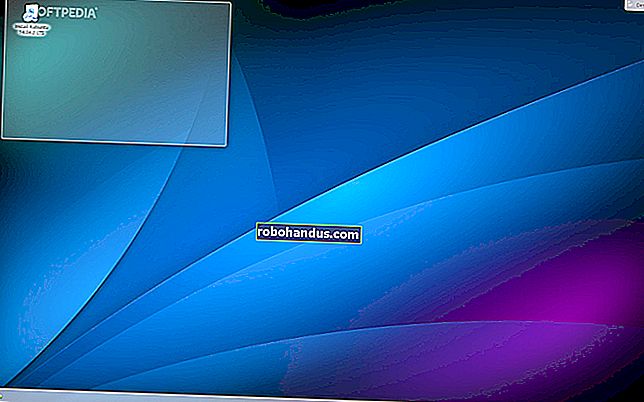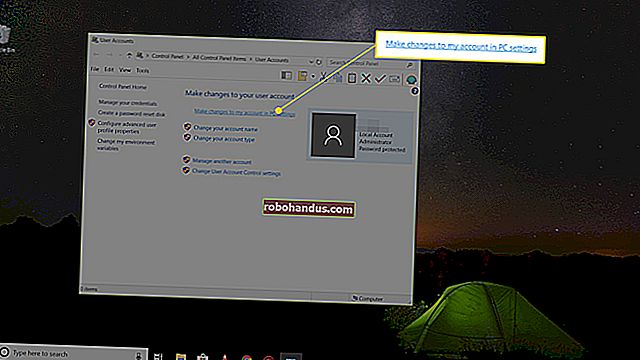Windows 10'da Discord Push to Talk ile İlgili Sorunu Giderme

Push to Talk, Discord'da arkadaşlarınızla iletişim kurarken arka plan gürültüsünü kontrol etmenizi sağlar. Ancak bazen, Windows 10 veya diğer uygulamalar gibi dış faktörler, özelliğin düzgün çalışmasını engelleyebilir. Yaygın sorunları nasıl gidereceğiniz aşağıda açıklanmıştır.
Discord'un Sesini ve Video Panelini Kontrol Edin
Bir Windows güncellemesi bilgisayarınızdaki sürücüleri geçersiz kılabilir ve bazen düzeltme, Discord'daki ses cihazlarınızı yeniden seçmektir. Ayrıca, kulaklığınızın takılı olduğu USB bağlantı noktasını değiştirmeyi, hatta Bluetooth'u kapatıp tekrar açmayı deneyebilirsiniz.
Discord'da ses cihazlarınızı yeniden seçmek için, uygulama ekranının sol alt kısmına bakın ve profilinizin yanındaki "Dişli" simgesini bulun. "Kullanıcı Ayarlarınızı" açmak için "Dişli" simgesini tıklayın.

"Ses ve Video" ayarları sekmesine gidin ve "Giriş Cihazı" altında mikrofonunuzu yeniden seçin.

Discord, mikrofonunuzun sesinizi algıladığını doğrulamanın nispeten kolay bir yolunu sağlar; aynı panelde, "Hadi Kontrol Edelim" i tıklayın ve ardından mikrofona konuşun. Gösterge yanarsa, mikrofon çalışıyor demektir. Sizi dinleyenler için optimum kalite için, normal ses seviyesinde konuşurken gösterge maksimumun yaklaşık yüzde 75'ine atlamalıdır.
Bu saçma gelebilir, ancak mikrofonu yeniden seçmek çoğu zaman sorunu çözer.
Ek bir önlem olarak, seçtiğiniz giriş cihazınız mikrofonunuzdan ses algılamıyorsa Discord'un sizi bilgilendirmesine izin verebilirsiniz. Açma / kapama düğmesini bulmak için sekmenin en altına kaydırın.

Windows'ta Varsayılan Kulaklığınızı ve Mikrofonunuzu İki kez Kontrol Edin
Kulaklığınızın hem Discord'da hem de PC'nizde varsayılan giriş / çıkış cihazı olarak ayarlandığından emin olun. Discord'da, "Ses ve Video" sekmesinden giriş / çıkış cihazınızı seçerek bunu kontrol edebilirsiniz.
İLGİLİ: Düzeltme: Mikrofonum Windows 10'da Çalışmıyor
Windows 10'da varsayılan ses cihazlarınızı kontrol etmenin en kolay yolu Ses Ayarlarına bakmaktır. Başlat Menünüzde “Ses Ayarları” nı arayın ve açılır menülerden giriş / çıkış aygıtlarınızı seçin.

Varsayılan aygıtlarınızı seçmeyi bitirdiğinizde ekranı kapatın — Windows 10 ayarlarınızı otomatik olarak kaydedecektir.
Yönetici Ayarlarını Kontrol Edin
Yönetici Modunda çalışan bir oyun (veya herhangi bir uygulama) oynuyorsanız, Discord da Yönetici Moduna ayarlanmadıkça bas konuş tuşları yakalanmayacaktır.
Bir uygulamaya (Yönetici Modunda çalışan) odak vermek, giriş cihazlarınızın (klavye ve fare) izinlerini yükselterek, kendileri de yükseltilmiş izinlere sahip olmayan herhangi bir arka plan uygulamasında (Discord gibi) erişilemez hale getirir.
Daha somut olarak, Discord Normal Modda çalışırken Yönetici Modunda çalışan bir uygulamaya sekme girerseniz, Windows Discord'un klavyenize erişimini reddeder. Bu yüzden Yönetici Modunda Discord'u çalıştırmak cevaptır: Discord'a klavyeniz dahil her şeye erişim sağlar.
Bunu düzeltmek için, Görev Çubuğunuzdaki Discord'u manuel olarak kapatarak başlayın. Discord masaüstü uygulaması, Windows 10 Sistem Tepsisi genişletilerek manuel olarak kapatılabilir.

Ardından, Discord başlatıcısına sağ tıklayın ve "Yönetici Olarak Çalıştır" ı seçin.

Bu yöntemin işe yarayıp yaramadığını görmek için “Bas Konuş” etkinken arkadaşlarınızla sesli arama başlatmayı deneyin.
Tuş Bağlama Setinizi Tekrar Kontrol Edin
Discord penceresinin sol alt köşesindeki Kullanıcı Ayarlarınızı seçerek başlayın ve "Ses ve Video" ayarları sekmesine geri dönün. Şu anda Discord ile kullanmakta olduğunuz tüm tuş bağlamaları "Tuş Bağlama Ayarları" menüsünde listelenecektir — "Bas Konuş" ve "Susturmak İçin Bas" öğesinin aynı tuşa ayarlanmadığını iki kez kontrol edin.

"Keybind Settings", Discord'daki tüm tuş bağlantılarınızı kurduğunuz yerdir. "Bas Konuş (Normal)" öğesini seçin ve hangi tuş bağını kullanmak istediğinizi seçin — bu, "Kısayol" tuş bağında kullandığınız tuş bağının aynısı olabilir (yukarıdaki ekran görüntüsünde görülmektedir).

"Bas Konuş (Öncelikli)" seçeneği, bir Discord Sunucusunu yöneten ve bir ses kanalındaki diğer hoparlörler üzerinden hızlı bir şekilde konuşmalarını sağlayan bir Bas Konuş düğmesi oluşturmak isteyenler içindir.
Ses ve Ses Ayarlarını Varsayılana Sıfırla
Bazen en iyi düzeltme, varsayılan ayarlara hızlı bir sıfırlamadır. Giriş / çıkış aygıtlarınızın ve tuş atamalarınızın sıfırlanacağına dikkat edin, bu nedenle bu düğmeyi tıklamadan önce ayarlarınızın ne olduğunu not etmek isteyebilirsiniz.
Twitch'in "Ses ve Video" ayarları sekmesinin altına gidin ve "Ses Ayarlarını Sıfırla" yazan büyük kırmızı düğmeyi seçin.

Bas Konuş için bir tuş bağını yeniden seçmek için "Ses ve Video" ayarları sekmesine geri dönün.

Bas-Konuş için bir tuş ataması seçtikten sonra, bu yöntemin işe yarayıp yaramadığını görmek için arkadaşlarınızla bir sesli arama başlatın.
Discord Desteği ile iletişime geçin
Her şey başarısız olduğunda, Discord Destek Ekibi tarafından yazılmış kapsamlı bir kendi kendine yardım menüleri listesini bulabileceğiniz Discord'un SSS sayfasına bir göz atın. Sitenin sağ üst köşesinde, daha fazla yardım için Discord'un Destek ekibine bir talep gönderme seçeneği vardır.