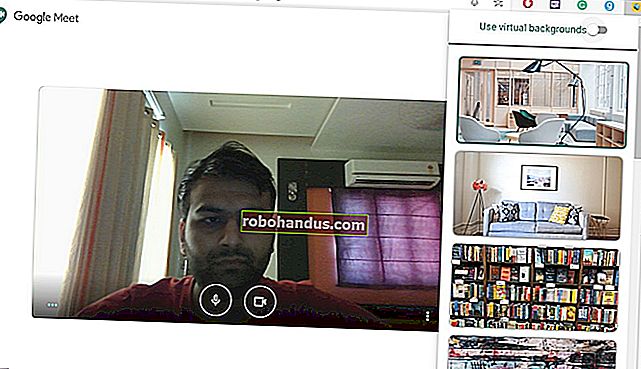Excel'de Satır Yüksekliği ve Sütun Genişliği Nasıl Ayarlanır

Varsayılan olarak, Excel'de yeni bir çalışma kitabı oluşturduğunuzda, satır yüksekliği ve sütun genişliği tüm hücreler için her zaman aynıdır. Bununla birlikte, bir veya daha fazla satır ve sütunun yüksekliğini ve genişliğini kolayca değiştirebilirsiniz.
Yeni Excel çalışma kitaplarında, tüm satırlar için varsayılan satır yüksekliği 15'tir; varsayılan Calibri yazı tipi ve varsayılan yazı tipi boyutu 11 puntodur. Tüm sütunlar için varsayılan sütun genişliği 8.38'dir. Her satırın varsayılan satır yüksekliği, o satırdaki hücrelerin herhangi birinde seçilen en büyük yazı tipine ve yazı tipi boyutuna bağlıdır (farklı hücreler için farklı yazı tipleri ve yazı tipi boyutları atayabilirsiniz). Bununla birlikte, herhangi bir satır için belirli bir yükseklik ve herhangi bir sütun için belirli bir sütun genişliği seçebilirsiniz. Farklı satırlar için yükseklik farklı ve farklı sütunlar için genişlik farklı olabilir.
Bir satırı ayarlamak istiyorsanız, imleci çift oklu bir çubuğa dönüşene kadar satır başlığının alt kenarlığı üzerinde hareket ettirebilirsiniz. Ardından, sınırın üzerindeki satırın yüksekliğini değiştirmek için sınıra tıklayın ve yukarı veya aşağı sürükleyin. İmleci sürükledikçe değişen yükseklik bir açılır pencerede görüntülenir.

Bir sütunun genişliğini değiştirmek için aynı şeyi yapabilirsiniz: çift oklu imleci sütunun sağ kenarında sola veya sağa sürükleyin. Kenarlığın solundaki sütunun genişliği genişliği değiştirir. Diğer sütunların genişliği etkilenmez.

İLGİLİ: Excel'de Satır ve Sütun Başlıklarını Gösterme ve Gizleme
Yükseklik için belirli bir sayı girerek bir veya daha fazla satırın yüksekliğini belirtirken daha kesin olabilirsiniz. Bunu yapmak için, farenizi sağ oka dönüşene kadar bir satır başlığının üzerine getirin. Ardından, tüm satırı seçmek için satır başlığına tıklayın. Satır başlıklarını görmüyorsanız, bunlar gizlenmiş olabilir.

Birden fazla satır seçmek için, seçmek istediğiniz ilk satır başlığına tıklayın ve bitişik satırları seçmek için yukarı veya aşağı sürükleyin. Seçmek istediğiniz satırlar bitişik değilse, ilk satır başlığına tıklayın ve ardından Ctrl'ye basın ve Dosya (veya Windows) Gezgini'nde birden çok dosya seçmek için yaptığınız gibi seçmek istediğiniz diğer satırların başlıklarına tıklayın.

Seçili herhangi bir satırı sağ tıklayın veya klavyenizde Shift + F10 tuşlarına basın. Açılır menüden "Satır Yüksekliği" ni seçin.

Satır Yüksekliği diyalog kutusunda seçilen satırlar için satır yüksekliği için yeni bir değer girin ve “Tamam” a tıklayın.
NOT: Bu değerlere geri dönmek istemeniz durumunda, satır yüksekliği ve sütun genişliği için varsayılan veya orijinal değerlerin ne olduğunu değiştirmeden önce not etmelisiniz.

Aynı şekilde bir veya daha fazla sütun için tam bir genişlik belirtebilirsiniz. Aynı satırlar için yaptığınız gibi sütun başlıklarını kullanarak sütunları seçin, ancak birden çok bitişik satırı seçmek için sola veya sağa sürükleyin. Ardından, Shift + F10 tuşlarına basın ve açılır menüden "Sütun Genişliği" ni seçin.

Sütun Genişliği iletişim kutusunda seçilen sütunlar için tam bir genişlik girin ve "Tamam" ı tıklayın.

İlk üç satırın yüksekliği ve ilk üç sütunun genişliğinin değişmesiyle birlikte çalışma sayfamız şöyle görünüyor.

Satır yüksekliğini varsayılan yüksekliğe geri döndürebilirsiniz, ancak çoğu zorunlu olarak standart varsayılan yükseklik değildir. Geçerli varsayılan yükseklik, o satırda kullanılan en büyük yazı tipi ve yazı tipi boyutuna uyan yükseklik olacaktır. Başka bir deyişle, seçilen satırın satır yüksekliği, o satırın içeriğine otomatik olarak uyacak şekilde değiştirilecektir.
Satır yüksekliğini otomatik olarak sığdırmak için, yeniden boyutlandırmak istediğiniz satırları varsayılan yüksekliklerine seçin, Giriş sekmesinin etkin olduğundan emin olun, Hücreler bölümünde "Biçim" öğesini tıklayın ve ardından Hücre Boyutu açılır menüsünden "Satır Yüksekliğini Otomatik Sığdır" ı seçin. aşağı menü.
Bir satırı otomatik olarak sığdırmak için, fareyi, satır yüksekliğini değiştirmek için kenarlığı sürüklediğinizde olduğu gibi, çift (yukarı ve aşağı) oklu bir çubuğa dönüşene kadar istenen satır başlığının alt kenarlığı üzerinde hareket ettirebilirsiniz. Bu sefer kenarlığa çift tıklayın. Satır yüksekliği, o satırda kullanılan en büyük yazı tipine ve yazı tipi boyutuna uyacak şekilde değişir.

Seçili sütunların genişliğini otomatik sığdırma seçeneği de vardır, ancak biraz farklı çalışır. Satır Yüksekliğini Otomatik Sığdır seçenekleri, o satırdaki herhangi bir hücrede içerik olup olmadığına bakılmaksızın satır yüksekliğini otomatik olarak en büyük font ve font boyutuna sığacak şekilde değiştirir.
Bir veya daha fazla sütun seçtiğinizde ve ardından Giriş sekmesinin Hücreler bölümündeki "Hücre Boyutu" menüsünden "Sütun Genişliğini Otomatik Sığdır" ı seçtiğinizde, seçilen bir sütunun boyutu yalnızca o sütundaki herhangi bir hücrede içerik varsa değişecektir. Aksi takdirde, sütundaki tüm hücreler boşsa, o sütunun boyutu etkilenmeyecektir.
Ayrıca, bir sütunun genişliğini o sütundaki en geniş içeriğe sığacak şekilde otomatik olarak değiştirebilirsiniz; bunun için, tıpkı sizin sütun genişliğini değiştirmek için sınırı sürükledi. Bu sefer kenarlığa çift tıklayın. Sütun genişliği, o sütundaki en geniş hücre içeriğine uyacak şekilde değişir. Bu aynı zamanda yalnızca tamamen boş olmayan sütunlarda da çalışır.

Varsayılan satır yüksekliği, her satırdaki hücrelere atanan yazı tipi ve yazı tipi boyutundan etkilendiğinden, varsayılan satır yüksekliği için bir değer belirleyemezsiniz. Ancak, geçerli çalışma sayfasındaki tüm sütunlar için varsayılan sütun genişliği değiştirilebilir. Geçerli çalışma sayfasındaki tüm sütunlar için farklı bir sütun genişliği belirtmek için, Giriş sekmesinin etkin olduğundan emin olun, Hücreler bölümünde "Biçim" öğesini tıklayın ve ardından Hücre Boyutu açılır menüsünden "Varsayılan Genişlik" i seçin.

Standart genişlik iletişim kutusunda Standart sütun genişliği için bir değer girin ve “Tamam” a tıklayın. Herhangi bir hücredeki içerik ne kadar geniş olursa olsun, geçerli çalışma sayfasındaki tüm sütunların genişliği belirtilen genişliğe değiştirilir.

İLGİLİ: Excel'de Hücreleri, Satırları ve Sütunları Gizleme
Ayrıca satırları sütunlara ve sütunları satırlara dönüştürebilir, boş satırları ve sütunları silebilir, satırları ve sütunları gizleyebilir, satır ve sütunları dondurabilir ve Excel'de satır ve sütun başlıklarını yazdırabilirsiniz.