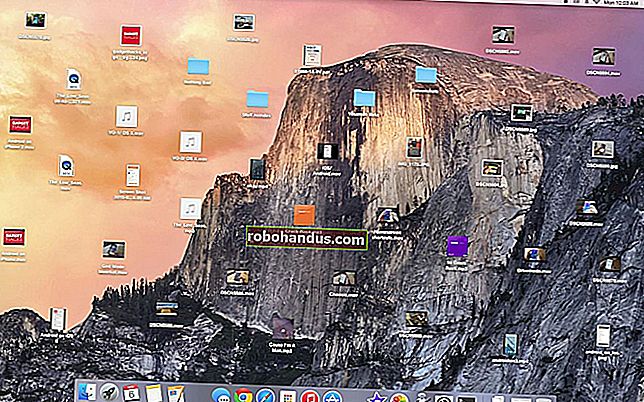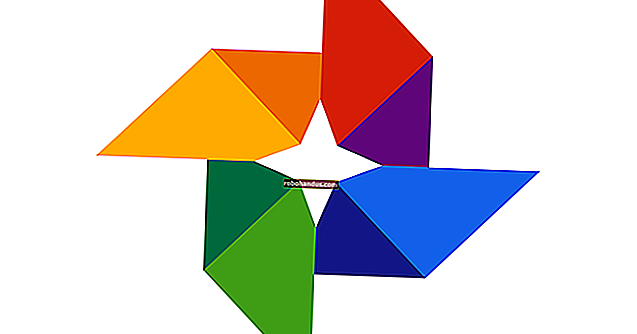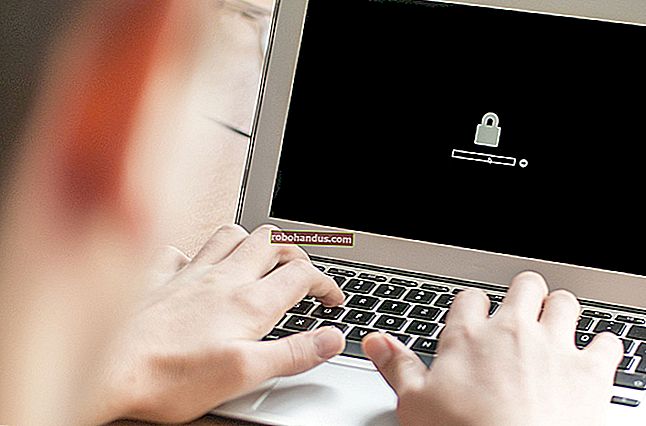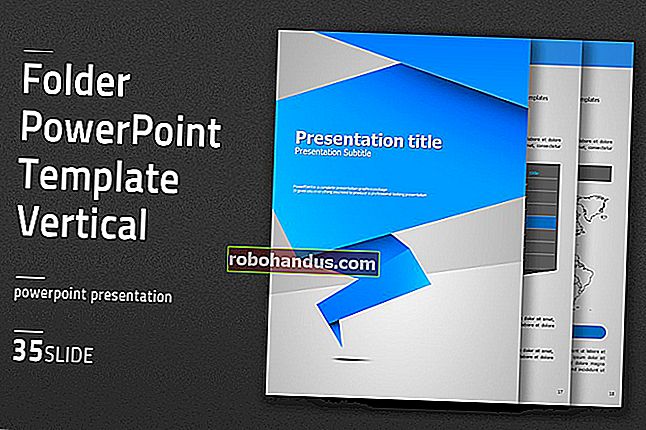Windows 10'da Etkin Ağ Profili Adı Nasıl Değiştirilir veya Yeniden Adlandırılır

Windows 10, bir ağa bağlandığınızda otomatik olarak bir ağ profili oluşturur. Ethernet ağları "Ağ" gibi bir adla adlandırılırken, kablosuz ağlar, etkin noktanın SSID'sinden sonra adlandırılır. Ancak bunları basit bir Kayıt defteri kesmesi veya yerel güvenlik ilkesi ayarıyla yeniden adlandırabilirsiniz.
Bu ad, Ağ ve Paylaşım Merkezinde "Etkin ağlarınızı görüntüleyin" altında görünür. Ağları yeniden adlandırmak, "Ağ" ve "Ağ 2" adlı birden çok kablolu ağ profiliniz olduğunda özellikle kullanışlıdır, çünkü hangisinin etkin ağ profiliniz olduğunu anlamanızı kolaylaştırır.
Windows Ev Kullanıcıları: Kayıt Defterini Düzenleyerek Ağ Profilini Yeniden Adlandırın
Windows 10 Home kullanıyorsanız, bir ağ profilini yeniden adlandırmak için Kayıt Defterini düzenlemeniz gerekir. Windows 10 Professional veya Enterprise'a sahipseniz ve Kayıt Defteri'ni düzenleyerek profillerinizi yeniden adlandırmayı tercih ediyorsanız, bu şekilde de yapabilirsiniz. (Ancak, Windows Pro veya Enterprise kullanıyorsanız, sonraki bölümde daha kolay Yerel Güvenlik Politikası düzenleyici yöntemini kullanmanızı öneririz.)
İşte standart uyarımız: Kayıt Defteri Düzenleyicisi güçlü bir sistem aracıdır ve kötüye kullanılması Windows sisteminizi kararsız ve hatta çalışmaz hale getirebilir. Bu oldukça basit bir kayıt defteri kesmesidir ve talimatlarımızı uyguladığınız sürece herhangi bir sorun yaşamazsınız. Ancak, Kayıt Defteri Düzenleyicisi ile daha önce hiç çalışmadıysanız, başlamadan önce nasıl kullanacağınızı okumayı düşünün. Her ihtimale karşı, herhangi bir değişiklik yapmadan önce kayıt defterini (ve bilgisayarınızı!) Yedeklemenizi de öneririz.
İlk olarak, Kayıt Defteri Düzenleyicisi'ni başlatın. Bunu yapmak için, Başlat düğmesine tıklayın ve regeditarama kutusuna yazın. Enter tuşuna basın ve bilgisayarınızda değişiklik yapmasına izin verin.

Kayıt Defteri Düzenleyicisi penceresinde, sol kenar çubuğunda bulunan aşağıdaki anahtara gidin. Ayrıca adresi Kayıt Defteri Düzenleyicisi'nin adres çubuğuna kopyalayıp yapıştırabilir ve Enter tuşuna basabilirsiniz.
HKEY_LOCAL_MACHINE \ SOFTWARE \ Microsoft \ Windows NT \ CurrentVersion \ NetworkList \ Profiles
Genişletmek ve içeriğini görüntülemek için "Profiller" alt anahtarının solundaki küçük oku tıklayın.

Profiller altındaki tuşların (klasörlerin) her biri ağ profillerinizden birini temsil eder. Bunların, profilleri temsil eden GUID'ler (küresel olarak benzersiz tanımlayıcılar) olan uzun adları vardır.
Profiller altındaki her bir tuşa tıklayın ve anahtarın karşılık geldiği profili görmek için "ProfilAdı" alanını inceleyin. Örneğin, "Ağ1" adlı bir ağı yeniden adlandırmak istiyorsanız, ProfilAdı'nın sağında "Ağ1" olanı görene kadar her bir anahtarı tıklayın.
Yeniden adlandırmak istediğiniz ağ için "ProfilAdı" değerini çift tıklayın.

"Değer verisi" kutusuna ağ profili için yeni bir ad yazın ve "Tamam" ı tıklayın.

Ağ profilinin artık yeni bir adı var. Diğer profilleri yeniden adlandırmak için bu işlemi tekrarlayabilirsiniz. Bitirdiğinizde, Kayıt Defteri Düzenleyicisi penceresini kapatabilirsiniz.
Kontrol Panelinde etkin ağ profil adımız değişmeden önce oturumu kapatıp tekrar oturum açmamız gerekiyordu. Ad hemen değişmezse, bilgisayarınızı yeniden başlatın veya oturumu kapatıp tekrar açın.
Gelecekte ağın adını değiştirmek için buraya geri dönün, uygun "ProfilAdı" değerini bir kez daha çift tıklayın ve yeni bir ad girin.
Windows Pro ve Enterprise Kullanıcıları: Yerel Güvenlik İlkesi Düzenleyicisi ile Ağ Profilini Yeniden Adlandırın
Windows 10 Professional, Enterprise veya Education kullanıyorsanız, kayıt defteri düzenleyicisini atlayabilir ve ağları yeniden adlandırmak için Yerel Güvenlik İlkesi Düzenleyicisi'ni kullanabilirsiniz. Bir şirket ağındaysanız ve bilgisayarınız bir etki alanının parçasıysa bu araca erişiminiz olmayabilir.
Bu yardımcı programı açmak için secpol.msc, Başlat'ı tıklayın, Başlat menüsündeki arama kutusuna yazın ve Enter tuşuna basın.
(Bu aracı sisteminizde bulamıyorsanız, Windows 10 Home kullanıyorsunuzdur. Bunun yerine Kayıt Defteri Düzenleyicisi yöntemini kullanmanız gerekir.)

Sol bölmede "Ağ Listesi Yöneticisi Politikaları" nı seçin. Sisteminizdeki tüm ağ profillerinin bir listesini göreceksiniz.
Bir profili yeniden adlandırmak için çift tıklayın.

"Ad" kutusunu seçin, ağ için yeni bir ad yazın ve ardından "Tamam" ı tıklayın.

Ek profilleri yeniden adlandırmak için, yeniden adlandırmak istediğiniz her birine çift tıklayın ve aynı şekilde adını değiştirin.
Aktif ağın adı, sistemimizdeki Ağ ve Paylaşım Merkezinde hemen değişti. Ad bilgisayarınızda hemen değişmezse, oturumu kapatıp tekrar açmayı veya bilgisayarınızı yeniden başlatmayı deneyin.
İleride fikrinizi değiştirirseniz, buraya geri dönün. Ad bölümünde "Yapılandırılmamış" ı seçin ve ardından varsayılan adı geri yüklemek için "Tamam" ı tıklayın.