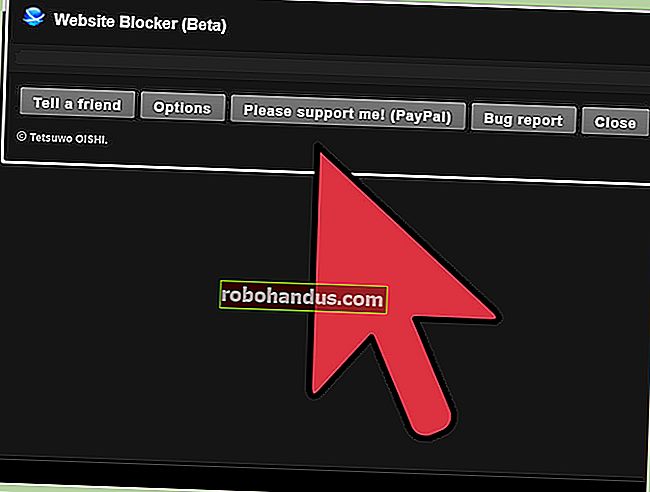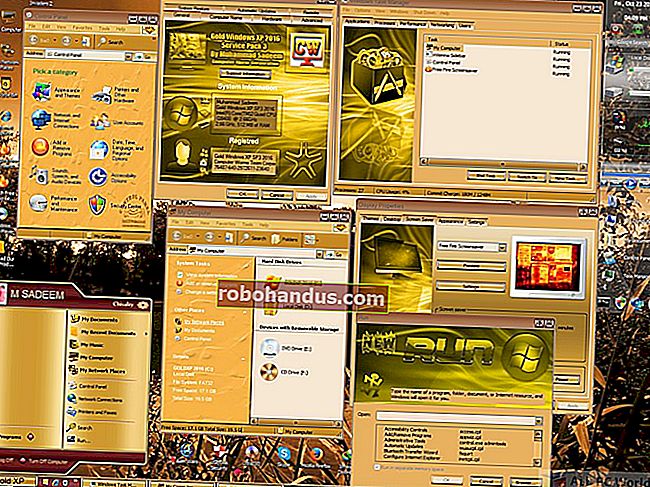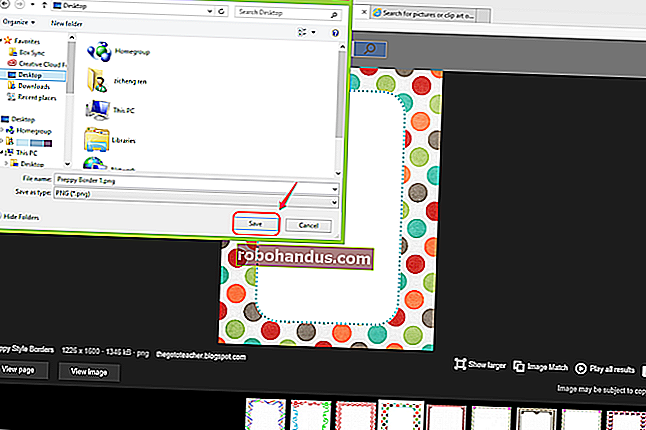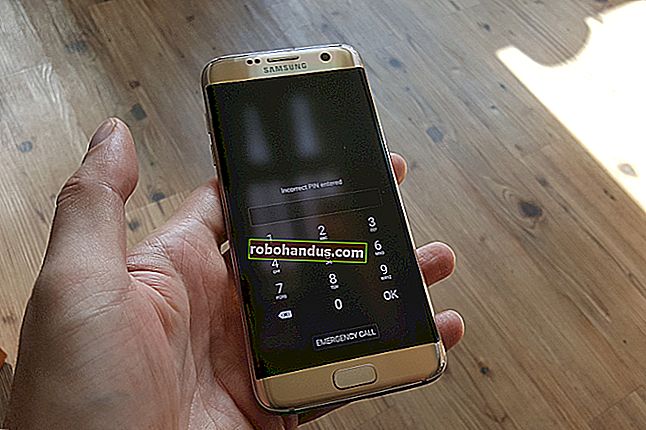Windows 10'da Uygulama Başına Ses Çıkışı Nasıl Ayarlanır

Windows 10 artık, tek tek uygulamaların hangi ses çıkış ve giriş cihazlarını kullanacağını seçmenize izin veriyor. Örneğin, bir uygulamanın kulaklığınızdan ses çalmasını ve başka bir uygulamanın hoparlörlerinizden çalmasını sağlayabilirsiniz.
Bu özellik, Windows 10'un Nisan 2018 Güncellemesinde eklenmiştir. Windows 7'de, söz konusu uygulamanın kendi ses cihazı seçim seçenekleri yoksa bu, Audio Router veya CheVolume gibi üçüncü taraf uygulamaları gerektirir.
Bu seçenekleri Windows 10'da bulmak için yeni Ses ayarları panelini açın. Bildirim alanınızdaki hoparlör simgesine sağ tıklayıp ardından "Ses Ayarlarını Aç" ı seçebilir veya Ayarlar> Sistem> Ses bölümüne gidebilirsiniz.

Ses ayarlarında, "Diğer Ses Seçenekleri" bölümüne gidin ve ardından "Uygulama Sesi ve Cihaz Tercihleri" seçeneğine tıklayın.

Sayfanın üst kısmında, varsayılan çıktı ve giriş aygıtlarınızın yanı sıra sistem genelinde ana birimi seçebilirsiniz.
Bunun altında, her bir uygulamanın ses seviyesini ve her uygulamanın kullandığı ses çıkışı ve giriş cihazlarını yapılandırmak için seçenekler bulacaksınız. Bir uygulamanın ses seviyesi, ana ses seviyenizin bir yüzdesi olarak yapılandırılır. Örneğin, ana ses düzeyinizi 10'a ve Chrome'u 100'e ayarlarsanız, Chrome 10 ses düzeyinde çalar. Ana ses düzeyinizi 10'a ve Chrome'u 50'ye ayarlarsanız, Chrome ses düzeyi 5'te çalar.

Listede bir uygulama görünmüyorsa, önce onu başlatmanız ve belki de içinde ses çalmaya veya kaydetmeye başlamanız gerekir.
Her uygulama için ses kaydırıcısının sağ tarafında, uygulamaya farklı bir çıkış veya giriş cihazı atamak için "Çıkış" veya "Giriş" açılır listelerini tıklayın. Örneğin, kulaklığınıza bir uygulama çıkışı sesi ve diğer uygulamalar hoparlörlerinize ses çıkışı sağlayabilir. Veya farklı uygulamalar için farklı kayıt cihazları kullanabilirsiniz.
Değişikliğinizin geçerli olması için uygulamayı kapatıp yeniden açmanız gerekebilir. Bununla birlikte, Windows, ayrı uygulamalara atadığınız ses seviyesini ve ses cihazlarını hatırlayacak ve uygulamayı her başlattığınızda tercihlerinizi otomatik olarak uygulayacaktır.

Varsayılan ses çalma cihazınızı Windows 10'a ayarlamak istiyorsanız, bunu doğrudan bildirim alanınızdaki ses simgesinden yapabilirsiniz. Hoparlör simgesine tıklayın, menüden mevcut varsayılan ses cihazınızın adına tıklayın ve ardından kullanmak istediğiniz cihaza tıklayın. Bu değişiklik, "Varsayılan" cihazı kullanmak üzere ayarlanmış tüm uygulamaları etkiler.

İLGİLİ: Windows'ta Ses Çalma ve Kayıt Cihazlarınızı Nasıl Değiştirirsiniz?
Bu yeni "Uygulama hacmi ve cihaz tercihleri" bölmesi, eski Ses Karıştırıcıya çok benzer şekilde çalışır ve bu da, tek tek uygulamalar için ses seviyesini ayarlamanıza olanak tanır. Ancak, Ses Karıştırıcısı uygulamalar için ses aygıtları seçmenize asla izin vermedi.
Geleneksel Ses Karıştırıcı aracı da Windows 10'da yer almaktadır - bildirim alanınızdaki hoparlör simgesine sağ tıklayın ve başlatmak için "Ses Karıştırıcısını Aç" ı seçin.
İLGİLİ: Windows'ta Bireysel Uygulamalar için Ses Düzeyi Nasıl Ayarlanır