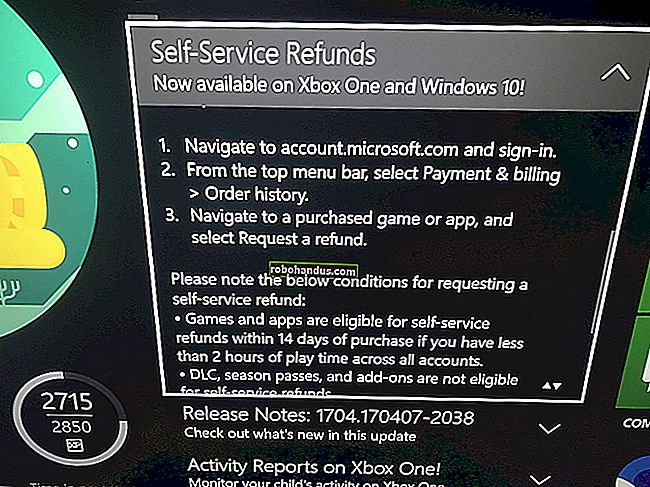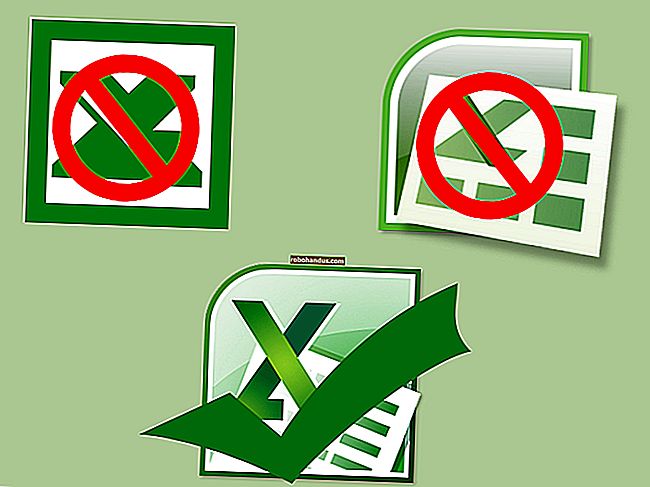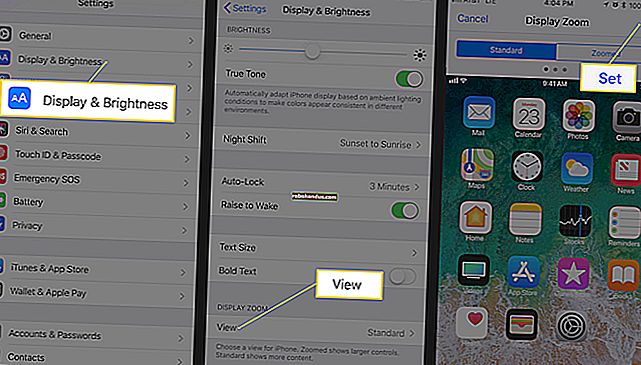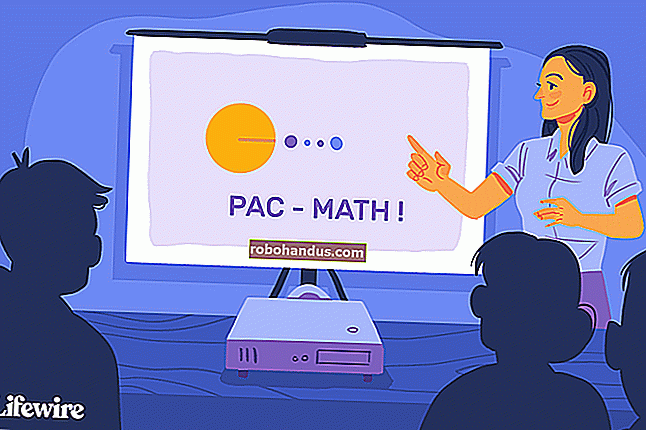Windows Güvenlik Duvarında Bir Bağlantı Noktasını Nasıl Açarım?

Güvenlik duvarları, sizi internetteki tehditlerden korumak için vardır (hem internet trafiğinden hem de erişmemesi gereken yerlerde erişmeye çalışan yerel uygulamalardan). Ancak bazen, güvenlik duvarınız üzerinden başka şekilde kısıtlanmış trafiğe izin vermek isteyebilirsiniz. Bunu yapmak için bir bağlantı noktası açmanız gerekecek.
Bir cihaz bir ağdaki (internet dahil) başka bir cihaza bağlandığında, alıcı cihazın trafiği nasıl idare edeceğini bilmesini sağlayan bir port numarası belirtir. Bir IP adresinin trafiği bir ağdaki belirli bir cihaza nasıl ulaşılacağını gösterdiğinde, bağlantı noktası numarası alıcı cihazın hangi programın o trafiği aldığını bilmesini sağlar. Varsayılan olarak, internetten gelen çoğu istenmeyen trafik Windows Güvenlik Duvarı tarafından engellenir. Oyun sunucusu gibi bir şey çalıştırıyorsanız, güvenlik duvarı üzerinden bu belirli türdeki trafiğe izin vermek için bir bağlantı noktası açmanız gerekebilir.
Not: Bu makale, trafiğe izin vermek için belirli bir bilgisayarın güvenlik duvarında bir bağlantı noktasını nasıl açacağınızı gösterir. Ağınızda bir yönlendiriciniz varsa (ki muhtemelen bunu yaparsınız), aynı trafiğe yönlendirerek bu yönlendirici üzerinden de izin vermeniz gerekecektir. oradaki liman.
Windows 10'da Bağlantı Noktası Nasıl Açılır
Başlat'ı tıklayın, arama kutusuna "Windows Güvenlik Duvarı" yazın ve ardından "Windows Defender Güvenlik Duvarı" nı tıklayın.

Windows Güvenlik Duvarı açıldığında, "Gelişmiş Ayarlar" ı tıklayın.

Bu, Gelişmiş Güvenlik Özellikli Windows Defender Güvenlik Duvarı'nı başlatır. Soldaki "Gelen Kuralları" kategorisini tıklayın. En sağdaki bölmede, "Yeni Kural" komutunu tıklayın.

Giden trafik için bir kural açmanız gerekiyorsa, "Gelen Kuralı" yı tıklamak yerine "Giden Kuralı" nı tıklamanız gerekir. Çoğu uygulama, bunları yüklediğinizde kendi giden kurallarını oluşturma konusunda oldukça iyidir, ancak bazen bunu yapamayan biriyle karşılaşabilirsiniz.

Kural Türü sayfasında, "Bağlantı Noktası" seçeneğini seçin ve ardından "İleri" yi tıklayın.

Bir sonraki ekranda, açtığınız bağlantı noktasının İletim Kontrol Protokolü (TCP) veya Kullanıcı Datagram Protokolü (UDP) kullanıp kullanmayacağını seçmeniz gerekir. Ne yazık ki, farklı uygulamalar farklı protokoller kullandığı için hangisini kullanacağınızı size söyleyemeyiz. Bağlantı noktası numaraları 0-65535 arasında değişebilir ve 1023'e kadar bağlantı noktaları ayrıcalıklı hizmetler için ayrılmıştır. Wikipedia sayfasında resmi olmayan (çoğu) TCP / UDP bağlantı noktalarının bir listesini bulabilir ve ayrıca kullandığınız uygulamayı arayabilirsiniz. Uygulamanız için kullanılacak belirli protokolü belirleyemiyorsanız, biri TCP, diğeri UDP için olmak üzere iki yeni gelen kuralı oluşturabilirsiniz.
"Belirli Yerel Bağlantı Noktaları" seçeneğini seçin ve ardından sağlanan alana bağlantı noktası numarasını yazın. Birden fazla bağlantı noktası açıyorsanız, bunları virgülle ayırabilirsiniz. Bir dizi bağlantı noktası açmanız gerekirse, bir tire (-) kullanın.
Bitirdiğinizde "İleri" yi tıklayın.

Sonraki sayfada, "Bağlantıya İzin Ver" i ve ardından "İleri" yi tıklayın.

Not: Bu kılavuz için, kural oluşturduğumuz bağlantıya güvendiğimiz için "Bağlantıya İzin Ver" seçeneğini kullanacağız. Biraz daha gönül rahatlığı istiyorsanız, "Güvenli ise bağlantıya izin ver" kuralı, bağlantıyı doğrulamak için İnternet Protokolü güvenliğini (IPsec) kullanır. Bu seçeneği deneyebilirsiniz, ancak birçok uygulama bunu desteklemiyor. Daha güvenli seçeneği denerseniz ve işe yaramazsa, her zaman geri dönebilir ve daha az güvenli olana geçebilirsiniz.
Ardından, kuralın ne zaman uygulanacağını seçin ve "İleri" yi tıklayın. Aşağıdakilerden birini veya tümünü seçebilirsiniz:
- Etki Alanı: Windows'un etki alanına erişimi doğrulayabileceği bir etki alanı denetleyicisine bir bilgisayar bağlandığında.
- Özel: Bir PC, ev ağı veya güvendiğiniz bir ağ gibi özel bir ağa bağlandığında.
- Genel: Bir bilgisayar, herkesin katılabileceği bir kafe, havaalanı veya kütüphane gibi açık bir ağa bağlandığında ve güvenlik sizin için bilinmediğinde.

İLGİLİ: Windows'ta Özel ve Genel Ağlar Arasındaki Fark Nedir?
Son pencerede, yeni kuralınıza bir ad ve isteğe bağlı, daha ayrıntılı bir açıklama verin. Bitirdiğinizde "Bitir" i tıklayın.

Kuralı herhangi bir noktada devre dışı bırakmak isterseniz, Gelen veya Giden Kuralları listesinde kuralı bulun, sağ tıklayın ve ardından "Kuralı Devre Dışı Bırak" seçeneğini tıklayın.

Hepsi bu kadar. Farklı bir program için veya farklı bir kuralla başka bağlantı noktalarını açmanız gerekirse, açmak için farklı bir bağlantı noktası kümesi kullanarak yukarıdaki adımları tekrarlayın.
İLGİLİ: Windows Güvenlik Duvarında Gelişmiş Güvenlik Duvarı Kuralları Nasıl Oluşturulur