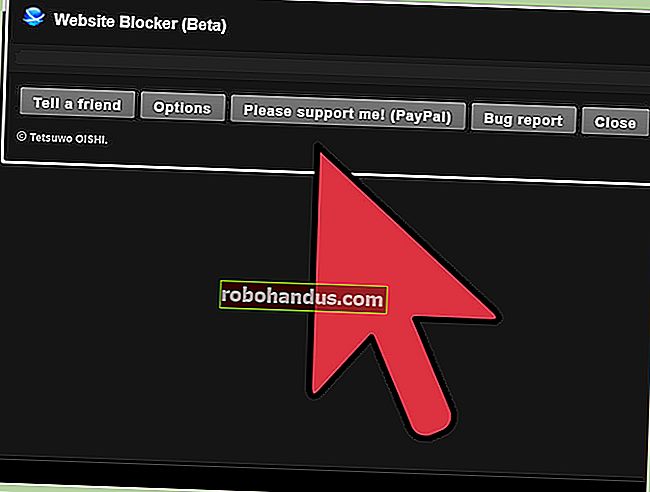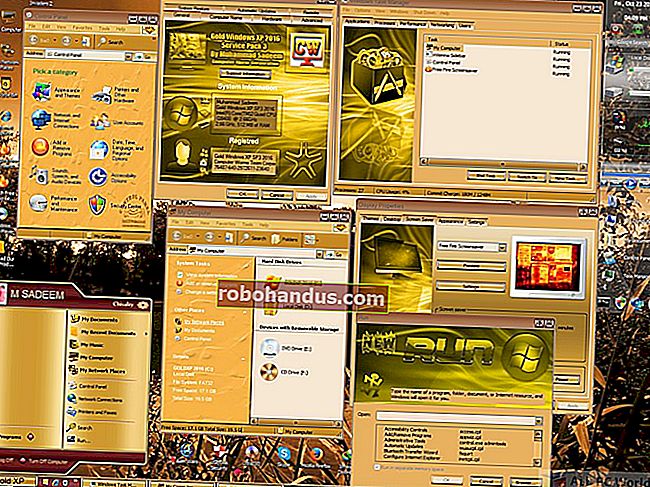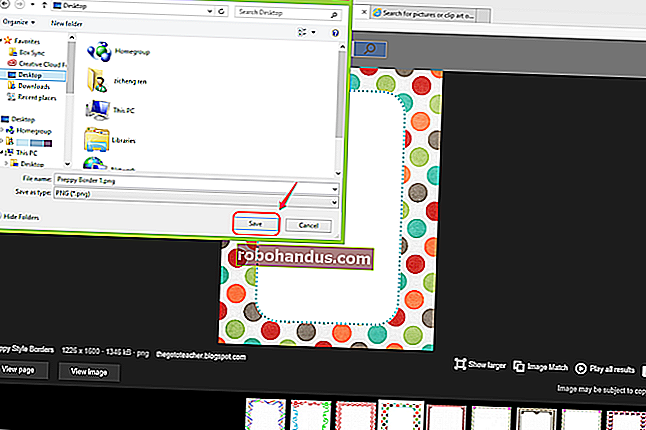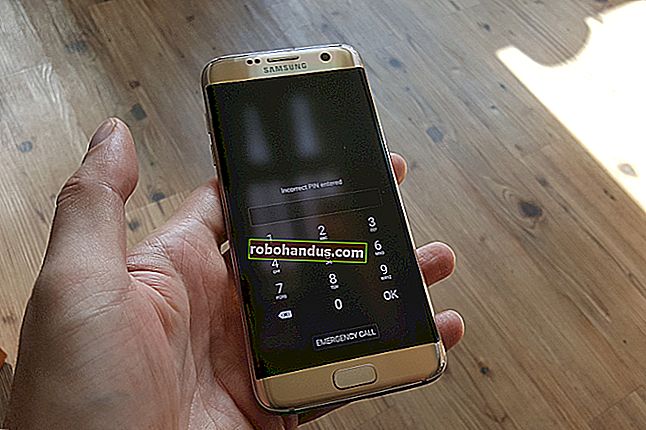Windows'ta FAT32 ile 32 GB'tan Büyük USB Sürücüleri Nasıl Biçimlendirilir

Sebep ne olursa olsun, normal Windows biçimlendirme aracında 32 GB'den büyük USB sürücülerini FAT32 dosya sistemiyle biçimlendirme seçeneği yoktur. İşte bunun üstesinden nasıl gelineceği.
İLGİLİ: USB Sürücüm için Hangi Dosya Sistemini Kullanmalıyım?
FAT32, 4 GB'tan büyük dosyaları kullanmayı planlamadığınız sürece, harici sürücüler için sağlam bir dosya sistemidir. Daha büyük dosya boyutlarına ihtiyacınız varsa, NTFS veya exFAT gibi bir şeye bağlı kalmanız gerekir. FAT32 kullanmanın avantajı taşınabilirliktir. Her büyük işletim sistemi ve çoğu cihaz onu destekler, bu da onu farklı sistemlerden erişmeniz gereken sürücüler için mükemmel hale getirir. Üreticilerin sürücü boyutuyla ilgili olarak dosya sistemleri üzerine ortaya koyduğu özellikler, FAT32'nin yalnızca 2 GB ile 32 GB arasındaki sürücüleri biçimlendirmek için kullanılabileceği efsanesini yarattı ve muhtemelen bu nedenle Windows ve diğer sistemlerdeki yerel araçların bu sınıra sahip olması . Gerçek şu ki, FAT32'nin teorik hacim boyutu sınırı 16 TB, mevcut pratik sınır ise yaklaşık 8 TB - çoğu USB sürücüsü için yeterli.
Size daha büyük USB sürücülerini FAT32 ile biçimlendirmenin iki yolunu göstereceğiz. Bir yöntem PowerShell'i (veya Komut İstemi), diğeri ise ücretsiz, üçüncü taraf bir aracı kullanır.
FAT32 Formatını Kullanarak FAT32 ile Büyük USB Sürücüleri Formatlayın
İLGİLİ: "Taşınabilir" Uygulama Nedir ve Neden Önemlidir?
Daha büyük USB sürücülerini FAT32 ile biçimlendirmenin en kolay yolu - eğer ücretsiz, üçüncü taraf bir uygulama indirmek istiyorsanız - Ridgecrop Consultants'ın FAT32 Formatının GUI sürümünü kullanmaktır (uygulamayı indirmek için o sayfadaki ekran görüntüsüne tıklayın). Taşınabilir bir uygulamadır, bu nedenle hiçbir şey yüklemenize gerek kalmaz. Sadece yürütülebilir dosyayı çalıştırın.
"FAT32 Biçimi" penceresinde, biçimlendirilecek sürücüyü seçin ve isterseniz bir birim etiketi yazın. "Hızlı Biçimlendirme" seçeneğini seçin ve ardından "Başlat" düğmesine tıklayın.

Sürücüdeki tüm verilerin kaybolacağı konusunda sizi uyarmak için bir pencere açılır. Sürücüyü biçimlendirmek için "Tamam" a tıklayın.

Bu araçla biçimlendirme, sonraki bölümde açıklanan komut satırı yönteminden çok daha hızlıdır. Bu aracın, PowerShell'de bizi bir saatten fazla süren 64 GB USB sürücümüzü biçimlendirmesi birkaç saniye sürdü.
Burada dikkat edilmesi gereken bir şey var: Sürücüyü biçimlendirmeden önce açık olan tüm Dosya Gezgini pencerelerini kapatmanız gerekir. Bunu yapmazsanız, araç sürücüyü başka bir uygulama tarafından kullanılıyor olarak yorumlar ve biçimlendirme başarısız olur. Bu size gelirse, Dosya Gezgini pencerelerini kapatın ve tekrar deneyin. Aracı veya herhangi bir şeyi yeniden başlatmaya gerek yok.
PowerShell Kullanarak FAT32 ile Büyük USB Sürücüleri Biçimlendirin
formatPowerShell veya Komut İstemi'ndeki komutu kullanarak FAT32 ile 32 GB'den büyük USB sürücülerini biçimlendirebilirsiniz — komut her iki araçta da aynı sözdizimini kullanır. Bunu yapmanın dezavantajı, uzun zaman alabilmesidir. 64GB USB sürücümüzü biçimlendirmek neredeyse bir saatten fazla sürdü ve bazı insanların daha büyük sürücüler için saatler sürebileceğinden şikayet ettiklerini duyduk. Süre uzunluğunun yanı sıra, işlem tamamlanıncaya kadar biçimlendirmenin başarısız olup olmadığını (olası değil ama olası) bilemezsiniz.
Yine de, bir üçüncü taraf uygulamasını indirmek istemiyorsanız veya indiremiyorsanız, formatkomutu kullanmak oldukça basittir. Klavyenizdeki Windows + X tuşlarına basarak ve ardından Yetkili Kullanıcı menüsünden "PowerShell (Yönetici)" öğesini seçerek PowerShell'i yönetici ayrıcalıklarıyla açın.

PowerShell isteminde, aşağıdaki komutu yazın ( X:biçimlendirmek istediğiniz sürücü harfiyle değiştirin ) ve ardından Enter tuşuna basın:
biçim / FS: FAT32 X:

Söylediğimiz gibi, bir sürücüyü bu şekilde biçimlendirmek uzun zaman alabilir, bu nedenle son bölümde anlattığımız üçüncü taraf indirmeyi kullanabiliyorsanız, yapmalısınız.