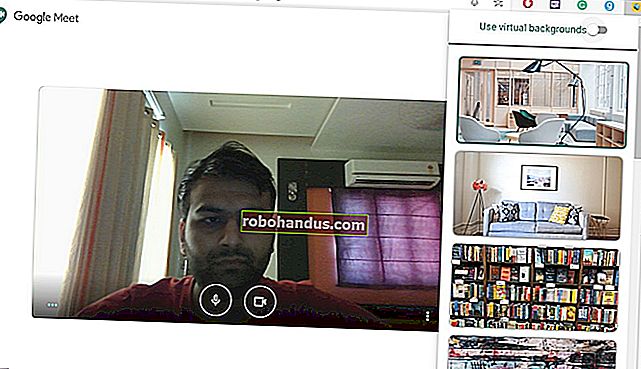Windows'ta Google Chrome DNS önbelleği nasıl temizlenir

DNS önbelleğinizi temizlemek, Google Chrome veya diğer tarayıcılarda karşılaşabileceğiniz ana bilgisayar bağlantı hatalarını çözmek için yararlı bir araç olabilir. Yapması çok basittir ve doğrudan Chrome'da veya Windows 7 veya 8'de Yükseltilmiş Komut İstemi penceresinden yapılabilir.
DNS Önbelleği nedir?
Tarayıcınızın DNS Önbelleği (Etki Alanı Adı Sistemi), aslında eriştiğiniz web siteleri için tüm IP (İnternet Protokolü) adreslerini saklayan küçük bir veri bankasıdır. Bu veritabanının temel amacı, sunucuları değiştiğinde veya yeni sunucular oluşturduğunda bilgisayarınızın web sitelerinin IP adreslerine ulaşmasını ve bunlara erişmesini kolaylaştırmaktır.
IP adresleri güncelliğini yitirdiğinde veya bir web sitesi yeni bir sunucuya geçtiğinde, bunlara erişmeye çalıştığınızda DNS hatalarıyla karşılaşabilirsiniz. Bazen, sürekli kullanım ve mükemmel olmayan bir web güvenliği derecelendirmesine sahip sitelere erişim nedeniyle, DNS önbelleğiniz de bozulabilir. DNS önbellek temizlemesinin kullanışlı olduğu yer burasıdır.
Flushing nedir?
Tıpkı bir tuvaleti sifonu çekmek ve tankta depolanan eski sudan kurtulmak gibi, bir DNS sifonu da bilgisayarınızın, depolanan DNS adları ve IP adresleri ile ilgili tüm mevcut bilgileri silmesini sağlar. Bir yıkama gerçekleştirdikten sonra, bir web sitesine tekrar erişmeye çalıştığınızda, bilgisayarınız o siteyle ilgili tüm yeni IP ve DNS bilgilerini isteyecek ve bu da hatasız bir tarama deneyimi sağlayacaktır.
Önbelleğinizi Google Chrome ile Temizleme
Herhangi bir DNS veya ana bilgisayar hatasıyla ilgili göz atma sorunlarıyla karşılaşırsanız, bazen Google Chrome tarayıcınızı kullanarak bir DNS ve Yuva temizliği gerçekleştirmenize yardımcı olabilir. Bu sorunları çözmek için aşağıdaki basit adımları izleyin.
Google Chrome'u açarak başlayın ve şu adresi yazın: chrome: // net-internals / # dns ve "Enter" tuşuna basın.
Ekran görüntümüze bakarsanız, 24 aktif giriş ve DNS önbelleğinin aldığı ve sakladığı tüm IP adreslerinin ayrıntılarını içeren bir liste olduğunu göreceksiniz.

Google Chrome tarayıcınızın DNS önbelleğini temizlemek için, "Ana Bilgisayar Önbelleğini Temizle" düğmesini bulup tıklamanız yeterlidir. Yapması gerekeni yaptığından emin olmak istiyorsanız, birden çok kez tıklayabilirsiniz, ancak genellikle tek bir tıklama yeterlidir. Aktif giriş sayısının 0'a düştüğünü ve erişilen web sitelerinin listesinin temizlendiğini fark edeceksiniz.

Bir sonraki adım, chrome: // net-internals / # sockets seçeneğine gidip ekranın sol üst tarafındaki açılır menüyü tıklayıp "Sockets" öğesini seçerek tüm Sockets'leri temizlemek olacaktır .

Soketler sayfasına ulaştığınızda, hepsini temizlemek için kullanabileceğiniz her iki seçeneğe de tıklamanız gerekecektir. Önce "Boşta Kalan Yuvaları Kapat" ı ve ardından "Yuva Havuzlarını Boşaltın" ı tıklayın.

Alternatif olarak, "Chrome: // net-internals /" seçeneğine gittikten sonra her iki işlemi de gerçekleştirmek için ekranın sağ üst tarafında bulunan açılır menüyü kullanabilirsiniz.

DNS'yi Windows 7 ve 8 ile temizleyin
Yükseltilmiş Komut İstemi Penceresi başlatarak başlamanız gerekecek. Yükseltilmiş Komut İstemi penceresi, normal bir komut istemi penceresinden farklıdır çünkü pencerenin sol üst tarafındaki ad "Yönetici: Komut İstemi" olacaktır. Bu yöntemi kullanarak, bilgisayarınızı sınırsız erişimle yönetebileceksiniz.
Windows 7 kullanıyorsanız, "Başlat" a basın, ardından arama çubuğuna "cmd" yazın. "Komut İstemi" simgesine sağ tıklayın ve ardından "Yönetici olarak çalıştır" seçeneğine tıklayın.

Windows 8 kullanıyorsanız, Başlangıç Ekranı aramasını kullanmanız ve ardından Yönetici olarak açmak için sağ tıklamanız gerekir.
Artık Windows 7 veya 8 PC'nizde bir Yükseltilmiş Komut İstemi penceresi açıldığına göre, DNS temizlemeye başlamanın zamanı geldi. CMD'ye "ipconfig / flushdns" yazıp "Enter" tuşuna basmak kadar basit. Başarılı olduysanız, aşağıdaki resimde gösterilen mesajı göreceksiniz.

Bilgisayarınızın DNS önbelleğinin temizlendiğini manuel olarak doğrulamak istiyorsanız, şu komutu yazın: "ipconfig / displaydns" ve "Enter" tuşuna basın.

Görüntülenen mesajın "DNS Çözümleyici Önbelleği görüntülenemedi" olduğunu fark edeceksiniz. Bu, önbellekte görülecek hiçbir şey olmadığı ve yıkamanın başarılı olduğu anlamına gelir. Bir şeyin görünmesini istiyorsanız, Google Chrome'u açmanız yeterlidir. Google Chrome açıldığında, Komut İstemi pencerenize geri dönün ve "ipconfig / displaydns" komutunu tekrar yazın.

Yukarıdaki görüntü, yeni DNS önbelleğinizde kayıtlı tüm öğelerin ve IP adreslerinin bir listesini gösterir. Artık komut istemi pencerenizden çıkıp DNS hatası riski olmadan internette gezinmeye devam edebilirsiniz, çünkü eriştiğiniz her site Önbelleğinizde yeni bir giriş olarak görünecektir.