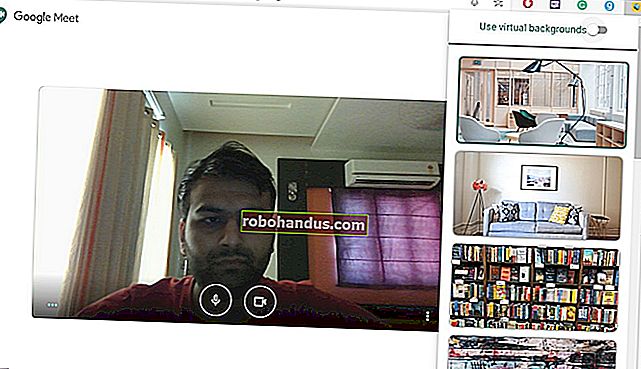Microsoft Word'de Profesyonel Özgeçmiş Nasıl Oluşturulur

Özgeçmişinizi potansiyel bir işverene gönderirken gönder düğmesine basmak sinir bozucu bir deneyim olabilir. Size Microsoft Word kullanarak nasıl özgeçmiş oluşturacağınızı göstermek ve özgeçmiş tarama sürecinden geçmeniz için birkaç ipucu sunmak için buradayız, böylece bu gönder düğmesine güvenle basabilirsiniz.
Özgeçmiş nedir?
Özgeçmiş (özgeçmiş) olarak anılan özgeçmiş, iş deneyimi, eğitim ve hatta gönüllü çalışma da dahil olmak üzere bir kişinin geçmişinin ve deneyiminin bir özetidir ve en yaygın kullanımı, bir özgeçmiş ararken potansiyel işverenlere göndermektir. yeni kariyer fırsatı. Aslında, bugün bir özgeçmişin benzemesini beklediğinizden çok daha farklı bir biçim alsa da, Leonardo Da Vinci bunu kendisi bile yaptı ve genellikle bir özgeçmiş yaratan ilk kişi olarak kabul edilir.
Elbette, özgeçmiş, Da Vinci'nin 1482 versiyonundan bu yana, büyük ölçüde, 1970'lerdeki kelime işlemciler ve dijital dizgi çağında - özgeçmişlerin bir kurum haline gelmesinden 40 yıl sonra - oldukça dönüşüm geçirdi. Bugün ileri sarın ve yalnızca standart .doc veya .pdf özgeçmişinize sahip değilsiniz, aynı zamanda YouTube'a video özgeçmişleri yükleyen ve LinkedIn gibi sosyal medya platformlarını kullanarak kendilerini şirketlere satmak için kullanan insanları da göreceksiniz.
Bu gelişmeler için minnettar olmalıyız çünkü artık tüy kalemini ve mürekkebi atlayıp doğrudan Microsoft Word'e atlayabiliriz.
Microsoft Word Özgeçmiş Şablonu Kullanma
Microsoft Word, bir dizi özgeçmiş şablonu sunar. Bazıları güzel; bazıları değildir. Size en uygun stilin hangisi olduğuna karar vermenize izin vereceğiz, ancak işte onları bulabileceğiniz yer burası.
Devam edin ve Word'ü açın. Bunu yaptığınız anda, basit bir boş belge, kapak mektupları, özgeçmişler ve hatta mevsimlik etkinlik broşürleri arasından seçim yapabileceğiniz birkaç farklı şablonla karşılaşacaksınız. Yalnızca bu tür şablonları görmek için arama kutusunun altındaki "Özgeçmişler ve Kapak Mektupları" bağlantısını tıklayın.

Şimdi, Word'ün sunduğu tüm farklı özgeçmiş stillerini göreceksiniz. Birini seçmek için birçok farklı stil ve renk şeması vardır, bu yüzden doğru olanı seçin. Listeyi biraz aşağı kaydırırsanız, giriş seviyesi, kronolojik veya genişletilmiş CV stili gibi farklı amaçlar için tasarlanmış bazı daha sade özgeçmiş şablonları da görürsünüz.

Şablonlardan bazıları zaten Word'de yerleşiktir; diğerleri Office.com'dan hızlı ve ücretsiz olarak indirilebilir (ve onları almak için Word'den ayrılmanız bile gerekmez). Bir özgeçmiş oluşturmak için tıkladığınızda, Word indirme boyutunu size bildirir (şablonu indirmesi gerekiyorsa). "Oluştur" düğmesini tıklayın ve birkaç saniye sonra belgenizin içinde olacak ve düzenlemeye hazır olacaksınız.

Hepsi bu kadar! Peki ya beğendiğiniz bir özgeçmiş bulamazsanız? Neyse ki, Word, mükemmel özgeçmişi oluşturmanıza yardımcı olacak birkaç biçimlendirme aracına sahiptir.
Microsoft Word'de Özel Bir Özgeçmiş Oluşturma
Başlamadan önce, her özgeçmişin bir kişinin kişisel deneyimini ve eğitimini yansıtması gerektiğini bilmek önemlidir. Herkesin deneyimi farklı olduğundan, özgeçmişlerinin de olması şaşırtıcı değil.
Bununla birlikte, takip etmenizi şiddetle tavsiye ettiğimiz bir özgeçmiş hazırlamak için bazı genel estetik yönergeler vardır.
Devam edin ve Word'de temiz, boş bir belge açın.
Yapmak isteyeceğimiz ilk şey, marjlarımızı ayarlamaktır. "Düzen" sekmesine gidin ve "Kenar Boşlukları" düğmelerini tıklayın.

Açılır menü, aralarından seçim yapabileceğiniz birkaç farklı kenar boşluğu seçeneği görüntüler. Eğer aradığınızı bulamazsanız, alttaki “Özel Kenar Boşlukları” na tıklayıp özelliklerinizi girebilirsiniz. Devam edelim ve bunu yapalım.

Uzmanlara göre, en iyi kenar boşluğu boyutu üst ve alt için 1 ”ve kenarlar için 0,63 ”'tür. Bu garip bir şekilde belirli bir sayı gibi görünebilir, ancak amaç okuyucuyu ezmeden bir sayfada kendinizle ilgili olabildiğince fazla (alakalı) bilgi elde etmektir. Yukarıdaki kimlik bilgileriyle, okuyucunun boğulma hissetmemesi için sayfada yeterince beyaz alan bırakıyoruz.
İstediğiniz kenar boşluğu boyutlarını girdikten sonra "Tamam" ı tıklayın.

Hangi Bilgilerin Dahil Edileceğine Karar Verme
Artık marjlarımız belirlendiğine göre, bilgi girmeye başlama zamanı.
Verdiğiniz bilgiler esas olarak neyi başarmaya çalıştığınıza ve profesyonel kariyerinizde nerede olduğunuza bağlıdır. İki yıldan fazla çalışma deneyiminiz varsa, bu bilgileri detaylandırmak, hangi liseden mezun olduğunuzdan veya kolejde hangi kulüplerden olduğunuzdan çok daha değerlidir. Bir kapak mektubu gibi, özgeçmişiniz alıcıya benzersiz bir şekilde hitap etmelidir. Etkilemek için elbise.
Peki hangi bilgileri vermelisiniz? Size genel bir bakış sunacağız ve hangi alanları detaylandırmanız gerektiğine karar verebilirsiniz.
- İletişim bilgileri
- Mesleki Deneyim (Ayrıca bu bölümün altına herhangi bir gönüllü çalışmayı eklemekte sorun yoktur)
- Eğitim
- Ek beceriler
Tüm bunlar için bilgiyi işe uygun hale getirin. İş deneyiminizde bir boşluk yaratmayacaksa, oraya alakasız iş deneyimini sığdırmanıza gerek yoktur. Ama muhasebeci olarak işe başvuruyorsanız, 12 yıl önce pizza teslim etmiş olmanız kimsenin umurunda değil. Ve bunu onlar uyguluyorsanız hangi pozisyona ediyoruz alakalı, herhangi bir ek beceriler dışarı liste emin olun. Lise arkadaşınız, ne kadar yükseğe tekme atabileceğinizden etkilenebilir, ancak gelecekteki işvereniniz - o kadar değil.
Unutulmaması gereken başka bir şey de, deneyiminizi her zaman ters kronolojik sırayla listelemeniz gerektiğidir. Yani, önce en son deneyiminizi listeleyin ve oradan geri dönün.
Bu Bilgileri Düzenleme
Bunu yapmanın birkaç yolu var, ancak tartışmasız en etkili yol, başlıklar oluşturmak ve ardından her bölümün içeriği için bir tablo eklemek. Bunu yaparak, içeriği tek tek yerine gruplar halinde hareket ettirmekle kalmazsınız, bu başlı başına bir baş ağrısı olabilir, aynı zamanda özgeçmişinize tablo tasarımları ekleyerek benzersiz bir dokunuş da verebilirsiniz. Örneğin aşağıdaki resimde, farklı deneyim öğelerini birbirine bağlamak için hoş bir küçük görsel öğe oluşturmak için tablonun sol tarafına kesikli bir kenarlık ekledik.

Önce ilk şeyler, devam edelim ve sevdiğimiz bir başlık bulalım. "Giriş" sekmesinin "Stiller" bölümünde birkaç varsayılan stil bulacaksınız. Beğendiğiniz birini bulamazsanız, Word, kendinizinkini oluşturmanıza izin veren bir özelliğe sahiptir. İlk olarak, farklı yerleşik stillerin sağ tarafındaki "Daha fazla" okunu tıklayın.

Üç farklı seçenek içeren bir menü göreceksiniz. Devam edin ve "Stil Oluştur" u tıklayın.

"Biçimlendirmeden Yeni Stil Oluştur" penceresi görünecektir. Burada yapabileceğiniz tek şey stili adlandırmaktır, bu nedenle "Değiştir" i tıklayın.

Şimdi birçok biçimlendirme seçeneğine sahip bir pencere görmelisiniz. Yazı tipleri için en iyi seçenek yoktur. Temiz ve okunabilir bir şey kullandığınızdan emin olun. "Gürcistan" harika bir örnek. Başlıklar için 14 pt yazı tipi boyutu uygundur, ancak her bölümün okuyucu için daha kolay bulunabilmesi için kalın olduğundan emin olun.
"Stiller galerisine ekle" seçeneği otomatik olarak seçilecektir. Özgeçmişinizin diğer bölümleri için başlığınıza kolayca erişebilmeniz için bu seçeneği seçili bırakmak iyidir. Bu başlığı gelecekteki belgelerde tekrar kullanmayı planlıyorsanız, devam edip "Yalnızca bu belgede" seçeneğinin işaretini kaldırabilirsiniz, ancak bunu yalnızca özgeçmişimiz için kullanmayı planladığımız için, bu seçeneği seçili tutacağız.
"Tamam" ı tıklayın.

Devam edin ve ilk başlığınızı yazın ve yeni stili ona uygulayın. Bu örnekte, önce "Deneyim" kullanacağız.
Şimdi ilk başlığımızın altında bir tablo kullanalım ki tüm içeriğimizi doğru bir şekilde sıralayabilelim. Ekleme noktanızı yeni başlığınızın altındaki satıra yerleştirin, "Ekle" sekmesine geçin ve "Tablo" düğmesini tıklayın.

Açılır menüde 10 × 8'lik bir ızgara göreceksiniz. Farenizi ızgaranın üzerine getirip istediğiniz boyuta geldiğinde tıklayarak tablo boyutunu oluşturabilirsiniz. Özgeçmişiniz için, listelemeniz gereken ayrı bilgi parçalarını içerecek bir sütun ve yeterli satıra ihtiyacınız olacak. Örneğin, Deneyim bölümünde listelemek için önceki üç işiniz varsa, 1 × 3 boyutunda bir masa isteyeceksiniz.

Tabloyu belgeye ekledikten sonra işte böyle görünüyor.

Sınır çizgilerini daha sonra kaldıracağız. Öncelikle devam edin ve bilgilerinizi girin. "İş Unvanı, Şirket" metninin metnin geri kalanından 1 veya 2 puan daha büyük olmasını isteyeceksiniz, ancak bunu bölümün başlığından daha küçük tuttuğunuzdan emin olun. İş unvanınızın öne çıkmasını istiyorsanız, rengini değiştirebilir veya italik yapabilirsiniz, ancak basit tutmaya çalışın.

Hazır olduktan sonra masamızın sınırlarını değiştirelim. Ekleme noktanızı içinde herhangi bir yere yerleştirerek tabloyu seçin. Şeridin "Tablo Araçları" bölümündeki "Tasarım" sekmesine geçin ve ardından "Kenarlıklar" düğmesini tıklayın.

Basit tutmak ve tablonuzun tüm satırlarını kaldırmak istiyorsanız "Kenarlık Yok" u seçin. Bu örnekte, masamıza biraz lezzet katacağız, bu yüzden "Kenarlıklar ve Gölgelendirme" yi seçeceğiz.

Tablomuzun sadece sol kenarını özelleştirmek istediğimiz için, "Ayar" bölümünün altında "Özel" i seçeceğiz. Bu, kenarlık istemediğimiz tarafların seçimini kaldırmak için "Önizleme" bölümünü kullanmamızı sağlar. Soldaki hariç tüm kenarlıkları kapatmak için önizlemeyi çevreleyen kutuları tıklayın.
"Stil" listesinde, istediğiniz kenarlık tasarımını, rengini ve genişliğini seçebilirsiniz. Hazır olduğunuzda "Tamam" ı tıklayın.

Şimdi özgeçmişimizde şekillenmeye başlayan bir deneyim bölümüne sahip olmalıyız. Biraz renklerle oynamak ve belki de tablo sıralarını biraz aralıklandırmak ve gitmeye hazır olmalısınız.

Şimdi, bölümlerin geri kalanı için bu adımları tekrarlayın ve profesyonel özgeçmişiniz kısa sürede bitecek!
Resim Kredisi: fizkes / Shutterstock