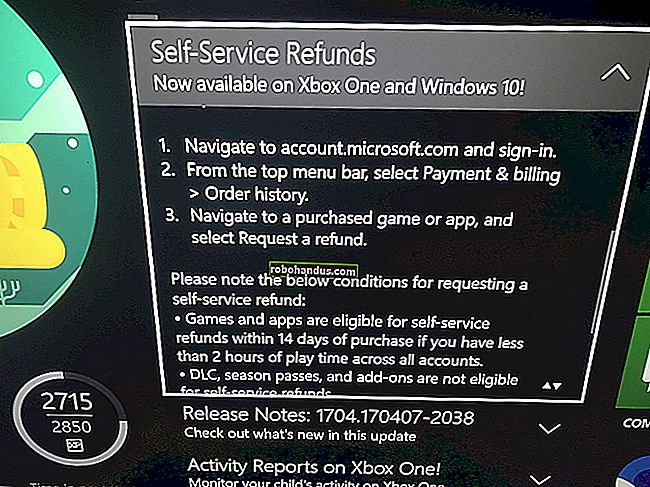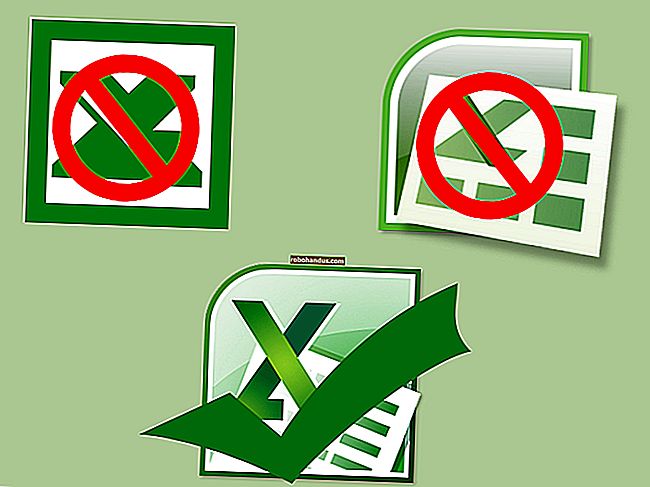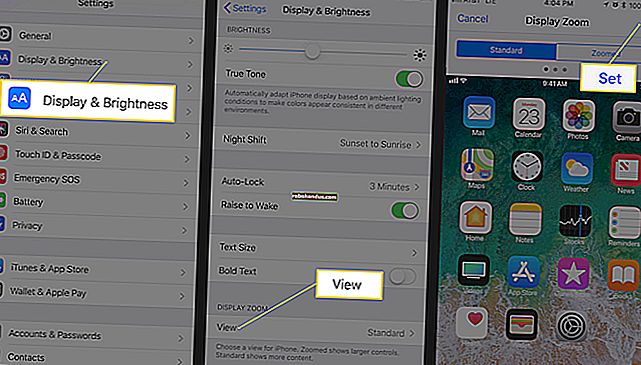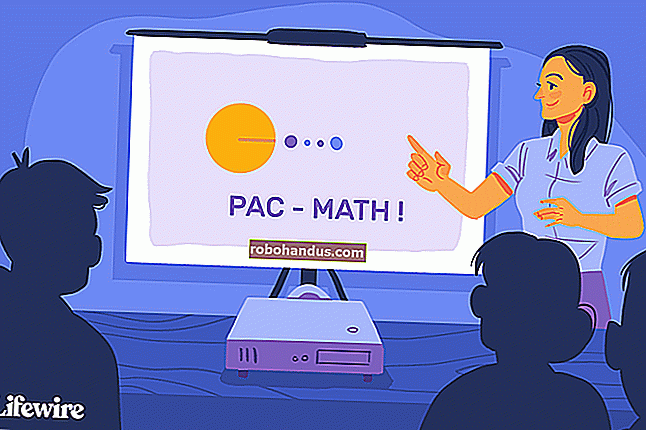Mac'iniz Kapatılmadığında Ne Yapmalısınız?

Mac'ler diğer bilgisayarlar gibidir. Bazen başlamazlar ve bazen kapanmazlar. Mac'iniz kapatmayı reddediyorsa, işte yine de nasıl kapatacağınız ve umarız sorunu kalıcı olarak çözeceğiniz açıklanmıştır.
Mac'inizi Nasıl Kapatırsınız
Mac'inizi kapatmak, ekranınızın üst kısmındaki menü çubuğunda yer alan Apple logosunu tıklayıp ardından "Kapat…" ı ve ardından görünen kutuda "Kapat" ı seçmek kadar basittir. Özellikle sabırsız hissediyorsanız, bu onay kutusunun görünmesini önlemek için menü seçeneğini tıklarken klavyenizdeki Seçenek düğmesini basılı tutabilirsiniz.

Kapatma işlemine başladıktan sonra beklemeniz gerekir. Kutuyu "Tekrar oturum açarken pencereleri yeniden aç" olarak işaretli bıraksanız bile, Mac'iniz kapanmadan önce halen açık olan uygulamalarınızın ve pencerelerinizin kapanmasını beklemeniz gerekecektir.
Mac'inizin kapanmayacağını varsayarsak, birkaç şey daha denemenin zamanı geldi.
Yazılım Kapatma Sorunlarına Neden Olabilir
Bazen yazılım, Mac'inizin düzgün şekilde kapanmasını engelleyebilir. Zaman zaman Mac'iniz size "Uygulama kapatıldı engellendi" uyarısı verir ve bazen hiçbir hata görmezsiniz. Öncelikle, yuvadaki simgelerini sağ tıklayarak (veya iki parmağınızla tıklayarak) ve "Çık" ı seçerek tüm uygulamalarınızı kapatmayı deneyin.
Yanıt vermeyen veya kapanmayan uygulamaları çıkmaya zorlayabilirsiniz. Uygulamanın simgesini sağ tıklayın (veya iki parmakla tıklayın), klavyenizdeki Seçenekler tuşunu basılı tutun, ardından "Çıkmaya Zorla" yı tıklayın; uygulama kapanmalıdır. Daha sonra tekrar kapatmayı deneyebilirsiniz.

Bu işe yaramazsa, bir arka plan işleminin çökmesi ve soruna neden olması mümkündür. Activity Monitor'ü açın (Command + Boşluk Çubuğu'na basın, ardından arayın) ve CPU sekmesine tıklayın. Herhangi bir uygulamanın yüksek miktarda CPU gücü kullanıp kullanmadığını görmek için "% CPU" sütununu azalan sırada sıralayabilirsiniz. Eğer öyleyse, vurgulamak için üzerlerine tıklayın, ardından işlemi sonlandırmak için sol üstteki "X" e tıklayın.
Kilitlenmiş olabilecek diğer uygulamalar kırmızıyla vurgulanır ve ardından "(Yanıt vermiyor)" yazan bir etiket gelir. Bunları tıklamanız ve ardından onları da öldürmek için “X” işaretini tıklamanız gerekecek. Hatalı işlemlerden kurtulduğunuzu varsayarsak, tekrar kapatmayı denemenin zamanı geldi.
Tüm Çevre Birimleri Çıkarın
Çevre birimleri, Mac'inizi kapatmaya çalışırken de sorunlara neden olabilir. En iyi sonuçlar için, bağlı çevre birimlerinin bağlantısını kesin ve tekrar deneyin. Bir iMac kullanıyorsanız, fareniz veya Magic Trackpad'iniz dışında her şeyi çıkarmayı deneyebilirsiniz (ancak klavyeler bir soruna neden olmamalıdır).
Harici sürücüleri sağ tıklayıp “[DİSK] Çıkar” seçeneğini seçerek veya birimi tıklayıp Çöp kutusuna sürükleyerek güvenle kaldırın. Çıkarılacak bir sürücüyü alamıyorsanız, sorununuzu bulmuş olabilirsiniz. Deneyebileceğiniz "Çıkarmaya Zorla ..." seçeneğiyle yeni bir pencere açılabilir.

Aksi takdirde, aşağıdaki komutla Terminal aracılığıyla çıkarmaya zorlayabilirsiniz ("DISK" yerine sürücünüzün adı ne ise onu değiştirin):
diskutil unmountDisk force / Volumes / DISK
Bağlı sürücülerin bir listesini almak için önce bu komutu çalıştırın:
diskutil listesi
Tümü Başarısız Olduğunda: Mac'inizi Yeniden Başlatmaya Zorlayın
Mac'iniz hala kapanmıyorsa, geriye kalan tek şey mecazi olarak "fişi çekmek" ve kapanmaya zorlamaktır. Bu hem masaüstü Mac'lerde hem de MacBook'larda çalışır. Bunu yapmak için önce Kontrol ve Komut tuşlarını basılı tutun, ardından Mac'in güç düğmesini basılı tutun.
Güç düğmeniz yoksa bunun yerine Control ve Command artı Çıkar düğmesini veya Touch ID düğmesini basılı tutmanız gerekir. Düğmeyi yaklaşık 10 saniye basılı tutun, ardından Mac'inizin ekranı kararacaktır. Makinenizi yeniden başlatmadan önce yaklaşık 30 saniye bekleyin.
Not: Bu yalnızca son çare olarak kullanılmalıdır. Kapatma işlemi, makine kapanmadan önce her zaman düzgün bir şekilde kapatılması gereken çekirdek sistem dosyalarını korumak için uygulanır. Zorla yeniden başlatmanın ardından Mac'iniz muhtemelen iyi çalışacaktır, ancak bunu yaparken her zaman bir risk vardır. Bir şeyler ters giderse ve Mac'iniz artık başlamazsa, önyükleme yapmayan bir Mac'i nasıl düzelteceğinizi öğrenin.
Yeniden başlatma, Mac'inizin düzgün şekilde kapanmasını engelleyen sorunların büyük çoğunluğunu çözecektir. Bu sorun daha sık hale gelirse, aşağıdaki adımlarla sorunun kaynağına gitmeniz gerekir.
Gelecekte Kapanma Sorunlarının Önlenmesi
Sorun yazılımdan kaynaklanıyorsa, düzeltmek için bazı adımlar atabilirsiniz. Bir uygulama kapatma prosedürünüzü durduruyorsa, sorunu çözebilecek yazılım güncellemelerini kontrol etmeyi deneyin. Böyle bir seçenek mevcutsa, uygulamayı bir alternatif lehine bırakmak isteyebilirsiniz. Mac'inizi yeniden başlatmayı deneyin olmadan ilk sorun yazılımını çalıştıran.

macOS'un da sorunların üstesinden gelmek için düzenli olarak güncellenmesi gerekir. Yazılım güncellemelerini Sistem Tercihleri> Yazılım Güncelleme altında kontrol edebilirsiniz. Oradayken, "Gelişmiş ..." öğesini tıklayıp ardından ilgili kutuları işaretleyerek otomatik güncellemeleri etkinleştirebilirsiniz.
Güvenli Modda Önyükleme
Mac'inizi güvenli modda yeniden başlatmak, sorunun gelecekte tekrar olmasını önlemeye de yardımcı olabilir. Mac'inizi güvenli modda başlattığınızda, başlangıç diski sorunlar için taranır ve macOS, tespit edilen sorunları gidermeye çalışır. Güvenli mod, diğer birkaç şeyle birlikte yazı tipi, çekirdek ve sistem önbelleklerini de siler.
Mac'inizi güvenli modda başlatmak için:
- Mac'inizi kapatın (kapanmaya zorlamanız gerekebilir).
- Güç düğmesine basın, ardından hemen Shift tuşunu (herhangi biri) basılı tutun.
- Giriş penceresini gördüğünüzde Shift tuşunu bırakın ve her zamanki gibi oturum açın.
Bilgisayarınızı yeniden başlattığınızda, normal moda geri dönecektir. Güvenli mod, Mac'iniz için tek alternatif başlangıç modu değildir, macOS önyükleme modlarının tam listesine ve ne için kullanıldığına bakın.
SMC ve PRAM / NVRAM'inizi Sıfırlayın
Sistem Yönetimi Denetleyicisi (SMC), Mac'inizdeki güç yönetimi, pil şarjı ve klavye arkadan aydınlatma dahil olmak üzere düşük düzeyli işlevlerden sorumludur. Bazen güç sorunları SMC'den kaynaklanabilir, bu nedenle kronik kapatma sorunları yaşıyorsanız SMC'yi sıfırlamayı denemek mantıklıdır.
İşlem basittir, ancak dahili pilli bir MacBook, çıkarılabilir pilli bir MacBook veya iMac gibi bir masaüstü bilgisayarınız olup olmadığına bağlı olarak farklılık gösterir. Belirli bir Mac'inizde SMC'yi nasıl sıfırlayacağınızı öğrenin.

Kalıcı RAM (NVRAM) veya Parametre RAM (PRAM), Mac'iniz tarafından başlangıç diski tercihi, ekran çözünürlüğü ve saat dilimi bilgileri gibi ayarları saklamak için kullanılır. NVRAM / PRAM'in Mac'inizin nasıl kapanacağını etkilemesi olası değildir, ancak bu aşamada hala sorun yaşıyorsanız, muhtemelen denemeye değer.
Bu hafızayı sıfırlama işlemi, panoda aynıdır:
- Mac'inizin kapalı olduğundan emin olun.
- Güç düğmesine (veya bazı MacBook'larda Touch ID düğmesine) basın ve bırakın, ardından hemen klavyenizdeki Option + Command + P + R tuşlarını basılı tutun.
- Yaklaşık 20 saniye sonra bu tuşları serbest bırakabilirsiniz ve Mac'iniz her zamanki gibi başlamalıdır.
NVRAM / PRAM'ı sıfırladıktan sonra, ekran çözünürlüğü, başlangıç diski ve saat dilimi gibi ayarları yapmanız gerekebilir. Şimdi hala sorun yaşayıp yaşamadığınızı görmek için Mac'inizi normal şekilde yeniden başlatmayı veya kapatmayı deneyin.
Hala Sorunlarınız mı Var? Nükleer Seçeneği Deneyin
Her şey başarısız olduğunda, sürücünüzü her zaman biçimlendirebilir ve macOS'u yeniden yükleyebilirsiniz. Dosyalarınızı kaydetmek için önce Mac'inizi Time Machine ile yedeklemelisiniz. Yedekleme için herhangi bir üçüncü taraf disk klonlama yazılımı kullanmaktan kaçının (sonuçta temiz bir kurulumun peşindeyiz).
Daha sonra macOS'i silmek ve işletim sistemini sıfırdan yeniden yüklemek için talimatları uygulayabilirsiniz. Time Machine yedeklemenizi geri yüklemeniz ve bunu yaptıktan sonra istediğiniz herhangi bir yazılımı yeniden yüklemeniz gerekeceğini unutmayın. Bu hızlı bir işlem değildir, bu yüzden başlamadan önce bir veya iki saat ayırın.
Yeni bir kurulum, sorunu tamamen çözmelidir. Ayrıca, kalan çekirdek uzantılarının ve kısmen kaldırılmış yazılımların neden olduğu diğer sorunları da çözebilir. Mac'inizin daha hızlı olduğunu ve bol miktarda boş alanınız olduğunu fark edebilirsiniz.