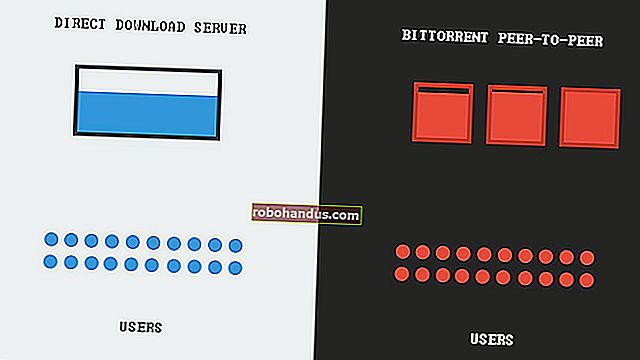Windows'ta Dengeli, Güç Tasarrufu veya Yüksek Performanslı Güç Planını Kullanmalı mısınız?

Windows, varsayılan olarak tüm PC'leri "Dengeli" bir güç planına ayarlar. Ancak "Güç tasarrufu" ve "Yüksek performans" planları da var. Bilgisayar üreticiniz kendi güç planlarını bile oluşturmuş olabilir. Hepsi arasındaki fark nedir ve geçiş yapmaya zahmet etmeli misiniz?
Güç Planlarını Görüntüleme ve Değiştirme
Önce neye sahip olduğunuza bir bakalım. Windows 10'da güç planlarınızı görmek için, sistem tepsinizdeki pil simgesini sağ tıklayın ve "Güç Seçenekleri" ni seçin.

Bu ekrana ayrıca Kontrol Panelinden de erişilebilir. "Donanım ve Ses" kategorisini tıklayın ve ardından "Güç Seçenekleri" ni seçin.
Buradan tercih ettiğiniz güç planını seçebilirsiniz. "Dengeli" ve "Güç tasarrufu" varsayılan olanlardır, "Yüksek performans" ise en alttaki "Ek planları göster" başlığının altında gizlidir. Bilgisayar üreticiniz de kendi güç planlarını eklemiş olabilir ve isterseniz kendi özel planlarınızı oluşturabilirsiniz.

Fark ne?
Bu güç planlarının her biri aslında sadece farklı bir ortam grubudur. Ayarları birer birer değiştirmek yerine, bu "planlar" ortak ayar grupları arasında geçiş yapmak için kolay bir yol sağlamak üzere tasarlanmıştır. Örneğin:
- Dengeli : Dengeli, bilgisayarınız ihtiyaç duyduğunda CPU'nuzun hızını otomatik olarak artırır ve gerekmediğinde azaltır. Bu varsayılan ayardır ve çoğu zaman iyi durumda olmalıdır.
- Güç Tasarrufu : Güç Tasarrufu, diğer benzer ayarların yanı sıra CPU'nun hızını her zaman düşürerek ve ekran parlaklığını düşürerek güç tasarrufu sağlamaya çalışır.
- Yüksek Performans : Yüksek Performans modu, kullanılmadığında CPU'nuzun hızını düşürmez, çoğu zaman daha yüksek hızlarda çalıştırır. Ayrıca ekran parlaklığını artırır. Wi-Fi veya disk sürücünüz gibi diğer bileşenler de güç tasarrufu modlarına girmeyebilir.
Ancak güç planlarının nasıl çalıştığına dair herhangi bir özete güvenmenize gerek yok. Burada tam olarak ne yaptıklarını görebilirsiniz. Güç Seçenekleri penceresinde, örneğin Dengeli plan gibi bir planın yanındaki "Plan ayarlarını değiştir" seçeneğini tıklayın ve ardından "Gelişmiş güç ayarlarını değiştir" i seçin. Bu pencerenin üst kısmındaki açılır kutu, güç planları arasında geçiş yapmanızı sağlar, böylece planlar arasında hangi ayarların farklı olduğunu tam olarak görebilirsiniz.

Ama Güç Planlarını Değiştirmeye Zahmet Etmelisiniz?
İLGİLİ: Windows Dizüstü Bilgisayarınızın Pil Ömrü Nasıl Artırılır
Bu ayarları gerçekten değiştirmenize gerek yok. Dengeli, hemen hemen herkes için neredeyse her zaman iyi bir ayar olacaktır. Dizüstü bilgisayarınızın pil ömrünü biraz daha uzatmak istediğinizde bile, ekran parlaklık düzeyini her zaman manuel olarak azaltabilirsiniz. Dizüstü bilgisayarınızda zorlu bir yazılım kullanmadığınız sürece, çoğu modern CPU zaten düşük hızda güç tasarrufu moduna geçecektir. Ve zorlu yazılımları kullandığınızda, Windows otomatik olarak CPU hızınızı artıracaktır. Bu nedenle, zorlu bir PC oyunu oynamayı planlıyorsanız bile, güç planını "Dengeli" olarak bırakıp oyunu başlatabilirsiniz. İşlemcinizin tam gücünü kullanacaktır.
Bir dizüstü bilgisayarınız varsa, her plan, bir prize takıldığında olduğundan farklı pil ayarları kullanır. Dengeli güç planı, bilgisayarınız bir prize bağlıyken daha agresif ayarlar kullanabilir; örneğin, CPU'yu soğutmak için fanları tam gazda çalıştırmak. Pil gücündeyken en agresif ve yüksek performanslı seçenekleri kullanmak istiyorsanız, Yüksek Performans moduna geçmek biraz yardımcı olabilir. Ancak bu bile genellikle fark edilmeyecektir.
Windows 7 ve 8'de, pil simgesine sol tıklamak, "Dengeli" ve "Güç Tasarrufu" modları arasında seçim yapmanızı sağlayan bir menüyü getirir. Windows 10'da, pil simgesine tıklamak size sadece parlaklık seçeneklerini gösterecek ve "Pil Tasarrufu" modunu etkinleştirecektir. "Pil Tasarrufu" modu, ekran parlaklığınızı azalttığı için "Güç Tasarrufu" güç planının iyi bir alternatifidir - modern bilgisayarlarda bile iyi bir güç tasarrufu sağlayacak büyük bir ayar. Ayrıca, Windows 10 Mağazası uygulamalarının arka planda çalışmasını da önleyecektir; bu, yalnızca geleneksel masaüstü uygulamaları yerine bu uygulamaların çoğunu kullanıyorsanız yardımcı olacaktır.
Daha da iyisi, Pil Tasarrufu varsayılan olarak% 20 pil ömrüne ulaştığınızda otomatik olarak etkinleştirilir ve bu eşiği ayarlayabilirsiniz. Bu, Pil Tasarrufu modunun ihtiyacınız olduğunda otomatik olarak açılabileceği anlamına gelir; güç planlarını manuel olarak değiştirmenize gerek kalmaz.

Windows 10, değiştirmeniz gerekmediği için güç planlarını Denetim Masası'na gömer. Aslında, bilgisayarların akıllı telefon veya tablet gibi uyumasına, arka planda veri indirmesine ve anında uyanmasına olanak tanıyan bir teknoloji olan "InstantGo" kullanan modern bilgisayarlar, varsayılan olarak yalnızca "Dengeli" plana sahiptir. Plan ayarlarını değiştirebilmenize veya kendi planınızı oluşturabilmenize rağmen, "Güç Tasarrufu" veya "Yüksek performans" planı yoktur. Microsoft, modern donanıma sahip bilgisayarlardaki güç planları konusunda endişelenmenizi istemiyor.
Planları Değiştirmek Yerine Birini Beğeninize Göre Yapılandırın
İLGİLİ: Windows 7'yi Öğrenmek: Güç Ayarlarını Yönetin
Gününüze devam ederken güç planları arasında manuel olarak geçiş yapma konusunda endişelenmenize gerek olmasa da, güç planları yine de yararlıdır. Ekran parlaklığınız, ekranınızın ne zaman kapanması ve bilgisayarınızın uyku moduna geçmesi gibi ayarlar güç planlarına bağlıdır.
Bir güç planının ayarlarını yapmak için, Denetim Masası'ndaki Güç Seçenekleri ekranına gitmeniz ve "Plan ayarlarını değiştir" i tıklamanız gerekir. Daha sonra farklı ekran parlaklığını, görüntüyü ve uyku ayarlarını beğeninize göre düzenleyebileceksiniz. Bir prize bağlı olduğunuzda ve pil gücündeyken farklı seçenekler vardır.

Burada yapılandırabileceğiniz gelişmiş güç ayarları da bir güç planına bağlıdır. Bilgisayarınızın güç düğmesine bastığınızda ne olacağı gibi temel seçenekleri ve uyanma zamanlayıcılarının bilgisayarınızı uykuda iken uyandırıp uyandırmayacağı gibi diğer daha gelişmiş seçenekleri bulacaksınız. Ayrıca Windows'un disk sürücülerini, USB aygıtlarını ve Wi-Fi donanımınızı askıya alma konusunda ne kadar agresif olduğunu da kontrol edebilirsiniz. Bu, Windows bunları aktif olarak kullanmadığında bu bileşenlerin çok daha az güç kullanmasını sağlar.
Buradaki ayarlardan bazıları sorun giderme için de yardımcı olabilir. Wi-Fi bağlantınız sık sık bağlantı kesiyorsa, "Kablosuz Adaptör Ayarları" altındaki "Güç Tasarrufu Modu" seçeneğini değiştirebilir ve güç tasarrufu için uykuya geçmesini önleyebilirsiniz. USB güç tasarrufu ayarlarını burada da devre dışı bırakarak kesintili bir USB cihazını muhtemelen düzeltebilirsiniz.
Bu nedenle, Dengeli güç planının ayarlarını değiştirmek isteyebilirsiniz, ancak güç planları arasında gerçekten geçiş yapmanız gerekmez.
Bir oyun bilgisayarında bile, "Yüksek performans" güç planını gerçekten etkinleştirmeniz gerekmez. İşlemcinizi daha hızlı yapmaz. Zorlu bir oyun çalıştırdığınızda CPU'nuz otomatik olarak en yüksek hıza çıkar. Yüksek Performans, CPU'nuzu daha uzun süre daha yüksek saat hızında çalıştırabilir, bu da daha fazla ısı ve gürültü üretir.
Neredeyse herkes için en iyi tavsiye, güç planlarının var olduğunu unutmaktır. Dengeli plana sadık kalın ve bunun için endişelenmeyin.