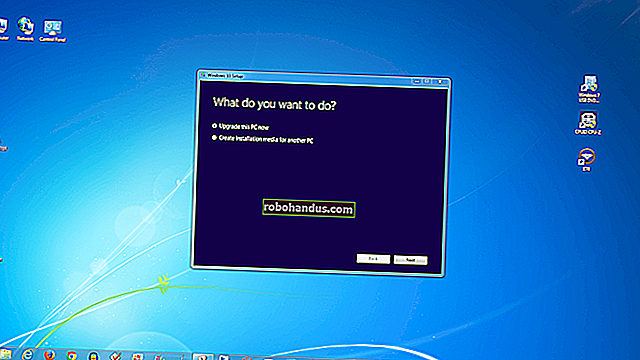Windows 10'da Kırık Simge Önbelleği Nasıl Yeniden Oluşturulur

Windows'un belgeleriniz ve programlarınız için kullandığı simgeler bir simge önbelleğine kaydedilir, böylece her seferinde yavaşça yüklemek zorunda kalmadan hızlı bir şekilde görüntülenebilirler. Bilgisayarınızdaki simgelerle sorun yaşarsanız, simge önbelleğini yeniden oluşturmak yardımcı olabilir.
Bazen simge önbelleği güncelliğini yitirerek simgelerin yanlış görüntülenmesine veya hatta kaybolmasına neden olur. Örneğin, belki bir uygulamayı yükselttiniz ve yeni sürüm yeni bir simgeyle geldi, ancak yine de masaüstünde eski simgeyi görüyorsunuz. Daha önce tamamen iyi bir simge görüntülendiğinde bazen boş veya hasarlı bir simge görünebilir. Bu olduğunda, simge önbelleğini sıfırlamanız ve otomatik olarak yeniden oluşturmalarına izin vermeniz gerekir. Bu makalede, Windows 10'da simge önbelleğini nasıl yeniden oluşturacağınızı göstereceğiz. Bu kılavuz Windows 8 ve 7 için de geçerlidir, ancak süreç biraz farklı çalışır.
Windows'ta Simge Önbelleği Nasıl Çalışır?
Simgeler, Windows'un her yerindedir: Denetim Masası, Programlar ve Özellikler, Dosya Gezgini vb. Olası tüm simge görüntülerini sabit diskten almak ve bunları dinamik olarak işlemek zorunda kalmak çok fazla sistem kaynağı tüketebilir. Sonuç olarak, Windows hafızasına alınmış simgeleri kaydeder. Kapattığınızda veya yeniden başlattığınızda, bu önbelleği sabit sürücünüzdeki gizli bir dosyaya yazar, böylece tüm bu simgeleri daha sonra yeniden yüklemesi gerekmez.
Veritabanı dosyası, kendisine daha fazla bilgi eklendikçe büyür. MSDN bilgi bankasından alınan bu belgeye göre, Windows'un bir simge görüntülemesi gerektiğinde, önbelleği kontrol edecek ve bir eşleşme bulunursa önbelleğe alınmış simgeyi görüntüleyecektir. Bir tane bulamazsa, yürütülebilir dosyayı kontrol edecek ve uygulama dizinini tarayacaktır.
IconCache veritabanı gibi önbelleğe alma mekanizmaları, daha fazla bilgi edinmek istiyorsanız, birden fazla sistem uzmanı tarafından ve Mark E. Russinovich ve David A. Solomon tarafından Windows Internals kitaplarında derinlemesine tartışılmıştır, ancak temel bilgiler bu süreç için anlamanız gereken her şey.
Simge Önbelleğinin Saklandığı Yer
Windows Vista ve Windows 7'de simge önbellek dosyası şurada bulunur:
C: \ Kullanıcılar \\ AppData \ Local \ IconCache.db
( Windows hesabınızın gerçek oturum açma adıyla değiştirin .)
Bu dosya hala Windows 8 ve 10'da mevcuttur, ancak Windows bunları simge önbelleğini depolamak için kullanmaz. Windows 8 ve Windows 10'da simge önbellek dosyası şurada bulunur:
C: \ Kullanıcılar \\ AppData \ Local \ Microsoft \ Windows \ Explorer
( Windows hesabınızın gerçek oturum açma adıyla değiştirin .) Bu klasörde, birkaç simge önbellek dosyası bulacaksınız:
Simge önbelleğini yeniden oluşturmak için, bu klasörde görünen tüm simge önbellek dosyalarını silmeniz gerekir. Ancak, üzerlerine tıklayıp Sil'e basmak kadar basit değil: bu dosyalar hala Explorer tarafından kullanılıyor, bu yüzden onları normal şekilde silemezsiniz.
Simge Önbelleğini Yeniden Oluşturma
Devam etmeden önce üzerinde çalıştığınız her şeyi kapatın ve kaydedin. Dosya Gezgini'ni açın ve aşağıdaki klasöre gidin:
C: \ Kullanıcılar \\ AppData \ Local \ Microsoft \ Windows \ Explorer
( Windows hesabınızın gerçek oturum açma adıyla değiştirin .)
"Shift" tuşunu basılı tutun ve Explorer klasörüne sağ tıklayın. "Komut penceresini burada aç" ı seçin.

Bu yolda bir komut istemi penceresi açılacaktır:

Komut isteminin doğru klasörde olduğundan emin olmak için komutu yazın dir. Daha önce tartıştığımız simge önbellek ve başparmak önbellek dosyalarının göründüğünü görmelisiniz.

Windows görev çubuğuna sağ tıklayın ve kısayol menüsünden "Görev Yöneticisi" ni seçin.

Listede "Windows Gezgini" ni sağ tıklayın ve kısayol menüsünden "Görevi sonlandır" ı seçin. Explorer ve masaüstü kaybolacak. Görev Yöneticisi'nden çıkın ve komut istemi penceresi dışında başka hiçbir uygulamanın çalışmadığından emin olun.

Komut istemi penceresine aşağıdaki komutu yazın:
del iconcache *
Enter tuşuna basın. iconcacheİkon önbelleği ile başlayan adlara sahip tüm dosyaların silme işlemine dahil edileceğinden emin olmak için sonraki yıldız işareti gereklidir. Bu, tüm simge önbellek dosyalarını silmeli.

Run the dirkalan dosyaların listesini kontrol etmek için komut. Bir veya daha fazla simge önbellek dosyası hala listeleniyorsa, bu, bazı uygulamaların hala arka planda çalıştığı anlamına gelir. Bunları kapatın ve gerekirse prosedürü tekrarlayın.

Şimdi Ctrl + Alt + Del tuşlarına aynı anda basın ve "Oturumu kapat" ı seçin. Tekrar oturum açın ve güncel olmayan veya eksik simgeler umarım onarılır veya yeniden oluşturulur.
Unutmayın, simge önbelleğini yeniden oluşturmanın küçük resim sorunları (bunu yapmak için bu işlemden geçmeniz gerekir), belirli bir dosya uzantısı için yanlış simge veya eksik bir kısayol simgesi konusunda yardımcı olmayacağını unutmayın. Ancak başka simge sorunlarınız varsa, umarım simge önbelleğini yeniden oluşturmak bunları çözecektir.