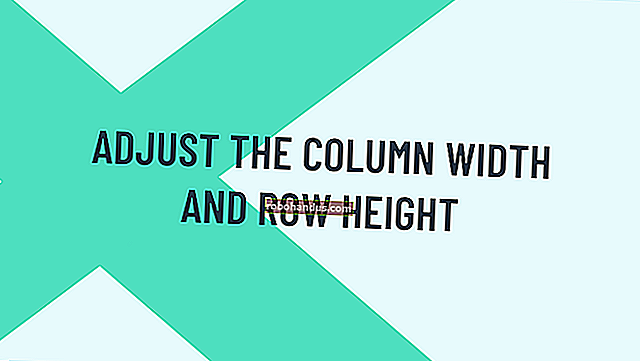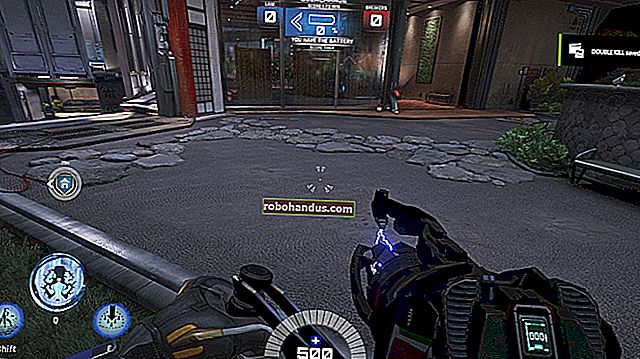Windows Masaüstünü Xbox veya Steam Kontrolcüsü ile Kontrol Etme

Bilgisayarınızı bir oturma odası oyun bilgisayarı ve medya merkezi olarak kurduysanız, oyun denetleyicinizi kullanabilecekken neden her şey için bir fare kullanasınız?
Varsayılan olarak, Xbox denetleyicileri birçok bilgisayar oyunuyla iyi çalışır, ancak masaüstünde gezinmenize ve Netflix'ten bir şeyler oynamanıza izin vermez. Ancak bazı üçüncü taraf yazılımlarda, Xbox 360 veya Xbox One denetleyicisini fare ve klavye olarak kullanabilirsiniz. Valve'in Steam denetleyicilerinden birine sahipseniz, masaüstünüzde fare ve klavye olarak çalışacak ve ek ayar gerektirmeden çalışacaktır.
Xbox Oyun Kumandaları Ek Yazılım Gerektirir
İLGİLİ: TV'nizde PC Oyunları Nasıl Oynanır?
Microsoft bu özelliği Xbox oyun kumandaları için varsayılan olarak içermez, bu nedenle bir Xbox oyun kumandasının fare ve klavye işlevi görmesini sağlayan bir yazılım programına ihtiyacınız olacaktır. Neyse ki, birkaç seçenek var. Gopher360 ücretsiz ve açık kaynak kodlu bir yazılımdır ve herhangi bir ek yapılandırma olmadan çalışır. Buradaki diğer uygulamalar biraz kurulum gerektirir.
Sadece Gopher360'ı indirin ve çalıştırın. Bu, çalıştırdığınızda "sadece çalışan" hafif bir uygulamadır. Fare imlecini hareket ettirmek için sol çubuğu kullanın, sol tıklamak için "A" düğmesine basın ve sağ tıklamak için "X" düğmesine basın. Gopher360 web sitesi, temel yapılandırmayı daha ayrıntılı olarak ortaya koymaktadır.

Windows ekran klavyesini onunla kullanmak istiyorsanız, Gopher360 uygulamasını sağ tıklamanız ve "Yönetici Olarak Çalıştır" ı seçmeniz gerekir. Daha sonra yazmak için Windows ekran klavyesini kullanabilirsiniz. Her zaman yönetici olarak çalışmasını sağlamak için, Gopher.exe dosyasına sağ tıklayıp "Özellikler" i seçebilir, "Uyumluluk" sekmesini seçebilir ve "Bu programı yönetici olarak çalıştır" seçeneğini etkinleştirebilirsiniz.
Windows 10'da ekran klavyesini başlatmak için görev çubuğunu sağ tıklayıp "Dokunmatik klavye düğmesini göster" i seçebilirsiniz. Daha sonra sistem tepsinizin yanında bir klavye simgesi göreceksiniz. Denetleyiciyi kullanarak tıklayın ve yazmak için kullanabileceğiniz bir ekran klavyesi elde edin. Büyük miktarlarda yazı yazmak için ideal değildir, ancak Netflix'te hızlı bir şekilde bir şey aramak istiyorsanız kullanışlı olabilir.

Gopher360 yalnızca çalışırken çalışır ve arka planda açılır. Her zaman çalıştığından emin olmak için, Gopher.exe dosyasını bilgisayarınızın Başlangıç klasörüne yerleştirebilirsiniz. Oturum açtığınızda Windows otomatik olarak çalışacaktır.

Gopher360 tek seçeneğiniz değil, ama bizim favorimiz. Yine de başka bir şey denemek isterseniz, hem JoyToKey hem de Xpadder gelişmiş oyun denetleyicisi yapılandırma araçlarıdır ve her biri denetleyicinin bir fare ve klavye işlevi görmesi için kullanılabilir. Bununla birlikte, konfigürasyonlara ve profillere ihtiyaç duyarlar, bu nedenle tam olarak tak ve çalıştır özellikli değildirler. JoyToKey aynı zamanda bir paylaşılan yazılımdır, bu nedenle tamamen ücretsiz değildir.
Biraz para harcamak istiyorsan, Steam'de iyi incelenen ve 2,99 dolara mal olan Controller Companion'ı denemek isteyebilirsin. Xbox 360 ve Xbox One oyun kumandalarıyla kullanılmak üzere tasarlanmış olup, oyun kumandanızın masaüstünde bir fare gibi çalışmasını sağlar. Daha da ilginci, bazı kişilerin yerel Windows ekran klavyesinden daha verimli bulabileceği özel bir ekran klavyesi içerir.
Steam Kontrolcüsü Çalışıyor
Valve'in Steam denetleyicilerinden birine sahipseniz, bu, doğal olarak bir fare ve klavye olarak işlev görür. Bilgisayarınıza bağladığınız sürece, Windows masaüstünde kullanabilirsiniz.
Denetleyicideki sağ dokunmatik yüzey imleci hareket ettirir; parmağınızı dokunmatik yüzey üzerinde hafifçe hafifçe vurabilirsiniz ve imleç hareket etmeye devam eder. Sağ omuz düğmesi sol tıklama gerçekleştirir ve sol omuz düğmesi sağ tıklama gerçekleştirir. Bu, olması gerekenin tam tersi gibi geliyor, ancak sağ omuz düğmesi en uygun konumda olduğu için mantıklı.
İLGİLİ: Steam'de Xbox, PlayStation ve Diğer Denetleyici Düğmeleri Nasıl Yeniden Eşleştirilir
Diğer düğmeler de uygun eylemler gerçekleştirir. Örneğin, sol dokunmatik yüzey bir kaydırma tekerleği işlevi görürken, kumanda kolu yukarı, aşağı, sol ve sağ ok tuşları olarak işlev görür.
Aslında tüm bu kontrolleri kendiniz ayarlayabilirsiniz. Bunu yapmak için, Steam'in Büyük Resim modu arayüzünü açın, ekranın sağ üst köşesindeki "Ayarlar" dişli düğmesini seçin, Denetleyici altında "Yapılandırmalar" ı seçin ve "Masaüstü yapılandırması" nı seçin. Herhangi bir oyunda çalışmak için Steam kontrolcüsünün profillerini değiştirir gibi ayarlarınızı buradan değiştirebilirsiniz.

Ne yazık ki Steam arayüzünün bir parçası olduğu için Steam'in ekran klavyesini açmanın bir yolu yok. Ancak Windows ekran klavyesini, tıpkı bir Xbox denetleyicisiyle kullandığınız gibi kullanabilirsiniz.

Yoğun PC kullanımı için bir klavye ve fare için gerçekten bir alt site yoktur, ancak temel bir fare ve klavye olarak bir denetleyici işlevine sahip olmak, bazı temel Netflix veya diğer video oynatma ve oturma odanızda web'de gezinme için harikadır. Microsoft'un kendi Xbox denetleyicilerini Windows masaüstünde kullanmak utanç verici bir destek, yalnızca Windows'ta yerleşik olmakla kalmaz, aynı zamanda doğru yazılımla kısa sürede çalışmaya başlayacaksınız.
Resim Kredisi: Flickr'da Yixiao Wen