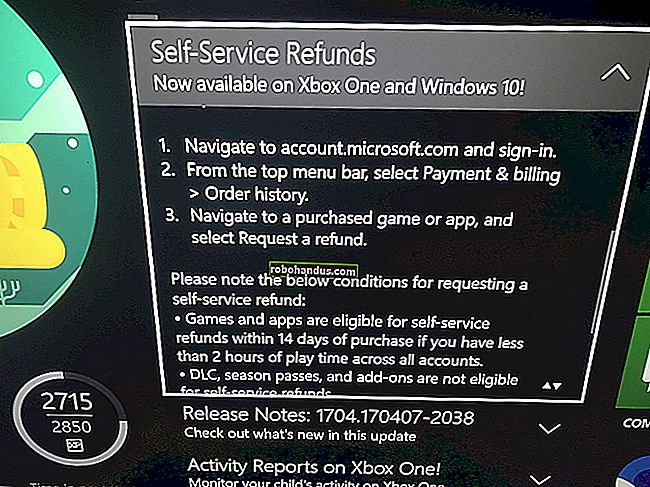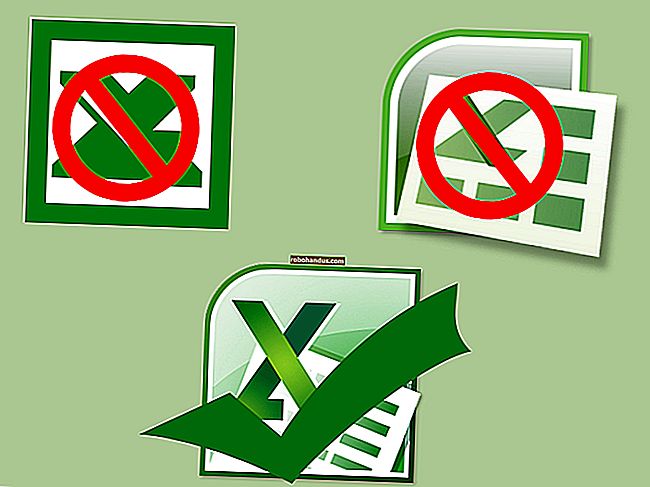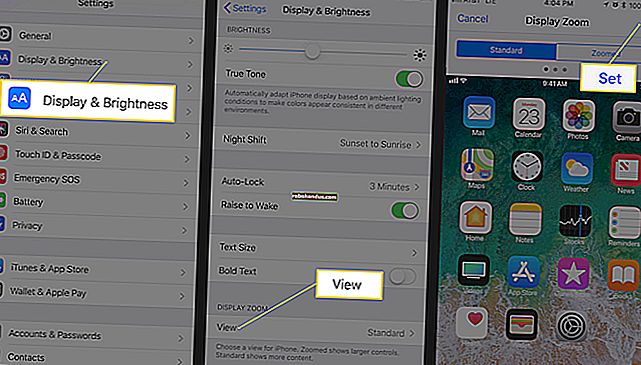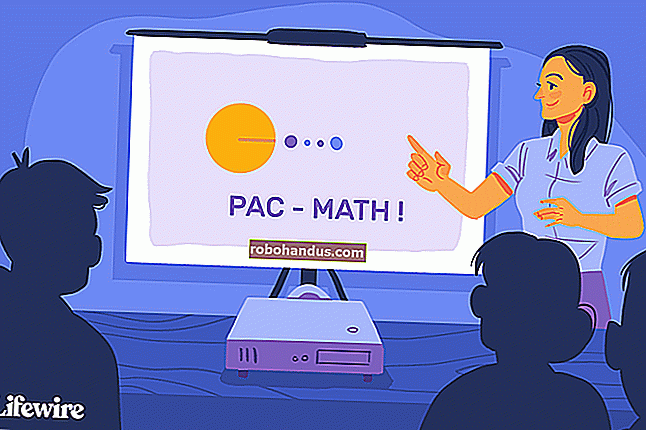Mac'te Terminal Nasıl Açılır

Bir Mac kullanırken, bazen ayarları derinlemesine incelemeniz veya belki de geliştirici sınıfı komut satırı görevlerini yerine getirmeniz gerekir. Bunun için macOS'ta komut satırına erişmek için Terminal uygulamasına ihtiyacınız olacak. İşte nasıl başlatılacağı.
Spotlight Aramasını Kullanarak Terminal Nasıl Açılır
Belki de Terminal'i açmanın en kolay ve en hızlı yolu Spotlight Aramasıdır. Spotlight'ı başlatmak için menü çubuğunuzdaki küçük büyüteç simgesine tıklayın (veya Command + Space tuşlarına basın).

Spotlight Arama çubuğu ekranınızda açıldığında, "terminal.app" yazın ve Return tuşuna basın. Veya görünen Terminal.app simgesine tıklayabilirsiniz.

Terminal başlayacak ve gitmeye hazır olacaksınız.
Launchpad'den Terminal Nasıl Açılır
Terminal'i Launchpad'den de hızlı bir şekilde açabilirsiniz. Dock'unuzda Launchpad varsa, roket gemisi simgesine tıklayın veya başlatmak için klavyenizdeki "F4" tuşuna basın.

Launchpad açıldığında, "Terminal" yazın ve Return tuşuna basın. Veya "Terminal" simgesine tıklayabilirsiniz.

Terminal uygulaması açılacaktır.
Uygulamalar Klasörünüzden Terminal Nasıl Açılır
Finder'daki program simgesinden Terminal'i başlatmayı tercih ederseniz, genellikle / Applications / Utilities klasöründe bulunur. Bu, yeni macOS yüklemelerindeki varsayılan konumdur.
Uygulamalar klasörünüzden Terminal'i açmak için, Finder'ı odak noktasına getirmek üzere masaüstünüze tıklayın. Menü çubuğunda, "Git" i tıklayın ve "Uygulamalar" ı seçin.

Uygulamalar klasörünüz açılacaktır. "Yardımcı Programlar" klasörünü bulana kadar ilerleyin. Açmak için "Utilities" klasörüne çift tıklayın. İçeride Terminal bulacaksınız.

Terminal.app simgesine çift tıklayın ve Terminal açılacaktır.
Daha Hızlı Erişim İçin Terminali Dock'unuzda Tutun
Terminal'i başlattıktan sonra, ileride hızlıca tekrar erişmek isterseniz, simgesini Dock'unuzda tutmayı seçebilirsiniz. Dock'unuzdaki Terminal simgesini sağ tıklayın ve "Seçenekler> Dock'ta Tut" u seçin. Bir dahaki sefere Terminal'i çalıştırmanız gerektiğinde, sadece Dock simgesine tıklayın. Komut satırında iyi eğlenceler!
MacOS Catalina'dan başlayarak, varsayılan komut satırı kabuğu Zsh'dir, ancak isterseniz Bash kabuğuna geri dönebilirsiniz.
İLGİLİ: macOS Catalina'da Varsayılan Kabuğu Bash Olarak Değiştirme