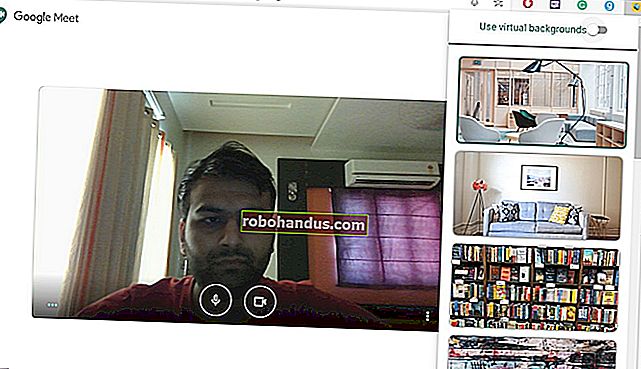Windows 10 Güncellemesi İndirme Klasörü Konumu Nasıl Değiştirilir

Sisteminizi en son sürüme güncellemek için, sabit sürücünüzde güncelleme dosyaları için yeterli alan olmalıdır. Sistem sürücünüz doluysa Windows otomatik olarak farklı bir sürücü kullanmayı deneyecektir, ancak birkaç adımda Windows'u güncellemeleri başka bir yere indirmeye de zorlayabilirsiniz.
Varsayılan olarak, Windows tüm güncelleme indirmelerini ana sürücünüzde depolar, burası Windows'un yüklü olduğu C: \ Windows \ SoftwareDistribution klasöründe. Sistem sürücüsü çok doluysa ve yeterli alana sahip farklı bir sürücünüz varsa, Windows mümkünse bu alanı kullanmaya çalışacaktır. Windows, yüklendikten sonra bir noktada güncelleme dosyalarını kaldırmaya özen gösterir, ancak çoğu zaman - özellikle Ekim 2018 Güncellemesi gibi büyük güncellemelerde - bu dosyaları, güncellemeleri kaldırmak veya kaldırmak istemeniz durumunda bir süre saklar. Windows sürümünüzü geri alın.
Bu güncellemeler çoğu zaman çok fazla yer kaplayabildiğinden (bazı durumlarda 16-20 GB), Windows'un bunları farklı bir sürücüye indirmesini isteyebilirsiniz, özellikle de disk alanının olduğu yarıiletken sürücü gibi bir şey kullanıyorsanız ödül. Çalışması için birkaç çemberden atlaman gerekecek. Bir sembolik bağlantı oluşturmak için Komut İstemi'ni kullanarak güncelleme hizmetini kapatacağız (Windows'un hala orijinal klasörü kullandığını düşünmesi için yeni bir klasöre sanal bir bağlantı) ve ardından güncelleme hizmetini yeniden başlatacağız. Yine de karmaşık değil ve size adımlardan geçeceğiz.
Not: Daha ileri gitmeden önce, sistem klasörlerindeki işleri değiştirirken herhangi bir şey ters giderse diye bilgisayarınızı yedeklemelisiniz. (Her halükarda gerçekten düzenli olarak yedekleme yapmalısınız.) Bu oldukça güvenli bir süreç, ancak güvende olmak üzülmektense daha iyi.
Birinci Adım: Yeni Bir Güncelleme İndirme Klasörü Oluşturun
Yapacağınız ilk şey, farklı bir sürücüdeki indirmeler için yeni bir klasör oluşturmaktır. Burası, Windows'un gelecekteki tüm güncelleme indirmelerini depolayacağı yerdir.
Dosya Gezgini'nde kullanmak istediğiniz konumu bulun, herhangi bir yere sağ tıklayın, "Yeni" alt menüsüne gidin ve ardından "Klasör" komutuna tıklayın.

Ardından, klasörü istediğiniz gibi adlandırın. Bizimkine "NewUpdateFolder" adını verdik ve D: \ sürücüsünde bulunuyor.

İkinci Adım: Windows Güncelleme Hizmetini Durdurun
Ardından, bir şeyleri değiştirirken herhangi bir şeyi güncellemesini önlemek için Windows Update hizmetini durdurmanız gerekir ve çünkü bir sonraki adımda eski güncelleme klasörünü yeniden adlandıracaksınız. Windows Update hizmeti çalışıyorsa bunu yapmanıza izin vermez.
Görev Yöneticisini açmak için Ctrl + Shift + Esc tuşlarına basın ve "Hizmetler" sekmesini tıklayın.

wuauservListenin altına yakın bir yerde hizmeti bulana kadar aşağı kaydırın . Sağ tıklayın ve ardından "Durdur" u tıklayın.

Üçüncü Adım: Eski İndirme Klasörünü Yeniden Adlandırın
Şimdi, mevcut klasörü farklı bir adla yeniden adlandırmanız gerekecek. Bunun nedeni, yeni bir symlink klasörü oluşturacağınızdır ve Windows, biri yalnızca birinci adımda oluşturduğunuz yeni klasöre işaret etse bile, aynı ada sahip iki klasöre sahip olmanıza izin vermez.
Dosya Gezgini'nde göz atın C:\Windows. Oradaki "SoftwareDistribution" klasörüne sağ tıklayın ve ardından "Yeniden Adlandır" komutuna tıklayın. Bunu yapmak için sizden izin istenir; "Evet" i tıklayın.

Yapılması en kolay şey, bunun üzerinde çalışacağımız geçerli klasör olmadığını belirtmek için öne veya arkaya "Eski" yapıştırmaktır. Tekrar izin istenirse, "Evet" i tıklayın.

Dördüncü Adım: Yeni Klasöre Sembolik Bir Bağlantı Oluşturun
Artık indirmelerin gitmesini istediğiniz yeni klasörü oluşturduğunuza ve onu yoldan çıkarmak için eski "SoftwareDistribution" klasörünü yeniden adlandırdığınıza göre, Windows'a yeni klasörü nasıl bulacağını göstermeniz gerekir. Bunu yapmak için, Sembolik Bağlantı veya sembolik bağlantı adı verilen şeyi kullanıyoruz. Bunlar bir kısayolun yaptığı gibi hareket eder; bilgisayarınızda başka bir yerdeki gerçek bir klasöre işaret ederler.
Öncelikle, yönetici olarak Komut İstemi'ni çalıştırın. Başlat'a tıklayın, arama kutusuna "cmd" yazın, "Komut İstemi" sonucuna sağ tıklayın ve ardından "Yönetici Olarak Çalıştır" komutunu seçin.

Komut istemine aşağıdaki komutu yazın ("d: \ NewUpdateFolder" yerine birinci adımda oluşturduğunuz klasörün tam yolunu yazın).
mklink / jc: \ windows \ SoftwareDistribution d: \ NewUpdateFolder
Komutu çalıştırdıktan sonra, "Şunun İçin Oluşturulan Kavşak" ifadesini ve ardından belirttiğiniz yolları belirten bir yanıt görmelisiniz.

Bir kısayol simgesiyle birlikte yeni bir "SoftwareDistribution" öğesi C:\Windowsklasöre eklenir .

Not : mklink Komut çalışmadıysa veya bir hata aldıysanız, bilgisayarınızı Güvenli Modda yeniden başlatmayı ve önceki adımları tekrarlamayı deneyin.
İLGİLİ: Windows 10 veya 8'de Güvenli Modda Nasıl Önyüklenir (Kolay Yol)
Şimdi, eski “SoftwareDistribution” klasörünün (üçüncü adımda yeniden adlandırdığınız klasör) içeriğini yeni oluşturulan sembolik bağlantıya kopyalayın. Bu, Windows'un herhangi bir güncellemeyi yeniden indirmesini engelleyecektir.

Bir şeylerin işe yaramaması ihtimaline karşı şimdilik içeriği taşımak yerine kopyalamanızı öneririz. Her şeyin çalıştığından emin olduktan sonra, daha sonra istediğiniz zaman geri dönebilir ve eski klasörü silebilirsiniz.
Beşinci Adım: Windows Güncelleme Hizmetini Yeniden Başlatın
Son adım, Windows Update Hizmeti yedeklemesini başlatmaktır.
Ctrl + Shift + Esc tuşlarına basarak Görev Yöneticisi'ni açın ve "Hizmetler" sekmesine geçin.

wuauservListenin altına yakın bir yerde hizmeti bulana kadar aşağı kaydırın , sağ tıklayın ve ardından "Başlat" komutunu tıklayın.

Şu andan itibaren Windows Update dosyaları her indirdiğinde, bunlar yeni oluşturulan klasörde depolanmalıdır.