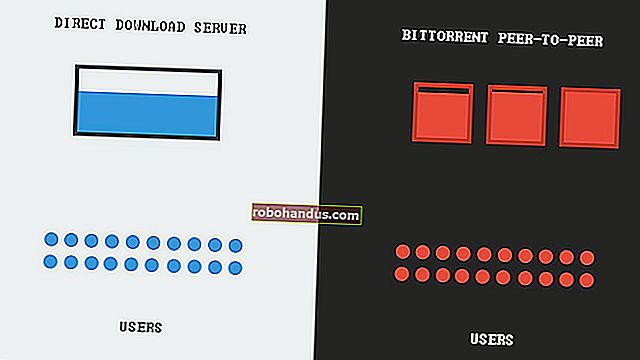Windows 10'un Yerleşik Fotoğraflar Uygulaması Nasıl Kullanılır

Oldukça çok yönlü bir işletim sistemi olarak, Windows her zaman fotoğraflara göz atma ve görüntüleme yöntemlerine sahip olmuştur. Ancak Windows 10 ile Microsoft, önyükleme için bazı temel düzenlemelerle birlikte tek bir uygulamada göz atmayı, düzenlemeyi ve görüntülemeyi denemeye karar verdi. Sonuç, masum bir başlık taşıyan "Fotoğraflar" uygulaması, sezgisel olmaktan daha az olabilir.
İşte Fotoğraflar uygulamasıyla yapabileceğiniz tüm farklı şeyler… istediğinizi varsayarak.
Fotoğrafları Başlatma ve Varsayılanları Ayarlama
Fotoğraflar uygulamasını başlatmak oldukça basittir: çoğu yeni makine ve Windows 10'un yeni yüklemeleri için, zaten Başlat menüsünde büyük bir döşeme olarak bulunuyor. Değilse bile, sadece "Başlat" a basın ve ardından arama yoluyla hızlı bir şekilde getirmek için "fotoğraflar" yazmaya başlayın.

Fotoğraflar uygulaması Windows 10'da zaten varsayılan resim görüntüleyici olarak ayarlanmıştır. Bu görevleri başka bir şey üstlendiyse, durumu sıfırlamak kolaydır: "Başlat" düğmesine basın, "varsayılan" yazın, ardından ilk aramayı tıklayın sonuç, "Varsayılan uygulama ayarları." "Fotoğraf görüntüleyici" altında, "Fotoğraflar" simgesini tıklayın.

Fotoğraflara Göz Atma
Fotoğraflar uygulaması, fotoğraf ararken üç farklı arayüz sunar: Koleksiyon, Albüm ve Klasörler. Ana arayüzün üstünde ve "Fotoğraflar" uygulama etiketinin altında ilgili sekmeyi tıklayarak üçünden herhangi birini istediğiniz zaman seçebilirsiniz.

"Koleksiyon", tarihe göre ters sırada görüntülenen, en son fotoğraflarınızın ve ekran görüntülerinin bir görünümüdür. "Albümler", Fotoğraf uygulamasının dahili mantığına göre düzenlenmiş, otomatik olarak oluşturulmuş bir dizi fotoğraf albümüdür, ancak kendi fotoğraflarınızı ekleyebilir ve mevcut albümlere fotoğrafları kaldırabilir veya ekleyebilirsiniz.

Ve "Klasörler", yalnızca makinenizdeki belirli klasörlerdeki tüm fotoğraflar için bir sekmedir - OneDrive fotoğraf klasörünüz ve Windows'ta atanmış "Resimler" klasörünüz varsayılan olarak. Bu görünüme klasör eklemek için, Fotoğraf Ayarları sayfasına gitmek için "Nereye bakacağınızı seçin" i tıklayın ve ardından Windows Gezgini'nde manuel olarak bir klasör seçmek için "Klasör ekle" yi tıklayın.

"Koleksiyon" ana görüntüleyicisinde ve diğer sekmelerin iç içe geçmiş albümünde veya fotoğraf görüntüleyicilerinde, arayüzün sağ üst kısmında bir dizi kontrol görünür. Bunlar, kopyalama, yazdırma veya belirli bir albüme ekleme gibi belirli bir eylem için birden çok öğe seçmenize veya bir slayt gösterisi başlatmanıza, mevcut dosya görünümünü yenilemenize veya bir kamera veya mobil cihazdan içe aktarmanıza olanak tanır. Albüm görünümündeki bağlamsal öğeler, albümün adını düzenlemenize veya kapak fotoğrafını değiştirmenize olanak tanır.
Fotoğraflar arayüzünde geriye doğru gezinmek için, pencerenin sol üst köşesindeki sol oku tıklayın veya istediğiniz zaman Esc veya Backspace tuşlarına basın.
Fotoğraf Görüntüleyici Arayüzünü Kullanma
Nihayetinde tek bir fotoğrafa indiğinizde, arayüz tamamen siyahlaşır ve pencerenin maksimum uzunluğunu veya genişliğini ayırır. Fareyle gezinmeyi kullanıyorsanız, yukarı veya aşağı kaydırmak mevcut koleksiyon, albüm veya klasörde ilerler veya geri çekilir. Fare tekerleğini yakınlaştırma veya geri çekme kontrollerine çevirmek için klavyenizdeki "Ctrl" düğmesini basılı tutun.

Arayüzün altında, albümde ileri veya geri gitmek için manuel ok kontrolleri, "albüme ekle" düğmesinin ve Sil düğmesinin iki yanında bulunur. Klavyeyi her iki eylem için de kullanabilirsiniz: Ctrl + D bir açılır menü aracılığıyla belirli bir albüme eklemek için veya sadece Sil düğmesine basın. Tekrar "Sil" düğmesine basarsanız, resim hem Fotoğraflar uygulamasındaki albümden / koleksiyondan / klasörden kaldırılır hem de dosyanın kendisi Windows Gezgini'nde silinir ve Geri Dönüşüm Kutusu'na gönderilir. Hareketlerine dikkat et.

Üst kontroller etiketlenmiştir ve oldukça açıklayıcıdır. "Paylaş" düğmesi, Windows 10'un paylaşım menüsünü açarak kullanıcının dosyayı e-posta yoluyla göndermesine, Windows'un standart kopyala ve yapıştır işlevi aracılığıyla kopyalamasına veya herhangi bir uyumlu Windows Mağazası uygulamasında açıp paylaşmasına olanak tanır. Yakınlaştırma, yakınlaştırmak ve uzaklaştırmak için manuel bir kaydırıcı açar — Ctrl düğmesini basılı tutup fare tekerleğini kullanarak bunu çok daha hızlı yapabileceğinizi unutmayın. "Slayt gösterisi" mevcut albümün, koleksiyonun veya klasörün tam ekran slayt gösterisine başlayacaktır.

"Çiz" komutu, bağlamsal olarak görünen çeşitli kalem ve silgi araçlarıyla görüntü üzerine yazmanıza olanak tanır. Esas olarak Microsoft Surface gibi kalem özellikli cihazlar için tasarlanmıştır. Renk ve genişliği seçmek için üst çubuktaki araçlardan herhangi birine çift tıklayabilirsiniz. Çizimlerin Silgi aracıyla silinebileceğini, ancak "kaydet" e (disket simgesi) tıkladıktan ve "Mürekkebinizin Kurumasını Bırakın" ı gördükten sonra, bu fotoğrafın orijinal dosyasının üzerine kaydedileceğini unutmayın. Bir yere yedeklemedikçe veya orijinali kaybetmek istemiyorsanız, fotoğrafın üzerine "kaydet" i tıklamayın.

"Düzenle", sonraki bölümde ele alacağımız fotoğraf düzenleyiciyi açar. "Döndür" resmi saat yönünde döndürür; yanlışlıkla vurursanız, fotoğrafı orijinal yönüne döndürmek için üç kez daha tıklayın. Bu öğelerin çoğunu bir menüde açmak için istediğiniz zaman resmin kendisini sağ tıklayabilirsiniz.
Yerleşik Fotoğraf Düzenleyicinin Kullanılması
Fotoğraflar'daki düzenleyici tam olarak inanılmaz değil, ancak başka hiçbir şey yoksa bazı hafif kırpmayı ve ayarlamayı kaldırabilir. Ana arayüzde, + ve - düğmelerinin kullanılması yakınlaştırma ve uzaklaştırma yapacaktır, bu fare tekerleği ile de yapılabilir (Ctrl tuşu gerekmez). Görüntünün herhangi bir bölümünü hareket ettirmek için tıklayıp sürükleyin veya tüm fotoğrafı yatay veya dikey olarak büyütülmüş olarak görmek için "Gerçek boyut" düğmesini (sağ alt köşeli kutu) tıklayın.
Kırpma ve Döndürme Aracı

"Kırp ve döndür" düğmesi, her zaman görülebildiği için en göze çarpan araçtır. Özel bir kırpma kullanıcı arayüzü açmak için tıklayın. Bir kırpma kutusunu manuel olarak seçmek için köşedeki daireleri tıklayıp sürükleyebilir veya standart bir boyut seçmek için "En boy oranı" düğmesini tıklayabilirsiniz. Görüntünüzün akıllı telefon veya TV (16: 9), iPad (4: 3) veya kurumsal bir projektör (genellikle 4: 3) gibi yarı standart cihazlarda görüntülenmesini istiyorsanız bu oldukça kullanışlıdır. "Çevir" düğmesi görüntüyü yatay olarak çevirir ancak dikey olarak çevirmez ve "Döndür" düğmesi onu saat yönünde 90 derece döndürür. Kare olmayan bir dönüş elde etmek için, sağdaki menünün yanındaki daireyi tıklayın ve yukarı veya aşağı kaydırın. Bitirdiğinizde, tam Düzenleme arayüzüne dönmek için "Bitti" yi tıklayın.
Geliştirme Sekmesi

Kırp düğmesinin hemen altında iki sekme vardır: "Geliştir" ve "Ayarla". Önce Geliştirmeye bakalım. "Fotoğrafınızı geliştirin" aracı, hepsi bir arada kaydırıcıdır: Fotoğraf uygulamasına göre görüntüyü "iyileştirmek" için otomatik olarak seçilen filtreleri uygulamak için kaydırıcıyı tıklayıp soldan sağa sürükleyin. Eksen boyunca herhangi bir noktada durdurabilirsiniz. Genellikle bu araç bir görüntüyü aydınlatır, gölgeleri ve açık tonları düzeltir, daha ideal bir kontrast oluşturur ve genellikle her şeyin daha net görünmesini sağlar.

İyileştir sekmesindeki "filtrelerin" geri kalanı aynı şekilde çalışır: Filtrelerden birini tıklayın, ardından efekti uygulamak için soldan sağa 0 ila 100 arasında bir kuvvetle "Fotoğrafınızı geliştirin" altındaki kaydırıcıyı tıklayın. Yenisine tıklayarak ve ardından kaydırıcıyı ayarlayarak birden çok efekt uygulayabilirsiniz - durulayın ve tekrarlayın. Bitirdiğinizde, "Ayarla" sekmesini tıklayın.
Ayarlama Sekmesi
Bu sayfanın kontrolleri oldukça benzer, ancak aynı anda birden çok faktörü ayarlayabilirsiniz. "Işık" kaydırıcıları, görüntünün kontrastını, pozlamasını, vurgularını ve gölgelerini ayarlar; ana "Işık" kaydırıcısı dördünün de bir kombinasyonudur. "Renk" kaydırıcısı, 0 görüntüyü gri tonlamaya indirgeyerek ve 100 onu aşırı canlı hale getirerek doygunluğu yönetir. Renk Tonu ve Sıcaklık kaydırıcıları ile daha ince kontroller uygulanabilir.

Ayrı "Netlik" kaydırıcısı, belirli kenarları koyulaştırılmış gölgelerle çerçeveler veya bunları arka planda karıştırır ve "Vinyet" kaydırıcısı fotoğrafa beyaz (sol) veya siyah (sağ) bir vinyet efekti ekler.

Son olarak, Kırmızı Göz aracı, bir kamera flaşındaki kırmızı parlamayı gidermek için bir öznenin gözlerine tıklamanıza izin verir ve "Nokta Düzeltme" aracı, ince ayrıntıları gizlemek için belirli bir alanı tıklayıp sürüklemenize izin verir. Sivilce ve diğer lekeleri gidermede iyidir.
Düzenlemelerinizi Kaydetme
Resminizi beğeninize göre düzenlediğinizde, iki seçeneğiniz vardır: "Kaydet" orijinal resim dosyasının üzerine yazar (önerilmez) veya "Bir kopyasını kaydet", düzenlenen sürümü Windows Gezgini'nde bir klasöre kaydetmenize olanak tanır. İkincisi, orijinali istemediğinizden kesinlikle emin değilseniz, kesinlikle daha iyidir. Düzenleme sırasında istediğiniz zaman orijinal görüntüye dönmek ve baştan başlamak için "Tümünü geri al" ı tıklayabilirsiniz.
Photoshop değil, ancak bir tutam basit bir kırpma veya ayarlama işlemi gerçekleştirecek.