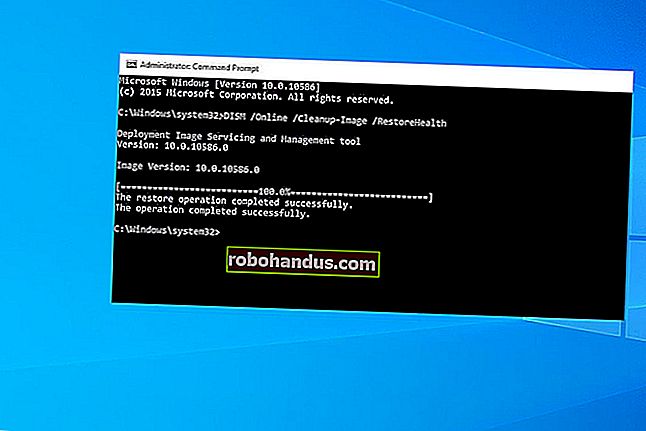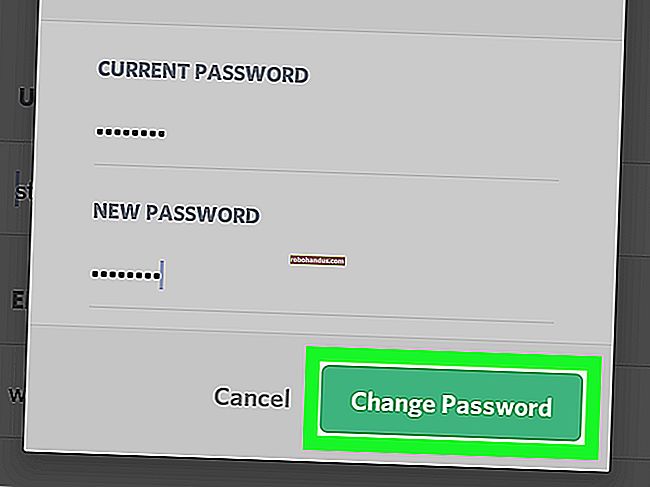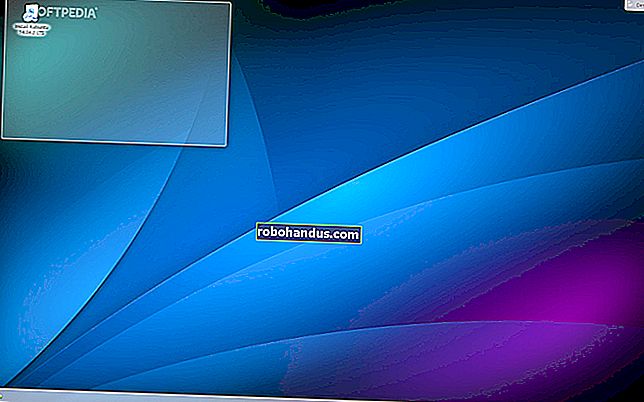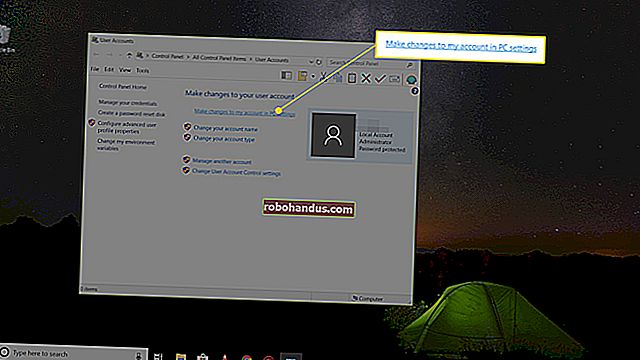Ubuntu'yu Denemenin ve Bilgisayarınıza Kurmanın 5 Yolu

Ubuntu'yu denemek istiyor, ancak nereden başlayacağınızdan emin değil misiniz? Ubuntu'yu denemenin birçok yolu vardır - hatta Windows'a yükleyebilir ve beğenmezseniz Denetim Masanızdan kaldırabilirsiniz.
Ubuntu, bir USB veya CD sürücüsünden önyüklenebilir ve kurulum gerektirmeden kullanılabilir, bölümleme gerektirmeden Windows altında yüklenebilir, Windows masaüstünüzde bir pencerede çalıştırılabilir veya bilgisayarınıza Windows ile birlikte yüklenebilir.
Canlı bir USB Sürücü veya CD'den Önyükleme
Ubuntu'ya başlamanın en kolay yollarından biri, canlı bir USB veya CD sürücüsü oluşturmaktır. Ubuntu'yu sürücüye yerleştirdikten sonra karşınıza çıkan herhangi bir bilgisayara USB çubuğunuzu, CD'nizi veya DVD'nizi takabilir ve bilgisayarı yeniden başlatabilirsiniz. Bilgisayar, sağladığınız çıkarılabilir medyadan önyüklenecek ve bilgisayarın sabit sürücüsünde herhangi bir değişiklik yapmadan Ubuntu'yu kullanabileceksiniz.
Bir Ubuntu USB sürücüsü veya CD'si oluşturmak için, Ubuntu'nun web sitesinden en son Ubuntu disk görüntüsünü indirin. Ubuntu'yu USB flash sürücünüze koymak veya indirilen ISO görüntüsünü bir diske yazmak için Rufus kullanın. (Windows 7'de, başka bir yazılım yüklemeden ISO dosyasını yazmak için bir ISO dosyasına sağ tıklayıp Disk görüntüsünü yazdır'ı seçebilirsiniz .)
Bilgisayarınızı sağladığınız çıkarılabilir medyadan yeniden başlatın ve Ubuntu'yu Dene seçeneğini seçin.

Ubuntu'yu Wubi ile Windows'a Kurun
Geleneksel olarak, Linux'u bir sabit diske kurmak, yeni kullanıcılar için ürkütücü olmuştur. Yeni Linux işletim sistemine yer açmak için mevcut bölümleri yeniden boyutlandırmayı içerir. Linux'u daha sonra istemediğinize karar verirseniz, yeni bölümleri silmeniz, alanı geri kazanmak için eski bölümlerinizi yeniden boyutlandırmanız ve Windows önyükleyicinizi onarmanız gerekir.
Sadece Ubuntu'yu denemek istiyorsanız, daha iyi bir yol var. Ubuntu'yu, Ubuntu Masaüstü için Windows yükleyicisi olan Wubi ile Windows'a yükleyebilirsiniz. Wubi, diğer herhangi bir uygulama yükleyicisi gibi çalışır ve Ubuntu'yu Windows bölümünüzdeki bir dosyaya yükler. Bilgisayarınızı yeniden başlattığınızda, Ubuntu veya Windows'a önyükleme seçeneğine sahip olacaksınız. Ubuntu'ya önyükleme yaptığınızda, Ubuntu, disk olarak Windows bölümünüzdeki bir dosyayı kullanıyor olsa da, normal olarak sabit sürücünüze yüklenmiş gibi çalışacaktır. Hepsinden iyisi, Ubuntu'yu sevmediğinize karar verirseniz, onu Windows kontrol panelinden kaldırabilirsiniz. Bölümlerle uğraşmanıza gerek yok.
Ancak bu, sabit diske yazarken veya diske okurken bir performans düşüşüne neden olur. Ubuntu'yu maksimum performansla uzun vadeli kullanmak istiyorsanız, bunu bilgisayarınıza çift önyükleme yapılandırmasında kurmalısınız (aşağıya bakın).

Ubuntu'yu Sanal Makinede Çalıştırın
Diğer işletim sistemleri gibi Ubuntu, bilgisayarınızdaki sanal bir makinede çalıştırılabilir. Sanal makine, Ubuntu'yu mevcut Windows veya Mac masaüstünüzdeki bir pencerede çalıştırır. Linux'u bilgisayarınızı yeniden başlatmadan bile deneyebileceksiniz, ancak sanal makineler işletim sistemini bilgisayarınızda çalıştırmaktan daha yavaş. Özellikle Ubuntu masaüstünün 3B efektleri sanal makinede çok iyi performans göstermezken, çoğu bilgisayarda sorunsuz bir şekilde çalışması gerekir.
Ubuntu sanal makine oluşturmak için VirtualBox'ı indirip kurun. Yeni bir sanal makine oluşturun, Ubuntu işletim sistemini seçin ve istendiğinde Ubuntu'nun web sitesinden indirdiğiniz ISO dosyasını sağlayın. Ubuntu'yu gerçek bir bilgisayara kuruyormuş gibi sanal makinede kurulum sürecini gerçekleştirin.

Çift Önyükleme Ubuntu
Linux kullanmak istiyorsanız, ancak yine de bilgisayarınızda Windows'u yüklü bırakmak istiyorsanız, Ubuntu'yu çift önyükleme yapılandırmasında yükleyebilirsiniz. Yukarıdakiyle aynı yöntemi kullanarak Ubuntu yükleyiciyi bir USB sürücüye, CD'ye veya DVD'ye yerleştirin. Yaptıktan sonra, bilgisayarınızı yeniden başlatın ve Ubuntu'yu Dene seçeneği yerine Ubuntu'yu Yükle seçeneğini seçin.
Yükleme işlemini gerçekleştirin ve Ubuntu'yu Windows'un yanında yükleme seçeneğini seçin. Bilgisayarınızı başlattığınızda kullanmak istediğiniz işletim sistemini seçebileceksiniz. Wubi yönteminden farklı olarak, Ubuntu'yu kendi bölümüne yüklediğiniz için disk performansı kesintisi yoktur. Ancak, bu Ubuntu'yu kaldırmayı biraz daha zorlaştırır - artık kullanmak istemiyorsanız Windows Denetim Masasından kaldıramazsınız.

Windows'u Ubuntu ile Değiştirin
Windows'u geride bırakmaya hazırsanız, sonuna kadar gidebilir ve yüklü Windows sisteminizi Ubuntu (veya başka bir Linux dağıtımıyla) değiştirebilirsiniz. Bunu yapmak için, Ubuntu'yu normal şekilde yükleyin, ancak Windows'u Ubuntu ile Değiştir seçeneğini seçin. Bu seçenek çoğu kullanıcı için değildir: Genelde, gelecekte başka bir şey için Windows bölümüne ihtiyaç duymanız durumunda, Ubuntu'yu çift önyüklemek daha iyi bir fikirdir.
Windows tarafından kullanılan sabit disk alanını geri kazanmanız dışında, Windows'u çift önyükleme yerine Ubuntu ile değiştirmenin gerçek bir avantajı yoktur. Çift önyükleme yapılandırmasındaki bir Ubuntu sistemi, tamamen Windows'un yerini alan bir Ubuntu kadar hızlıdır. Windows'u bir daha asla kullanmak istemediğinizden tamamen emin değilseniz, Ubuntu'yu çift önyüklemekten ve en azından küçük bir Windows bölümünü ortalıkta bırakmaktan daha iyidir.

Ubuntu'yu bir USB veya CD sürücüsünden başlatarak veya Wubi ile bilgisayarınıza yükleyerek başlamak genellikle en iyisidir. Bundan sonra, Linux'u gerçekten seviyorsanız ve maksimum performans sağlamak istiyorsanız, çift önyükleme yapılandırmasına geçebilirsiniz.
Bu tavsiyelerin çoğu diğer Linux dağıtımları için de geçerlidir, ancak çoğu Linux dağıtımının Wubi gibi kendi Windows tabanlı yükleyicileri yoktur.