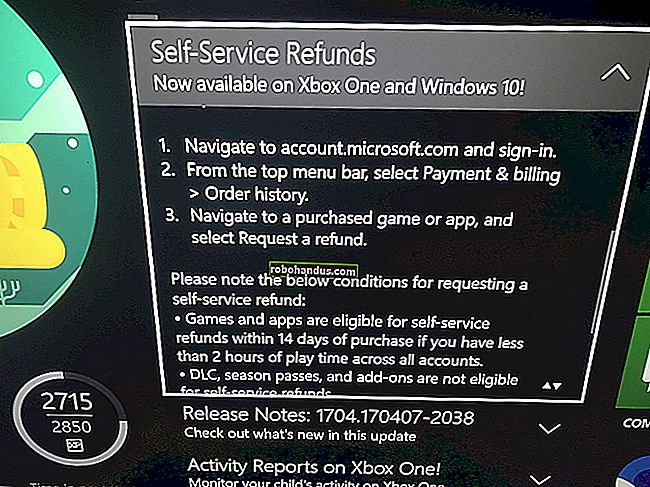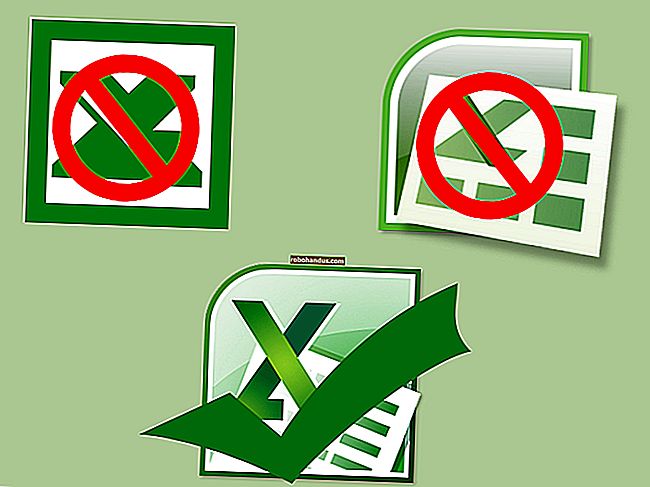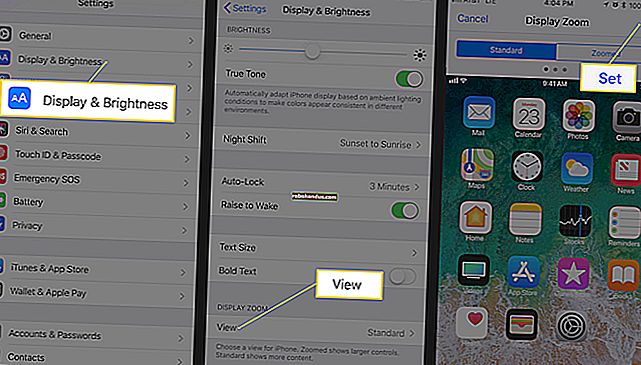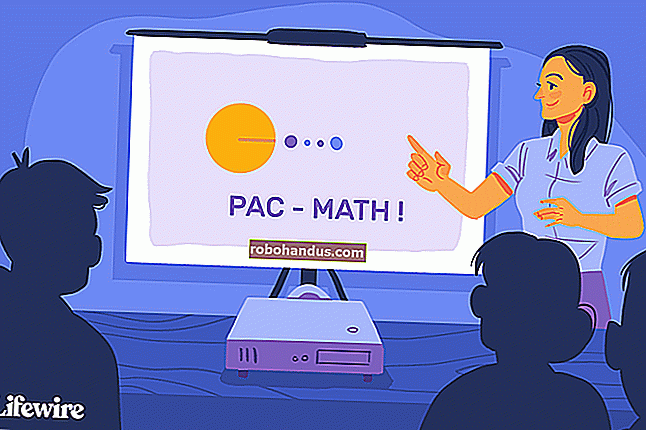PowerPoint'te Slayt Numaraları Nasıl Eklenir

Bir PowerPoint sunusu sunarken, o anda hangi slaydı kullandığınızı, özellikle de büyük bir slaydı kaybetmek kolay olabilir. Yardım etmek için, PowerPoint'te konumunuzu bilmek üzere slayt numaraları ekleyebilirsiniz.
Elbette, metin kutularını kullanarak slaytlarınızın her birine manuel olarak slayt numaraları ekleyebilirsiniz. Bu, önerdiğimiz bir seçenek değildir çünkü yaptığınız herhangi bir değişiklik (örneğin, yeni slaytlar ekleyerek), slayt numaralarınızı da manuel olarak güncellemenizi gerektirir.
Bunun yerine, gizli slaytlar da dahil olmak üzere tüm slaytlarınızda otomatik olarak güncellenen slayt numaraları ekleyebilirsiniz. Varsayılan olarak, bu slayt numaraları slayt altbilginizde görünür, ancak sunumunuz için "Asıl Slayt" ı düzenleyerek slayt numaralarınızı taşıyabilir ve biçimlendirebilirsiniz.
PowerPoint Sunusuna Slayt Numaraları Ekleme
Slayt numaraları eklemek için birkaç slaydın eklendiği bir PowerPoint sunusu açın ve ardından "Ekle" sekmesine tıklayın.

Buradan, "Metin" bölümünde "Üstbilgi ve Altbilgi" düğmesini seçmeniz gerekecek.

Bu, "Üstbilgi ve Altbilgi" seçenekleri kutusunu getirecektir. PowerPoint slaytlarınıza slayt numaraları eklemek için, "Slaytlar" sekmesindeki "Slayt Numarası" onay kutusunu tıklayın.
Tüm slaytlarınıza slayt numaraları eklemek için "Tümüne Uygula" düğmesine basın.

Uygulandığında, slayt numaralarınız her slaytınızın sağ alt köşesinde görünecektir. PowerPoint sunumunuzu bölümlere ayırdıysanız, bu eylemi her bölüm için tekrarlamanız gerekir.
Slayt Numaralarını PowerPoint Sunusundan Kaldırma
Bir PowerPoint sunumundan slayt numaralarını kaldırmak için, yukarıda gösterilenlere benzer adımları takip edebilirsiniz.
İLGİLİ: PowerPoint Slaytlarından Slayt Numaraları Nasıl Kaldırılır
PowerPoint üstbilgi ve altbilgi seçeneklerini getirmek için Ekle> Üstbilgi ve Altbilgi'ye basın. "Üstbilgi ve Altbilgi" kutusunda, "Slayt numarası" onay kutusu seçeneğinin işaretini kaldırın.
Sayfa numarasını sadece o anda seçili olan slayttan “Uygula” ya da bunun yerine “Tümüne Uygula” butonuna tıklayarak tüm slaytlarınıza kaldırabilirsiniz.

PowerPoint'te Slayt Numaralarını Biçimlendirme
Slayt numaralarınızı, farklı bir yazı tipi, boyut, renk veya konumda görünmelerini sağlamak için PowerPoint Slayt Master'ı kullanarak biçimlendirebilirsiniz.
İLGİLİ: Microsoft PowerPoint'te Asıl Slayt Nasıl Oluşturulur
Bunu yapmak için, şerit çubuğundan Görünüm> Asıl Slayt'a tıklayın.

Bu, Asıl Slayt düzenleme ekranını yükleyecektir. Sayfa numaranızın mevcut konumunu, slaydın sağ alt bölümünde bir metin kutusu olarak göreceksiniz.

Slayt numaranızı tüm slaytlarınız boyunca taşımak için metin kutusunu başka bir konuma taşıyabilirsiniz.
Slayt numarasının metin formatını düzenlemek için metin kutusunu seçin ve ardından şerit çubuğundaki "Giriş" sekmesini seçin.
Daha sonra "Yazı Tipi" ve "Paragraf" bölümlerindeki mevcut seçenekleri kullanarak metin biçimlendirme seçeneklerini düzenleyebilirsiniz.

Örneğin, "Kalın" düğmesine basmak, slayt numaralarının tüm slaytlarda kalın olarak görünmesini sağlayacaktır.
Slayt numaralarınızı biçimlendirdikten sonra, şerit çubuğundaki "Asıl Slayt" sekmesine dönün ve ardından "Ana Görünümü Kapat" düğmesini seçin.

Slayt numaralarınız, yaptığınız değişikliklere bağlı olarak tüm slaytlarınızda yeni biçimlendirmeyle güncellenecektir.