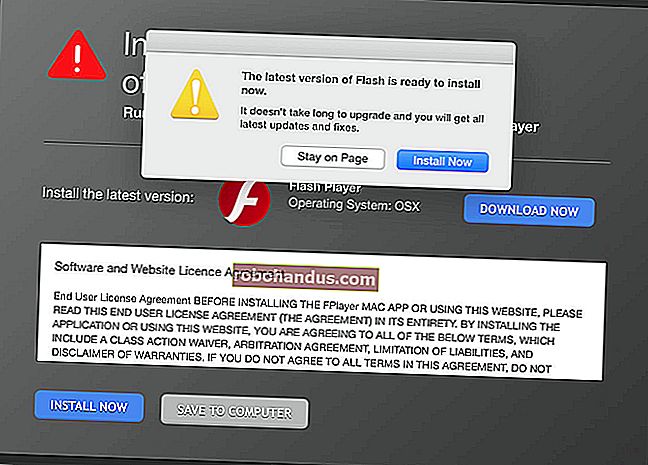Linux'ta Bölümleri Yönetmek için Fdisk Nasıl Kullanılır
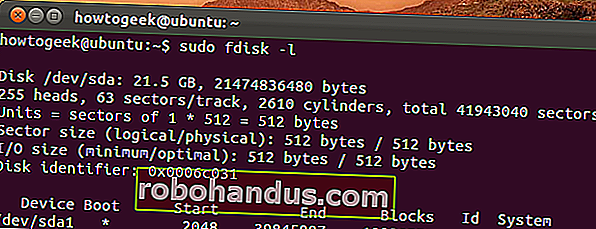
Fdisk komutu, Linux'ta sabit disk bölümlerini görüntülemek ve yönetmek için metin tabanlı bir yardımcı programdır. Bölümleri yönetmek için kullanabileceğiniz en güçlü araçlardan biridir, ancak yeni kullanıcılar için kafa karıştırıcıdır.
Bu eğitimde, bir bölüm tablosunu yönetmek için fdisk kullanmanın temelleri anlatılacaktır. Fdisk'i kullandıktan sonra, yeni bölümleri bir dosya sistemiyle biçimlendirmek için bir mkfs komutu kullanmanız gerekecektir.
Sudo ve Su
Ubuntu, Linux Mint veya diğer Ubuntu'dan türetilmiş dağıtımlarda, fdisk ve mkfs komutlarının önüne sudo eklenmelidir . Sudo kullanmayan dağıtımlarda, bir kök kabuğu almak için önce su - komutunu kullanın , ardından her komutu sudo olmadan yazın.
Bölümleri Listele
Sudo fdisk -l komutları listeler sisteminizde bölümleri.
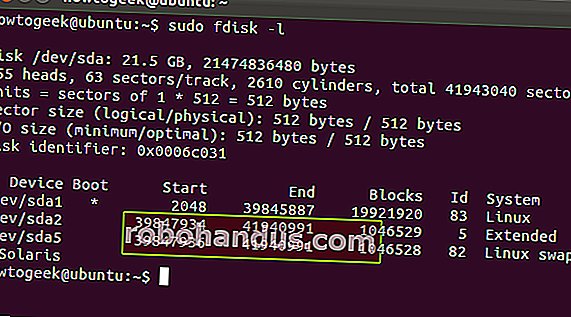
Yalnızca disk bölümlerini listelemek için bir diskin aygıt adını ekleyebilirsiniz. Örneğin, yalnızca ilk disk aygıtındaki bölümleri listelemek için aşağıdaki komutu kullanın:
sudo fdisk -l / dev / sda
Komut Moduna Girme
Bir diskin bölümleri üzerinde çalışmak için komut moduna girmelisiniz. Fdisk -l komutundaki bir diskin aygıt adına ihtiyacınız olacak . Aşağıdaki komut, ilk disk aygıtı için komut moduna girer:
sudo fdisk / dev / sda

Kullanımdayken bölümleri düzenlemeyin. Sistem bölümlerini düzenlemek istiyorsanız, önce canlı bir CD'den önyükleyin.
Komut Modunu Kullanma
Komut modunda, yapmak istediğiniz eylemleri belirtmek için tek harfli komutları kullanırsınız. Tip m ve basın kullanabileceğiniz komutların bir listesini görmek için girin.
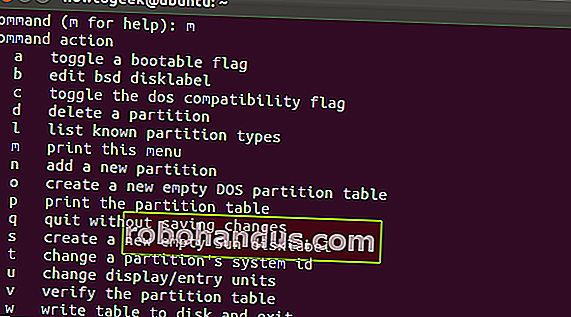
Bölüm Tablosunu Görüntüleme
Mevcut bölüm tablosunu komut kipinden terminale yazdırmak için p'yi kullanın .
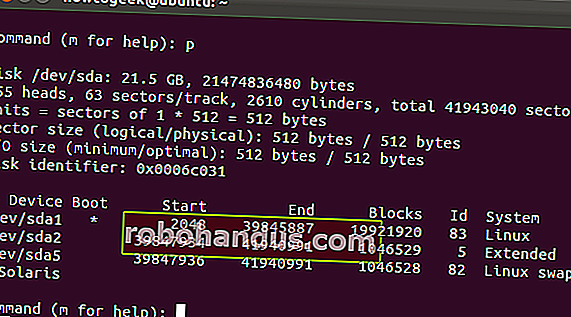
Bir Bölümü Silme
Bir bölümü silmek için d komutunu kullanın . Sizden silmek istediğiniz bölümün numarası istenecektir, bunu p komutundan alabilirsiniz. Örneğin, / dev / sda5'deki bölümü silmek isteseydim, 5 yazardım .
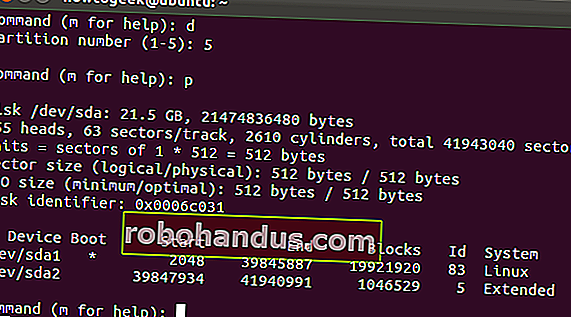
Bölümü sildikten sonra , mevcut bölüm tablosunu görüntülemek için tekrar p yazabilirsiniz . Bölüm silinmiş görünür, ancak fdisk siz w komutunu kullanana kadar bu değişiklikleri diske yazmaz.
Bir Bölüm Oluşturma
Yeni bir bölüm oluşturmak için n komutunu kullanın . Mantıksal veya birincil bir bölüm oluşturabilirsiniz ( mantıksal için l veya birincil için p ). Bir diskte yalnızca dört birincil bölüm bulunabilir.
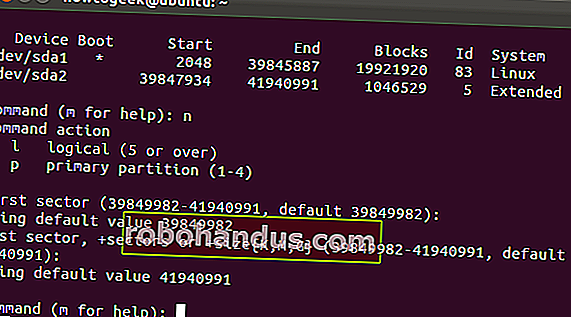
Ardından, bölümün başlamasını istediğiniz diskin sektörünü belirtin. Diskteki ilk boş sektör olan varsayılan sektörü kabul etmek için Enter tuşuna basın.
Son olarak, diskteki bölümün son sektörünü belirtin. İlk sektörden sonra mevcut tüm alanı kullanmak istiyorsanız, sadece Enter tuşuna basın. Beş gigabaytlık bir bölüm için + 5G veya 512 megabaytlık bir bölüm için + 512M gibi belirli bir boyut da belirtebilirsiniz . + İşaretinden sonra bir birim belirtmezseniz, fdisk birim olarak sektörleri kullanır. Örneğin, +10000 , bölümün sonunda başladıktan sonra 10000 sektör olmasıyla sonuçlanır.
Sistem Kimliği
N ya did it - Sadece ran komut daha önce silinen takas bölümü yeniden? P komutunu tekrar çalıştırırsam, yeni / dev / sda5 bölümünün “Linux takas” bölümü yerine “Linux” bölümü olduğunu göreceğim.
Türünü değiştirmek istersem, t komutunu kullanabilir ve bölüm numarasını belirtebilirim.
Türün onaltılık kodu istenecek. Bilmiyorum, bu yüzden onaltılık kodların bir listesini görüntülemek için L yazabilirim .

Linux takas bölümlerinin kodu 82 yazıyor , bu yüzden onu yazabilirim.
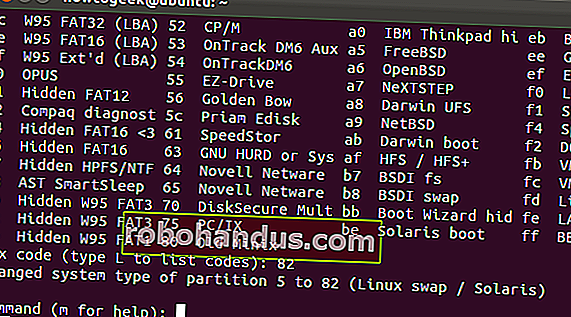
Bu, bölümü seçtiğiniz dosya sistemiyle biçimlendirmez. Bunu daha sonra uygun mkfs komutuyla yapmanız gerekecek .
Değişiklikleri Yazma
Diske yaptığınız değişiklikleri yazmak için w kullanın .
Değişiklikleri kaydetmeden çıkmak istiyorsanız q kullanın .
Bir Bölümü Biçimlendirme
Yeni bölümleri kullanmadan önce bir dosya sistemiyle biçimlendirmelisiniz. Bunu uygun mkfs komutu ile yapabilirsiniz. Örneğin, bu komut ext4 dosya sistemiyle birinci diskteki beşinci bölümü biçimlendirir.
sudo mkfs.ext4 / dev / sda5
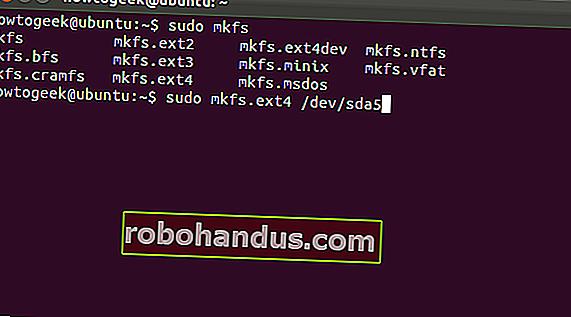
Bir bölümü takas bölümü olarak biçimlendirmek istiyorsanız mkswap komutunu kullanın:
sudo mkswap / dev / sda5
Fdisk, önce x komutunu çalıştırarak erişebileceğiniz uzman komutları da dahil olmak üzere çeşitli başka komutlar içerir . Daha ayrıntılı bilgi için fdisk'in man fdisk komutuyla man sayfasına bakın .