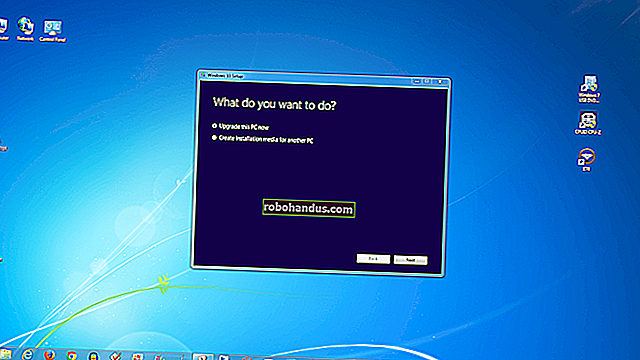Windows'ta Yapışkan Notlar Nasıl Yedeklenir ve Geri Yüklenir
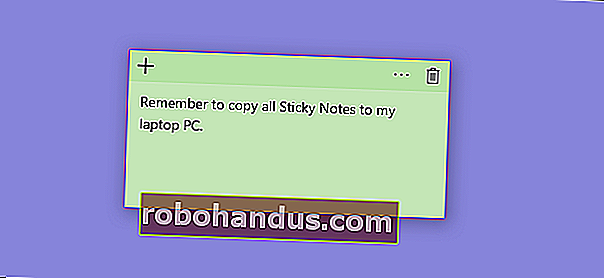
Windows Yapışkan Notlar uygulamasını kullanıyorsanız, notlarınızı yedekleyebileceğinizi ve hatta isterseniz başka bir bilgisayara taşıyabileceğinizi bilmekten mutluluk duyacaksınız. Bunu nasıl yapacağınız sadece hangi Windows sürümünü kullandığınıza bağlıdır.
İLGİLİ: Windows 10'da Yapışkan Notlar Nasıl Kullanılır
Gerçek dünyadaki karşılığı gibi, Windows Yapışkan Notlar uygulaması, notları göreceğiniz yere, doğrudan masaüstünüze not almayı kolaylaştırır. Windows 10 Yıldönümü Güncellemesine kadar, Yapışkan Notlar bir masaüstü uygulamasıydı. Yıldönümü Güncellemesinden başlayarak, Yapışkan Notlar bunun yerine bir Windows Mağazası uygulaması haline geldi. Mağaza uygulaması, mürekkep desteği gibi birkaç ilginç özellik ekledi ancak yine de aynı Microsoft hesabını kullanıyor olsalar bile, PC'ler arasında notları senkronize etmenize izin vermiyor. Yapışkan Notlarınızı başka bir bilgisayara taşıyabilmek için yedeklemek, hangi sürümü kullanırsanız kullanın oldukça kolaydır. En büyük fark, bu notların nerede saklandığıdır.
Bunun yerine yapışkan notlarınızı senkronize edin
Güncelleme : Aşağıdaki yöntemin, Yapışkan Notların en son sürümleriyle artık iyi çalışmadığı bildirildi. Neyse ki Microsoft, Sticky Notes uygulamasına bulut senkronizasyonu ekledi! Yapışkan Notlar penceresindeki dişli şeklindeki Ayarlar simgesini tıklayın, "Oturum Aç" ı tıklayın ve Yapışkan Notlarınızı Microsoft hesabınızla eşitlemek için Microsoft hesabınızda oturum açın. Yapışkan Notlarınıza erişmek için başka bir bilgisayarda aynı Microsoft hesabıyla oturum açın.
İlk: Gizli Dosyaları Göster
Yapışkan Notlar, notlarını Kullanıcılar dizininin derinliklerindeki gizli bir klasörde saklar, bu nedenle başlamadan önce gizli klasörlerinizin göründüğünden emin olmanız gerekir. Windows 8 veya 10'da, Dosya Gezgini'ni açın, "Görünüm" sekmesine geçin, "Göster / gizle" düğmesini tıklayın ve ardından "Gizli öğeler" seçeneğini etkinleştirin.
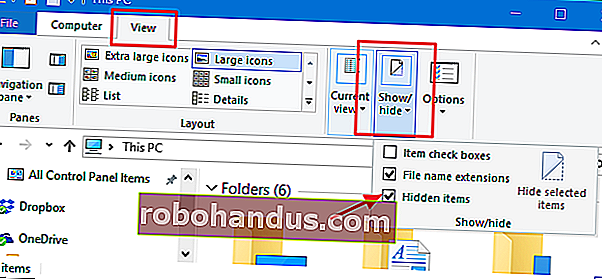
Windows 7'de, aslında Araçlar> Klasör Seçenekleri'ni seçmeniz, "Görünüm" sekmesine geçmeniz ve ardından "Gizli dosyaları, klasörleri ve sürücüleri göster" seçeneğini seçmeniz gerekir.
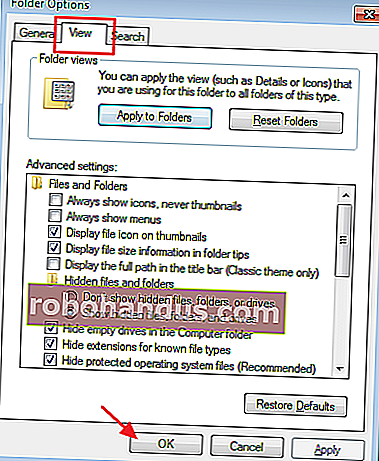
Windows 10 Yıl Dönümü Güncellemesinde (Derleme 1607) veya Sonrasında Yapışkan Not Dosyalarını Yedekleyin
İLGİLİ: Windows 10'un Hangi Yapısına ve Sürümüne Sahip Olduğunuzu Nasıl Öğrenebilirsiniz?
Artık Yapışkan Notlar saklama klasörünü bulmaya hazırsınız. Windows 10 Yıldönümü Güncellemesini (1607 veya üzeri sürüm) çalıştırıyorsanız, bunları aşağıdaki konumda bulacaksınız username, tabii ki gerçek kullanıcı hesabının adı burada . Buraya göz atın veya konumu kopyalayıp Dosya Gezgini adres çubuğunuza yapıştırın:
C: \ Kullanıcılar \ kullanıcı adı \ AppData \ Local \ Packages \ Microsoft.MicrosoftStickyNotes_8wekyb3d8bbwe \
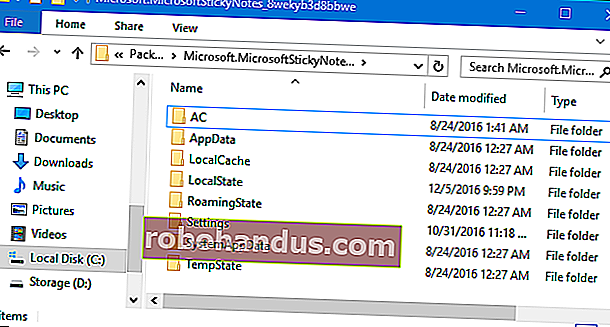
Tek yapmanız gereken o konumdaki her şeyi istediğiniz yere yerleştirilmiş bir yedekleme klasörüne kopyalamaktır. Yeni bir kopyasına sahip olmak veya normal yedekleme rutininize dahil edilmesini sağlamak için bu öğeleri düzenli aralıklarla yedeklemek isteyeceğinizi unutmayın.
Dosyaları Sticky Notes'a geri yüklemek için (örneğin, başka bir bilgisayarda aynı notları orada da alabilirsiniz) önce Sticky Notes uygulamasının kapalı olduğundan emin olun. Sizi yukarıda gösterdiğimiz aynı klasörü bulun ve yedeklenmiş tüm dosyalarınızı oraya kopyalayın, şu anda orada olanların üzerine yazın. Yapışkan Notları tekrar başlattığınızda, daha önce yedeklediğiniz notlar açılmalıdır.
Windows 10 Yıl Dönümü Öncesi Güncelleştirmesi, Windows 8 ve Windows 7'de Yapışkan Not Dosyalarını Yedekleyin
Yıldönümü Güncellemesinden önce Windows 7, Windows 8 veya Windows 10 sürümü çalıştırıyorsanız (1607'den daha düşük herhangi bir sürüm), bunları yedekleme ve geri yükleme işlemi aynıdır. Uygulamanın masaüstü sürümü ile farkı, konum dosyalarının saklanmasıdır. Daha önceki sürümler için Yapışkan Not dosyalarını şu konumda bulabilirsiniz:
C: \ Kullanıcılar \ kullanıcı adı \ AppData \ Roaming \ Microsoft \ Sticky Notes \

Bu sefer, bir grup klasör görmek yerine tek bir dosya göreceğinizi unutmayın: StickyNotes.snt. Bu dosyayı yedekleme konumunuza veya bir PC'de notları taşımak istediğiniz yere kopyalayın.
Bilmen gereken son bir şey var. Sticky Notes'un masaüstü ve Mağaza uygulaması sürümlerindeki notlar uyumlu değildir. Örneğin, Windows 7 çalıştıran bir bilgisayardan Windows 10 Yıldönümü Güncellemesi çalıştıran bir bilgisayara not kopyalayamazsınız.