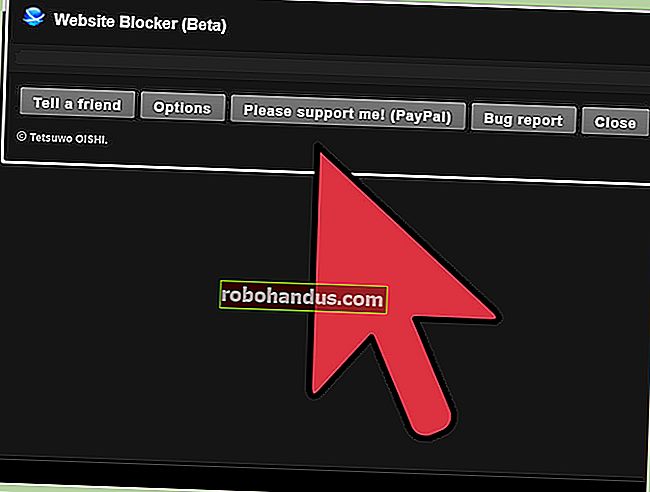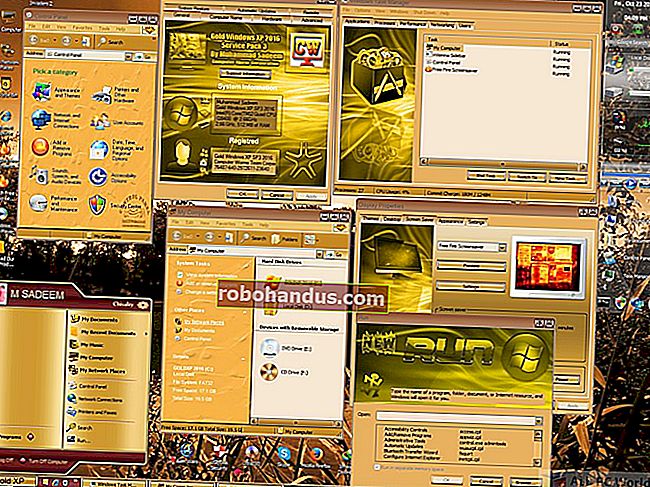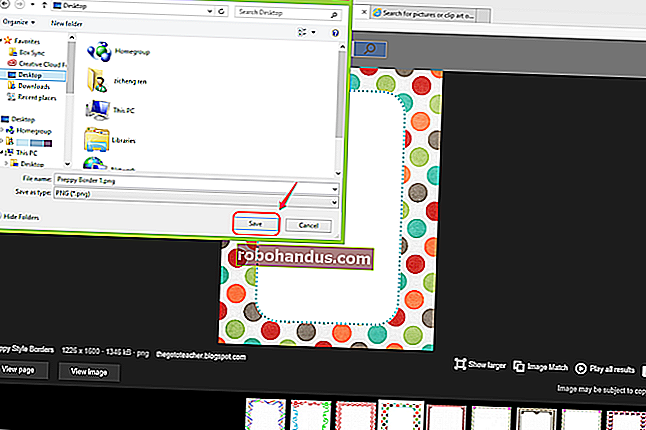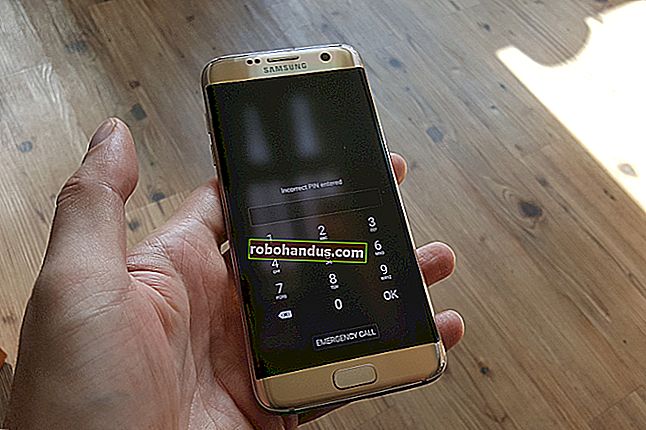Hangi Microsoft Office Sürümünü Kullandığınızı (ve 32 bit mi yoksa 64 bit mi) Bulma

Çoğumuz her gün Microsoft Office programları kullanıyoruz, ancak hangi Office sürümünü çalıştırdığınızı unutabilirsiniz. Hangi Office sürümüne sahip olduğunuzu ve hangi mimariye (32 bit veya 64 bit) sahip olduğunuzu bilmeniz gerekiyorsa, bu bilgileri Windows ve Mac'te nasıl hızlı bir şekilde bulacağınızı göstereceğiz.
Office'in hangi sürümüne sahip olduğunuzu bilmek, bazıları yalnızca belirli Office sürümleriyle çalışan şablonlar ve Office eklentileri indiriyorsanız yararlı olabilir.
Windows: Office 2013 ve 2016
Word gibi Office programlarından birini açın. Şerit aşağıdaki resme benziyorsa (keskin köşeli şerit sekmeleri), Office 2013 veya 2016'yı kullanıyorsunuzdur. Şeridiniz farklı görünüyorsa sonraki bölüme geçin.
Office 2013 veya 2016'nın hangi sürümünü kullandığınızla ilgili daha fazla ayrıntı öğrenmek için "Dosya" sekmesine tıklayın.

Sahne arkası ekranında, soldaki öğeler listesinde "Hesap" ı tıklayın.

Hesap ekranının sağ tarafında, hangi Office sürümünü kullandığınızı ve abonelik ürününüz olup olmadığını göreceksiniz. Office Güncelleştirmeleri altında, tam sürüm numarası ve yapı numarası listelenir. Office sürümünüzün 32 bit mi yoksa 64 bit mi olduğunu öğrenmek için "Word Hakkında" yı tıklayın.

Sürüm ve yapı numarası, Hakkında iletişim kutusunun üstünde "32 bit" veya "64 bit" ile birlikte listelenir. İletişim kutusunu kapatmak için "Tamam" ı tıklayın.

Windows: Office 2010
Office sürümünüzdeki şeritte çok keskin olmayan köşeli sekmeler varsa, muhtemelen Office 2010 kullanıyorsunuzdur. Office 2010'un hangi sürümünü kullandığınız hakkında daha fazla bilgi edinmek için "Dosya" sekmesini tıklayın.

Dosya ekranında, soldaki öğeler listesinde "Yardım" a tıklayın.

Dosya ekranının sağ tarafında, hangi Office sürümünü çalıştırdığınızı göreceksiniz. Microsoft Word Hakkında (veya başka bir Office programı) altında, programın 32 bit mi yoksa 64 bit mi olduğu ile birlikte tam sürüm ve yapı numarası listelenir. Daha fazla bilgi için "Ek Sürüm ve Telif Hakkı Bilgileri" ni tıklayın.

Alt kısımda programın mevcut sürümü ve Ürün Kimliğiniz hakkında ek bilgiler içeren bir iletişim kutusu göreceksiniz. İletişim kutusunu kapatmak için "Tamam" ı tıklayın.

Mac: Office 2016 veya 2011
Mac için Office kullanıyorsanız, Word gibi Office programlarından birini açın ve Word (veya Excel, PowerPoint, vb.) Menüsünü tıklayın. "Word Hakkında" yı seçin.

Geçerli sürüm numarasını ve yapı numarasını listeleyen Word Hakkında (veya Excel, PowerPoint vb.) İletişim kutusu görüntülenir. Sürüm 15.x'i görürseniz, Mac için Office 2016 kullanıyorsunuzdur. Sürüm 14.x'i görüyorsanız, Mac için Office 2011 kullandığınız şeydir.

Mac'te, işletim sisteminin 32 bit veya 64 bit sürümünü çalıştırmak arasında seçim yoktur, çünkü işletim sistemi birkaç yıldır 64 bittir. Mac için Office 2011 yalnızca 32 bit sürümde mevcuttu ve Mac için Office 2016 artık yalnızca 64 bit sürümde mevcuttur.