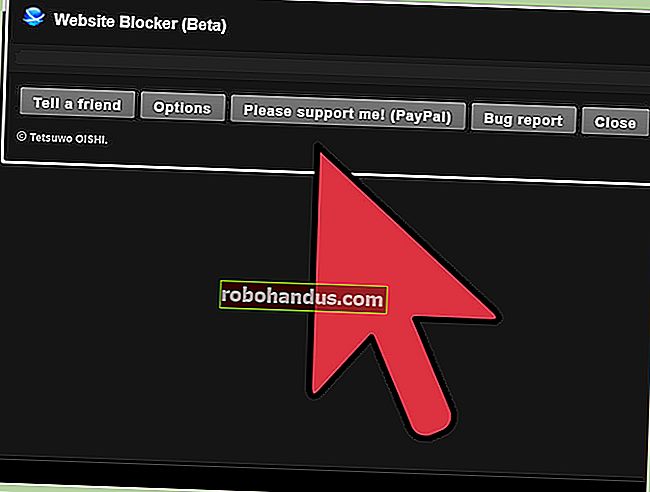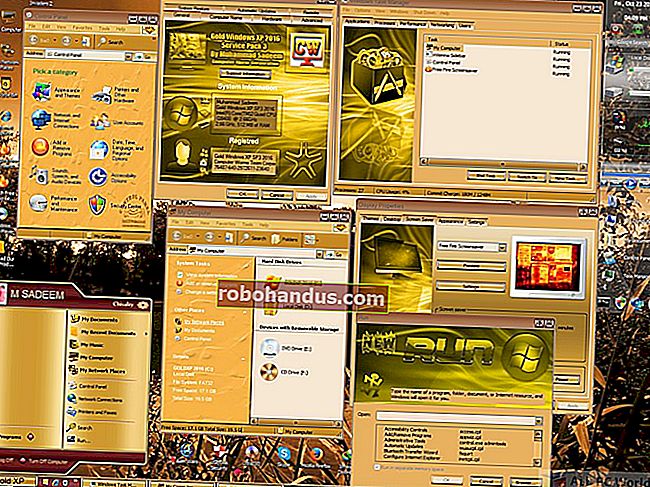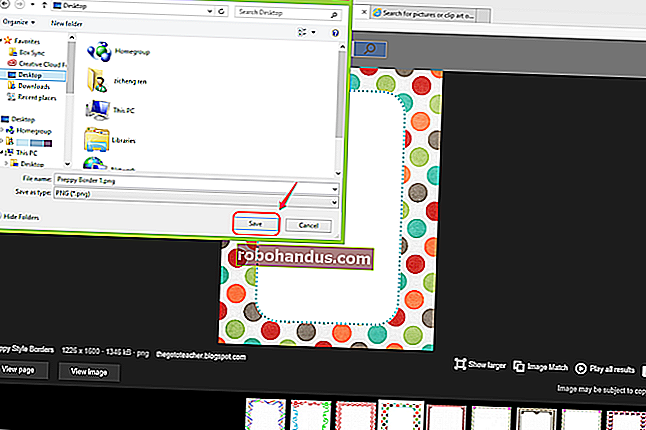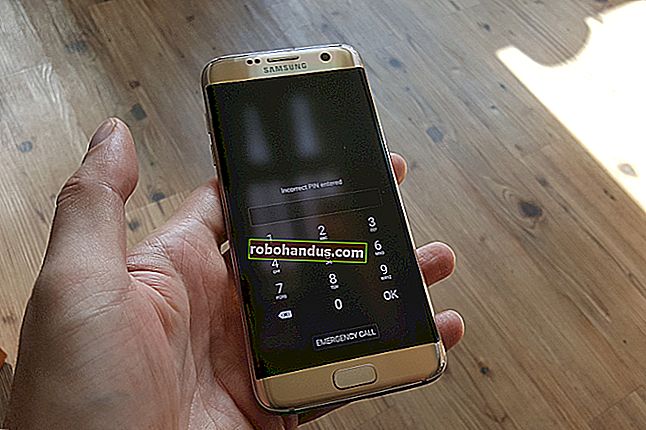İPhone veya iPad'de Videodan Bir Klip Nasıl Kesilir

iPhone'lar ve iPad'ler, videolardan klipleri kesmek ve herhangi bir üçüncü taraf uygulaması yüklemeden kırpmak için yerleşik bir yol sunar. Bu, bir video yüklemek veya paylaşmak istediğinizde kullanışlıdır, ancak videonun tamamını değil.
Bu özellik Apple'ın Fotoğraflar uygulamasında yerleşiktir. İsme rağmen, Fotoğraflar uygulaması sadece fotoğrafları içermez - telefonunuza veya tabletinize kaydettiğiniz videoların bir listesini içerir. İCloud Fotoğraf Galerisi kullanıyorsanız, bu tüm aygıtlarınız arasında eşzamanlanır.
Videoları Kırp ve Klipleri Kes
Önce Fotoğraflar uygulamasını açın. Simgenin nerede olduğundan emin değilseniz, ana ekranda bir yere kaydırabilir (üst kenarda değil), "Fotoğraflar" yazabilir ve "Fotoğraflar" simgesine dokunabilirsiniz.

Düzenlemek istediğiniz videoyu bulun. Küçük resminde bunun bir video olduğunu ve sadece bir fotoğraf olmadığını belirten bir video kamera simgesi olacaktır. Video küçük resmine dokunun.

Düzenlemeye başlamak için videonun sağ üst köşesindeki "Düzenle" düğmesine dokunun.

Videonun kesmek istediğiniz bölümünü seçmek için ekranın altındaki tutamaçlara dokunup sürükleyin. Seçiminizi önizlemek ve videonun doğru parçası olduğunu onaylamak için "Oynat" düğmesine dokunabilirsiniz.
Tutamaçları ayarlamayı ve klibin istediğiniz bölümünü seçmeyi tamamladıktan sonra "Bitti" ye dokunun.

Orijinal video dosyasını kalıcı olarak düzenlemek istiyorsanız "Orijinali Kırp" seçeneğine dokunun. Videonun kaldırdığınız kısımlarını kalıcı olarak kaybedeceksiniz. Bu, kaydettiğiniz bir videoyu düzenliyorsanız ve videonun asla görmek istemediğiniz önemsiz kısımlarını kesiyorsanız idealdir.
Orijinal videoyu saklamak ve videonun kırpılmış kısmını yeni bir video klip olarak kaydetmek istiyorsanız “Yeni Klip Olarak Kaydet” e dokunun. Daha uzun bir videodan bir klibi kesmek ve bu orijinal, daha uzun videoyu kaybetmeden başka biriyle paylaşmak istiyorsanız bu idealdir.

Videonuz şimdi kaydedilecek. Daha önce dokunduğunuz "Düzenle" düğmesiyle aynı ekran olan Fotoğraflar uygulamasındaki videoya geri götürüleceksiniz.
Videoyu paylaşmak isterseniz, ekranın altındaki "Paylaş" düğmesine dokunabilir ve bunu paylaşmak için bir uygulama seçebilirsiniz. Örneğin, videoyu birine e-postayla göndermenin, YouTube'a yüklemenin, Facebook'a koymanın veya iMessage üzerinden göndermenin hızlı bir yoludur.

Daha Gelişmiş Düzenleme
İLGİLİ: Video ve Ses Dosyalarını Düzenlemek için Mac'inizin QuickTime Uygulamasını Kullanın
Birkaç video klibi bir arada birleştirmek de dahil olmak üzere daha gelişmiş düzenleme için Apple'ın iMovie'si gibi daha gelişmiş bir video düzenleme uygulamasına ihtiyacınız olacak. Videoları düzenlemek için Mac'inizle birlikte gelen Quicktime'ı da kullanabilirsiniz.
Videolarınız, etkinleştirdiyseniz, iCloud Fotoğraf Kitaplığı kullanılarak aygıtlarınız arasında senkronize edilir, böylece Mac'inizde Fotoğraflar uygulamasını açabilir ve - etkinse ve aynı iCloud hesabıyla giriş yaptıysanız - iPhone veya iPad'inizde kaydettiğiniz videolar.
Fotoğraflar uygulaması kaydettiğiniz videoları düzenlemek için pek çok gelişmiş özellik sunmasa da, onları kırpmak ve klipler oluşturmak kolaydır. Ayrıca bir Android telefonla birlikte verilen uygulamaları kullanarak videoları kırpabilir ve klipler oluşturabilirsiniz.
Resim Kredisi: Flickr'da Karlis Dambrans