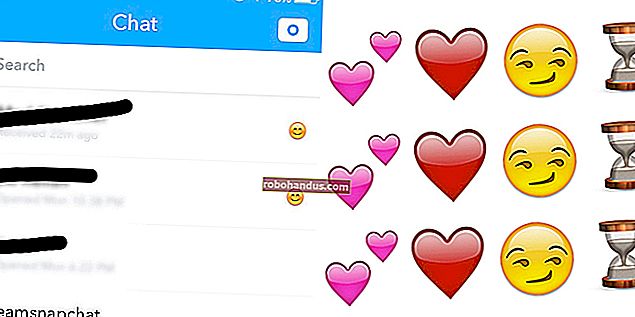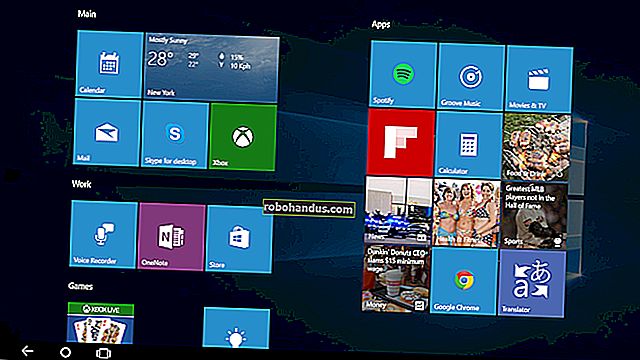Google Slaytlar'a Nasıl Müzik Eklenir

Aksi halde metin ağırlıklı bir Google Slaytlar sunumuna müzik eklemek onu renklendirebilir. Google Slaytlar'a müzik eklemek istiyorsanız, bunun yerine bir YouTube veya Google Drive videosu kullanmanız veya bunun yerine üçüncü taraf bir akış hizmetine bağlanmanız gerekir.
Bir YouTube Videosu Ekleyin
Google Slaytlar sunularına ses dosyası ekleyemezsiniz, ancak video ekleyebilirsiniz. Google Slaytlar sunumlarına müzik eklemek isteyen kullanıcılar için en kolay çözüm bir YouTube videosu eklemektir.
Bu, doğrudan Google Slaytlar sunumunuza bir YouTube videosu ekler ve YouTube video oynatıcısını oynatma seçenekleriyle yükler. Bir video oynamaya başladığında, siz sonraki slayta geçene kadar oynamaya devam edecektir.
Başlamak için, Google Slaytlar sunumunuzu açın ve YouTube videonuzu eklemek istediğiniz slaydı tıklayın. Üst menüde Ekle> Video'yu tıklayın.

"Video Ekle" seçim kutusunun "Ara" sekmesinde YouTube videolarını arayabilirsiniz. Belirli bir YouTube URL'niz yoksa, ilgili bir video bulmak için bu arama aracını kullanın.
Bir video bulduğunuzda, onu seçin ve ardından sunumunuza eklemek için alttaki "Seç" düğmesini tıklayın.

Eklemek istediğiniz bir YouTube videonuz zaten varsa ve URL'niz hazırsa, "URL ile" sekmesini tıklayın ve ardından web adresini sağlanan kutuya yapıştırın.
Videonuzun bir önizlemesi altında görünecektir. Hazır olduğunuzda, "Seç" düğmesini tıklayın.

Videonuz, yeniden boyutlandırabileceğiniz ve yerine taşıyabileceğiniz seçtiğiniz slayda eklenecektir.

Bir Google Drive Videosu Ekleyin
YouTube videoları eklemeye bir alternatif olarak, Google Slaytlar kullanıcıları kendi özel Google Drive videolarını ekleyebilir. Bu videoları, yukarıdaki ile aynı "Video Ekle" seçim kutusundan ekleyebilirsiniz.
YouTube videolarında olduğu gibi, eklenen Google Drive videoları siz başka bir slayta geçene kadar oynatılmaya devam edecektir.
Bir Google Drive videosu eklemek için, seçtiğiniz slayda gidin, Ekle> Video'ya tıklayın, "Google Drive" sekmesine tıklayın ve ardından bulut depolama alanınızdan videonuzu bulun.
Video dosyalarınızı önce PC uygulamasını kullanarak veya Google Drive web sitesinden yükleyerek Google Drive ile senkronize etmeniz gerekir.
İLGİLİ: Masaüstü Bilgisayarınızı Google Drive (ve Google Fotoğraflar) ile Nasıl Senkronize Edersiniz?
Google Drive depolama alanınızda bir video bulduğunuzda, videoyu tıklayın ve ardından "Seç" düğmesini tıklayın.

Videonuz slaydınıza eklenecek. Daha sonra sunumunuza uyacak şekilde taşıyabilir ve yeniden boyutlandırabilirsiniz.
Bu yöntemi yalnızca Google Slaytlar sununuzu oluşturmak için kullandığınız aynı Google hesabından video eklemek için kullanabilirsiniz. Başka türde videolar eklemek istiyorsanız, bunun yerine herkese açık bir YouTube videosu kullanmanız gerekir.
Çevrimiçi Akış Hizmetinden Müzik Ekleme
Maalesef Google, müzik dosyalarını bir YouTube veya Google Drive videosunda olduğu gibi doğrudan eklemenize izin vermez. Çözüm olarak, bunun yerine Spotify veya SoundCloud gibi çevrimiçi akış hizmetlerinde barındırılan şarkılara bağlanabilirsiniz.
Bu hizmetlerden birindeki müzik, siz elle kapatana veya ses bitene kadar çalmaya devam edeceği bir arka plan sekmesinde yüklenecektir.
Başlamak için, bir görüntü, şekil veya büyük bir metin kutusu gibi sunumunuz sırasında kolayca tıklayabileceğiniz uygun bir oynatma nesnesi ekleyin. Örneğin bir şekil eklemek için Ekle> Şekil'e tıklayın ve ardından ek menülerden seçtiğiniz şekli seçin.

Farenizle, seçtiğiniz şekli oluşturmak için sürükleyin. Oluşturulduktan sonra, amacını netleştirmek için şeklinize metin eklemek için yazmaya başlayabilirsiniz.
Nesnenize sağ tıklayın ve menüden "Bağlantı" seçeneğine tıklayın. Bu noktada, seçtiğiniz ses için URL'ye ihtiyacınız olacak.

"Bağlantı" kutusuna, seçtiğiniz üçüncü taraf hizmetinden ses URL'nizi yapıştırın. Onaylamak için "Uygula" düğmesine tıklayın.

Google Slaytlar sunumunuz sırasında, bu nesneye tıkladığınızda seçtiğiniz ses içeriği yüklenir.
Ancak bunu yalnızca ayrı bir sekmede yapabilir, bu nedenle her şeyi sununuzun içinde tutmayı tercih ederseniz bunun yerine bir Google Drive veya YouTube videosu kullanın.