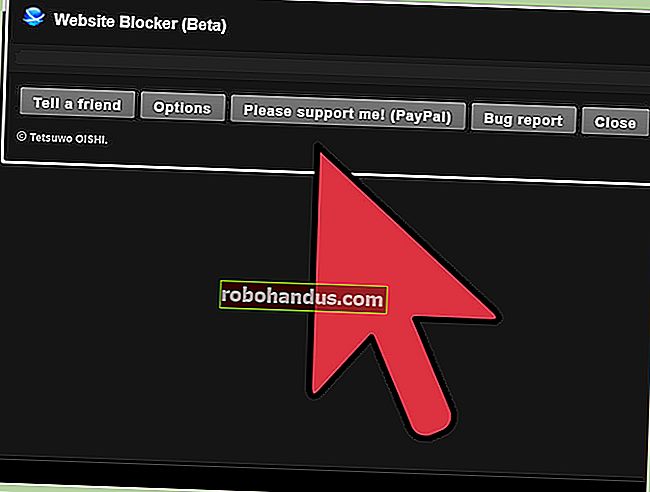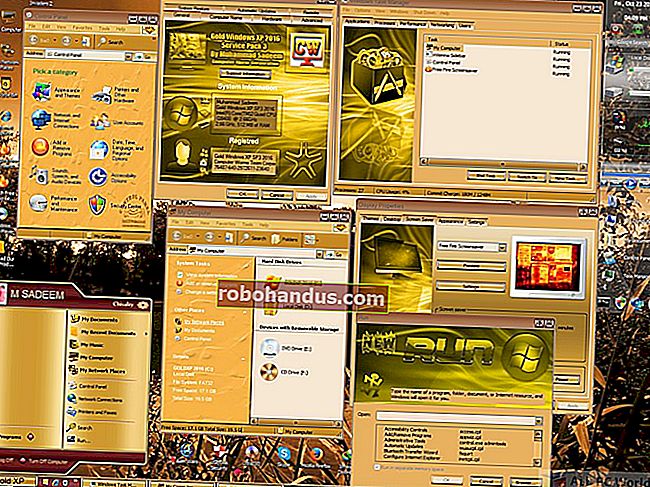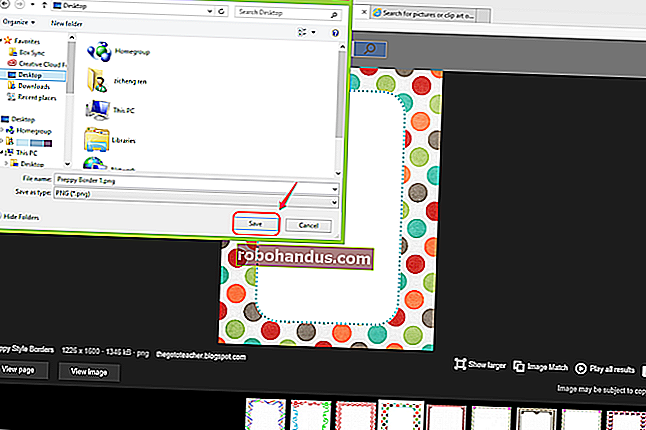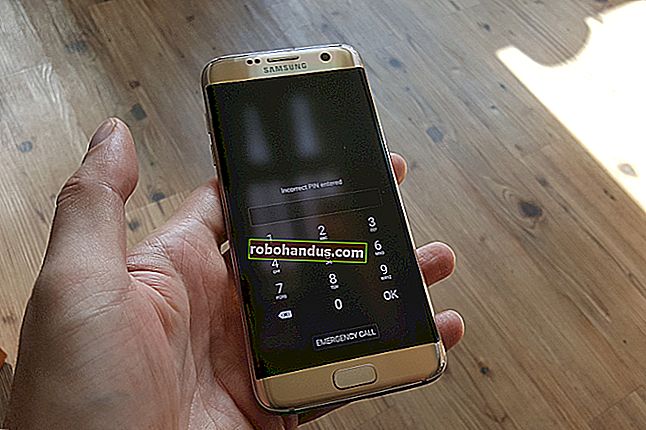Boot Camp ile Mac'e Windows Yükleme

Yıllar önce PowerPC'den Intel'e geçiş sayesinde, bir Mac sadece başka bir bilgisayardır. Elbette, Mac'ler macOS ile birlikte gelir, ancak Apple'ın yerleşik Boot Camp özelliğini kullanarak macOS ile birlikte Windows'u kolayca yükleyebilirsiniz.
Boot Camp, Windows'u çift önyükleme yapılandırmasında yükler; bu, her iki işletim sisteminin de ayrı olarak yükleneceği anlamına gelir. Bir seferde yalnızca birini kullanabilirsiniz, ancak her birinde bilgisayarın tam gücünü elde edersiniz.
Aslında Boot Camp Kullanmanız Gerekiyor mu?
İLGİLİ: Mac'te Windows Yazılımını Çalıştırmanın 5 Yolu
Windows'u yüklemeden önce durun ve Boot Camp'in ihtiyaçlarınız için en iyi seçenek olup olmadığını düşünün. Dikkate alınması gereken birkaç dezavantaj var.
Mac'inize Windows'u yüklemek için Boot Camp'i kullandığınızda, sürücünüzü yeniden bölümlendirmeniz gerekecek ve bu, kullanılabilir sürücü alanınızın oldukça büyük bir kısmını kaplayacaktır. Mac'te depolama oldukça pahalı olduğu için, gerçekten düşünmeniz gereken bir konu. Ayrıca, Windows'u her kullanmak istediğinizde yeniden başlatmanız ve macOS'a geri dönmek istediğinizde yeniden başlatmanız gerekir. Elbette Boot Camp'in faydası, Windows'u doğrudan donanım üzerinde çalıştırmanızdır, bu nedenle sanal bir makineden çok daha hızlı olacaktır.

Yapmanız gereken tek şey Mac'inizde birkaç Windows uygulaması çalıştırmaksa ve bu uygulamalar çok fazla kaynak içermiyorsa (3D oyunlar gibi), Parallels (ücretsiz deneme var), VMware Fusion gibi bir sanal makine kullanmayı düşünebilirsiniz. veya bunun yerine bu yazılımı çalıştırmak için VirtualBox. Çoğu zaman aslında Boot Camp'i kullanmanız gerekmiyor ve sanal bir makine kullanmanız daha iyi. Ancak, Mac'inizde Windows oyunları oynamak istiyorsanız, Boot Camp iyi bir seçim olabilir.
İLGİLİ: Mac'inizde Windows Programlarını Paralelliklerle Sorunsuz Bir Şekilde Çalıştırma
Çoğu insan için Parallels, Mac'inizde Windows çalıştırmayı son derece basit hale getirir. Bu, How-To Geek'te yazılımı test etmek ve Windows'u çalıştırmak için her gün kullandığımız bir şey. MacOS ile entegrasyon inanılmaz derecede başarılı ve hız Virtualbox'ı uçuruyor. Uzun vadede, fiyat buna değer. MacOS'tayken Boot Camp bölümünüzü sanal bir makine olarak yüklemek için Parallels'i bile kullanabilirsiniz ve bu size her iki dünyanın da en iyisini sunar.
Windows'un Hangi Sürümünü Çalıştırabilirim?
Hangi Windows sürümünü çalıştırabileceğiniz Mac'inize bağlıdır: son modeller yalnızca Windows 10'u desteklerken, bazı eski Mac'ler yalnızca Windows'un eski sürümleriyle çalışır. Aşağıda, Apple'ın desteklenen modellerin resmi listelerine bağlantılarla birlikte hızlı bir özet verilmiştir.
- Windows 10 , 2012 ve sonrasında üretilen çoğu Mac'te desteklenir.
- Windows 8.1 , bazı istisnalar dışında 2010 ve 2016 arasında üretilen çoğu Mac'te desteklenir.
- Windows 7 , çoğunlukla, yalnızca 2014 ve öncesinde üretilen Mac'lerde desteklenir ve Windows Vista veya XP'yi çalıştırmak için daha da eski bir Mac'e ihtiyacınız olacaktır.
Mac'lerin yalnızca 64 bit, Enterprise olmayan Windows sürümlerini çalıştırabileceğini unutmayın.
İLGİLİ: Windows 10, 8.1 ve 7 ISO'ları Yasal Olarak Nereden İndirebilirim?
Windows'u yüklemek için, yükleyicinin bir ISO dosyasına ihtiyacınız olacak. Windows 10'u çalıştırmak için gerçekten bir ürün anahtarına ihtiyacınız olmasa da, zaten bir ürün anahtarınız varsa Windows yükleme medyasını ücretsiz olarak indirebilirsiniz. Windows 7'yi yüklüyorsanız, en az 16 GB bir USB sürücüye de ihtiyacınız olacak yükleyici ve sürücüler için boyut olarak. Windows 8.1 ve Windows 10, kurulum için herhangi bir harici sürücü içermez.
Mac'inize Windows Nasıl Yüklenir
Windows'u yüklemeye hazır mısınız? Her ihtimale karşı, başlamadan önce Mac'inizi yedeklemek muhtemelen iyi bir fikirdir. Muhtemelen hiçbir şey ters gitmez, ancak her şeyi bölümlere ayırdığınızda her zaman bir şans vardır. Bitti mi? Başlayalım.
Mac'inizle birlikte gelen Boot Camp Yardımcısı uygulamasını kullanacaksınız. Command + Space tuşlarına basıp Boot Camp yazıp Enter tuşuna basarak açın.

Boot Camp Yardımcısı, bölümleme, sürücü indirme ve sizin için yükleyiciyi başlatma aşamalarında size yol gösterecektir. "Devam Et" i tıklayın ve hangi ISO dosyasını kullanmak istediğiniz ve Windows bölümünüzün ne kadar büyük olmasını istediğiniz sorulacak.

İLGİLİ: Beginner Geek: Hard Disk Partitions Explained
Alanı nasıl ayırmanız gerektiği, Windows sisteminiz için ne kadar alan istediğinize ve macOS sisteminiz için ne kadar alan istediğinize bağlıdır. Bu işlemden sonra bölümlerinizi yeniden boyutlandırmak istiyorsanız, üçüncü taraf bir araç kullanmanız gerekecek, bu yüzden şimdi dikkatlice seçin.
Windows 7'yi yüklüyorsanız, buradaki sıranın biraz farklı olduğunu unutmayın: Boot Camp, önce yükleyici USB diskinizin kurulumunda size rehberlik edecek, ardından bölümleme hakkında sorular soracaktır.
Hazır olduğunuzda, "Yükle" yi tıklayın; Boot Camp, "Windows destek yazılımı" adını verdiği sürücüleri indirmeye başlayacaktır.

Yükleyici ayrıca diskinizi bölümler, yükleyiciyi bu bölüme kopyalar ve sürücüleri kurulumdan sonra çalışacak şekilde yerleştirir. Tüm bunlar çalışırken Mac'inizi kullanmaya devam edebilirsiniz, ancak bölümleme aşamasında işler çok yavaşlayacaktır.
Sonunda, Mac'iniz yeniden başlatılacak ve standart Windows yükleyicisini göreceksiniz.

Sorulursa BOOTCAMP etiketli bölümü seçin — başka bir bölüme yüklemeyin, aksi takdirde macOS'u kaldırıp tüm verilerinizi kaybedebilirsiniz. (Yedeklediniz, değil mi?) Windows artık yüklemeyi normal şekilde tamamlayacak.
Windows yerleştirme işlemi sizden İnternet'e bağlanmanızı isteyebilir, ancak bunu sürücüler olmadan yapamazsınız: masaüstünüze gelene kadar bu adımları atlayın, bu noktada Boot Camp yükleyicisi görünecektir.

Sürücülerinizi kurmak için yükleyici ile devam edin ve artık hazırsınız!
Mac'inizde Windows'a Nasıl Önyüklenir
Varsayılan olarak, Mac'iniz yine de macOS'ta başlatılacaktır. Windows'a erişmek için Mac'inizi kapatmanız ve ardından Option tuşunu basılı tutarken açmanız gerekir. Hangi sürücüden önyüklemek istediğiniz sorulacaktır.

Varsayılan olarak Windows'a önyükleme yapmak istiyorsanız, bunu kurtarma modunda veya Windows'ta Boot Camp Denetim Masası'nı kullanarak ayarlarsınız. Windows'u yükledikten sonra bunu sistem tepsinizde bulacaksınız, ancak bulmak için Yukarı okuna tıklamanız gerekebilir.

Bu kontrol paneli, Mac'inizin önyüklediği varsayılan işletim sistemini seçmenize ve ayrıca klavye ve izleme paneli ayarlarına ince ayar yapmanıza olanak tanır.

Windows'tayken, Mac'in Command tuşu Windows tuşu, Option tuşu ise Alt tuşu olarak işlev görür. Bir Touch Bar'ınız varsa, macOS'teki Genişletilmiş Kontrol Şeridi'ne benzer şekilde eksiksiz bir düğme seti göreceksiniz.

İşlev tuşlarını (F1, F2, vb.) Görmek için Fn tuşunu basılı tutmanız yeterlidir. Bunu Windows'ta varsayılan yapmanın bir yolu yoktur.
Mac'inizden Windows'u Kaldırma
Windows'u Mac'inizden kaldırmak ve yer açmak istiyorsanız, macOS'ta yeniden başlatın ve Boot Camp Yardımcısı'nı tekrar açın. Diski Tek Bir Birime Geri Yükle seçeneğini göreceksiniz.

Boot Camp Yardımcısı, Windows'u otomatik olarak kaldırır ve sizin için macOS bölümünü genişleterek tüm alanı geri kazanır. Uyarı : Bu, Windows bölümünüzdeki tüm dosyaları silecektir, bu nedenle önce yedek kopyalarınız olduğundan emin olun!