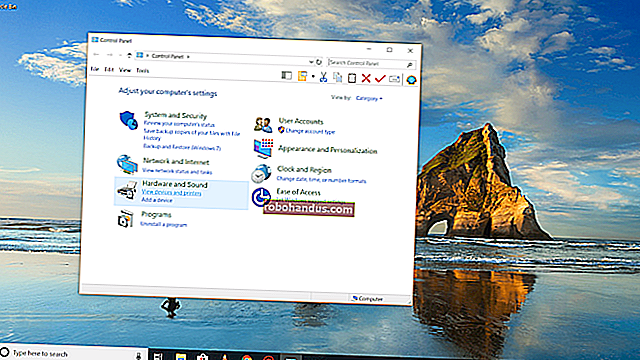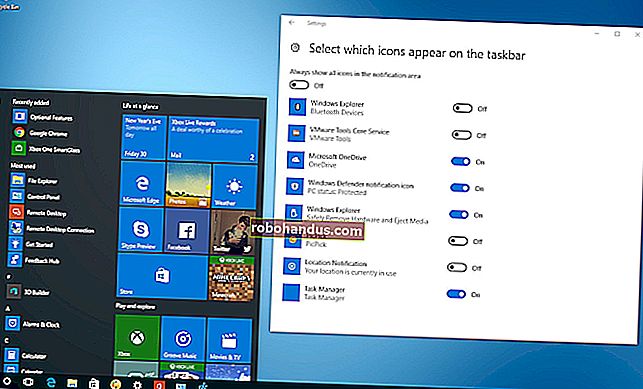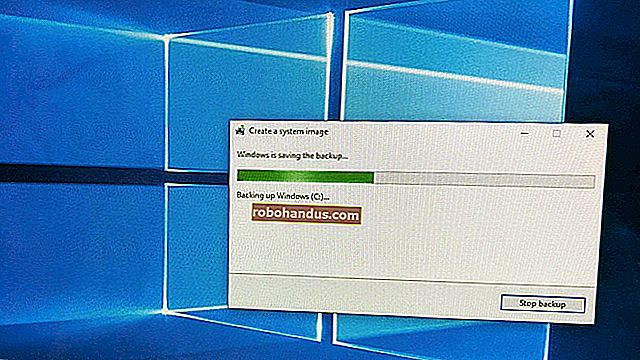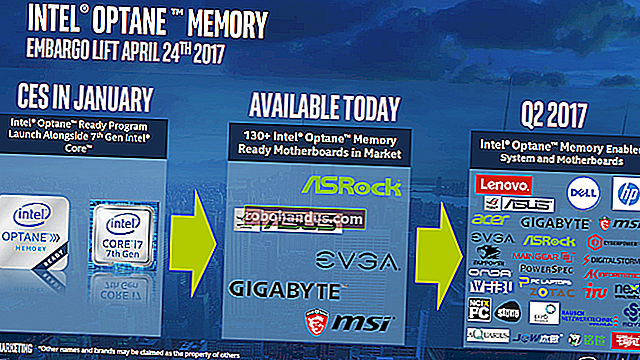Google Drive Klasörleri Nasıl Kopyalanır

Bir web tarayıcısından bir Google Drive klasörünü kopyalamanız gerekirse, Google bunu sizin için kolaylaştırmaz. Ancak daha akıcı bir yaklaşım için bir geçici çözüm kullanabilir veya masaüstü uygulamasını indirebilirsiniz.
Google Drive'ı Kullanarak Klasörleri Kopyalama (Bir Tür)
Google Drive, web tabanlı uygulamayı kullandığınızda bir klasörü ve tüm içeriğini kopyalamanın bir yolunu sunmaz. Bunun yerine, klasörün içeriğini kopyalamanız, yeni bir klasör oluşturmanız ve ardından her şeyi hedef klasöre yapıştırmanız gerekir.
Tüm bunları aşmak için tarayıcınızı çalıştırın, Google Drive'a gidin ve kopyalamak istediğiniz klasörü açın. Tüm dosyaları seçmek için Windows'ta Ctrl + A veya Mac'te Command + A tuşlarına basın, sağ tıklayın ve ardından "Bir Kopya Oluştur" u tıklayın.

Google Drive, seçtiğiniz her dosyanın bir kopyasını oluşturur, mevcut klasöre yerleştirir ve her öğenin adının önüne "Kopyasını" ekler.
Şimdi, tüm dosya kopyalarını seçin, sağ tıklayın ve ardından "Taşı" yı tıklayın.

Kopyaların saklanmasını istediğiniz dizini seçin ve ardından sol alt köşedeki "Yeni Klasör" simgesine tıklayın.

Yeni klasöre bir ad verin ve ardından onay işareti simgesine tıklayın.

Son olarak, seçilen tüm dosyaları bu dizine taşımak için "Buraya Taşı" yı tıklayın.

Tüm dosyalarınız yeni oluşturduğunuz klasöre taşınmalıdır.

Bu karmaşık bir yöntem ve çok daha kolay olmalı.
Yedekle ve Senkronize Et Kullanarak Klasörleri Kopyala
Alternatif olarak, bilgisayarınızda Yedekle ve Senkronize Et yüklüyse, Google Drive klasörlerini bir web tarayıcısı açmanıza gerek kalmadan doğrudan masaüstü uygulamasından kopyalayabilirsiniz. Bu yaklaşım, önceki yöntemdeki geçici çözümün aksine, basittir. Sadece bir klasörü ve tüm içeriğini başka bir hedefe kopyalarsınız - işleri yapmanın aptalca, dolambaçlı yolu yoktur.
Bu kılavuz için Windows için Yedekle ve Senkronize Et kullanıyoruz, ancak aynı şekilde macOS'ta da çalışıyor.
Yedekle ve Senkronize Et masaüstü uygulamasını başlatın ve başlamadan önce tüm dosya ve klasörlerinizin bulut ile senkronize olmasına izin verin. Tamamlandığında simge böyle görünmelidir.

Senkronizasyon tamamlandıktan sonra, Windows'ta Dosya Gezgini'ni veya Mac'te Finder'ı açın, Google Drive klasörünüzü açın, kopyalamak istediğiniz klasörü sağ tıklayın ve ardından "Kopyala" yı tıklayın.

Alternatif olarak, klasörü bir kez tıklayabilir ve ardından kopyalamak için Windows'ta Ctrl + C veya Mac'te Command + C tuşlarına basabilirsiniz.
Ardından, hedef dizine (veya bu klasörü kopyalamak istediğiniz yere) gidin, sağ tıklayın ve ardından "Yapıştır" ı tıklayın veya Windows'ta Ctrl + V veya Mac'te Command + V tuşlarına basın.

Aynı bunun gibi, klasör mevcut dizine kopyalanır.

Yedekle ve Senkronize Et, klasörü hemen Google Drive ile senkronize eder, böylece her yerden ona erişebilirsiniz.

Google, kopyala ve yapıştır komutlarını Drive'a entegre edene kadar, yukarıdaki iki yöntem bir klasörü kopyalamanın tek yoludur. Yedekle ve Senkronize Et en basit, kullanıcı dostu seçenektir, ancak önce uygulamayı masaüstünüze yüklemeniz ve uygun şekilde yapılandırmanız gerekir.