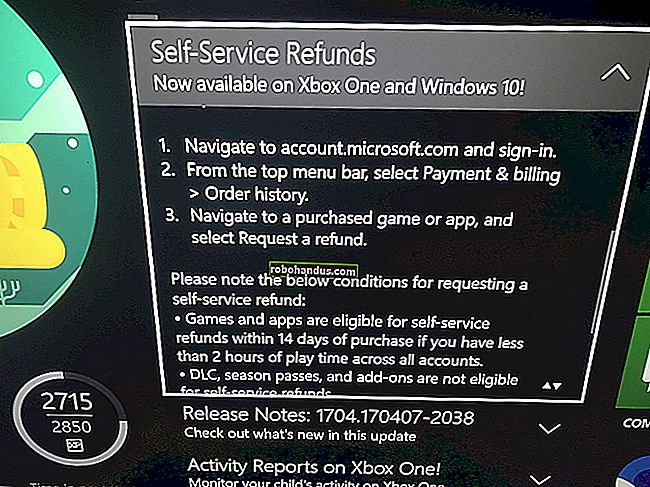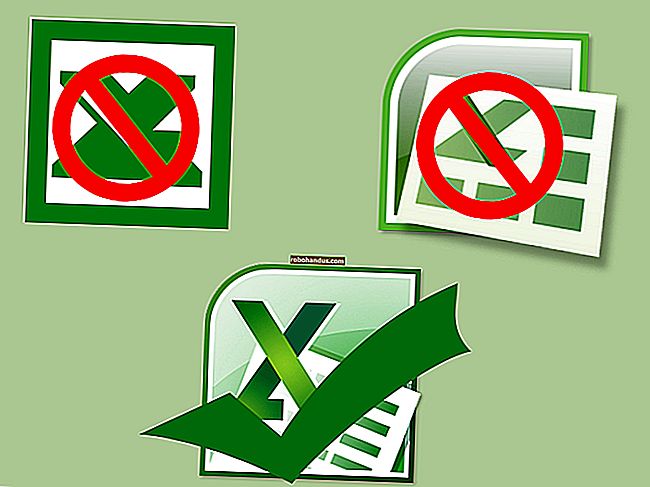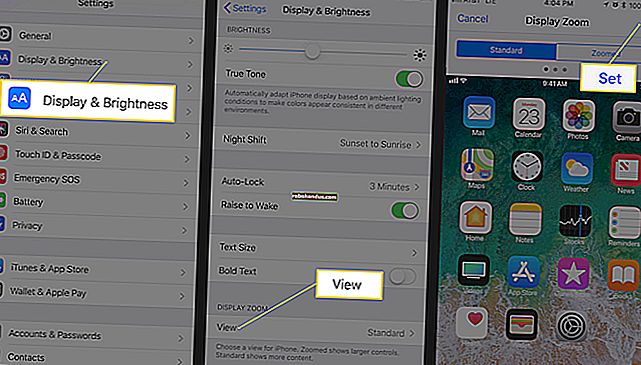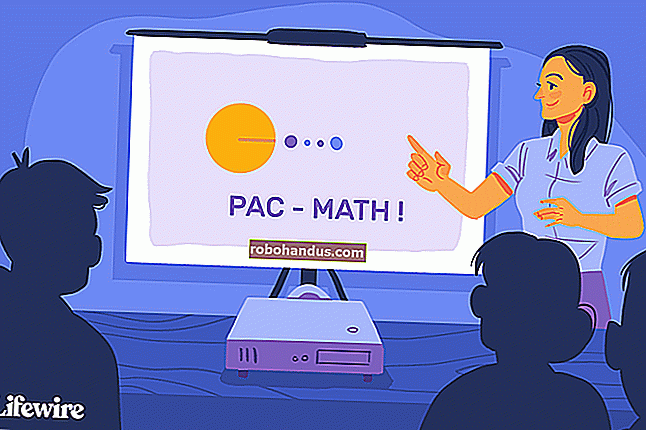Mac'inizin Ekranını Başka Bir Mac ile Paylaşma

Mac'lerde yerleşik ekran paylaşımı olduğundan, ekranınızı entegre VNC sunucusu aracılığıyla yerel ağınız üzerinden veya iMessage aracılığıyla internet üzerinden başka bir Mac ile paylaşabilirsiniz. TeamViewer gibi üçüncü taraf uygulamaları hem macOS hem de Windows'ta çalışır.
Size Uygun Seçenek Hangisi?
Ekranınızı başarıyla paylaşmak, başka bir kişinin ekranını görüntülemek veya uzaktaki bir Mac'i kontrol etmek için seçebileceğiniz üç seçenek vardır.
MacOS'taki yerleşik Ekran Paylaşma özelliği, ekranınızı yerel ağınız üzerinden başka bir Mac ile paylaşmak için idealdir. Bu yöntemi, internet üzerinden yerel olarak çalışmasa da, uzaktaki bir Mac'in tam kontrolünü almak için de kullanabilirsiniz.
Ekranınızı internet üzerinden başka bir Mac'teki biriyle paylaşmak istiyorsanız, iMessage'a bir şans verin. Aynı anda bir FaceTime araması başlatır, böylece diğer uçtaki kişiyle de konuşabilirsiniz. Ekranınızı paylaşabilir, kontrolü bırakabilir veya diğer tarafı Mac'inizi kontrol etmesi için davet edebilirsiniz. Diğer kişinin Apple Kimliğini biliyorsanız, doğrudan Ekran Paylaşma uygulaması aracılığıyla da bağlanabilirsiniz.
Son olarak, TeamViewer gibi üçüncü taraf uygulamalar macOS'ta iyi çalışır ve ayrıca Windows, Linux ve mobil platformlar için istemcileri vardır. TeamViewer'ı, neredeyse her türlü işletim sistemi ve donanım kombinasyonundan oluşan iki makineyi internet üzerinden uzaktan bağlamak için kullanabilirsiniz. Ekranınızı Apple olmayan bir bilgisayarla paylaşmak istiyorsanız, bu sizin için bir seçenektir.
Ekranınızı Başka Bir Mac ile Yerel Olarak Paylaşın
Yerel ağınızda bir Mac'e bağlanmak isteyebileceğiniz pek çok neden vardır. Buradakiler sadece birkaç örnek:
- Erişilmesi zor bir sunucu görevi gören bir Mac'iniz var.
- Alt katta koltuktasınız ve üst kattaki çalışma makinenizde bir şeyi iki kez kontrol etmeniz gerekiyor.
- Tüm aileniz için teknik destek rolünü üstlendiniz ve hayatı kendiniz için kolaylaştırmak istiyorsunuz.
- Küçük bir işletme yönetiyorsunuz, ancak yerel ağınız aslında o kadar küçük değil.
Mac'inizin ekranını yerel ağınız üzerinden başka bir Mac ile paylaşmak istiyorsanız, bu kolaydır ve kurulumu yalnızca bir saniye gerektirir. Mac'inizi yerel ağınız üzerinden ekran paylaşımına izin verecek şekilde yapılandırdıktan sonra, açıldığında ona bağlanabilirsiniz.
Mac'inizi Uzaktan Erişim için Yapılandırın
Mac'inizi kurmak için şu adımları izleyin:
- Sistem Tercihleri> Paylaşım'a gidin.
- Soldaki kutuda "Ekran Paylaşımı" nı bulun ve ardından yanındaki onay kutusunu seçin.
- Bilgisayarın adını, ana bilgisayar adını (örn. Your-MacBook-Pro.local) ve VNC adresini (örn. Vnc: //10.0.0.5) bir yere not edin.
- Ayrıca “Bilgisayar Ayarları” na tıklayabilir, her iki ayarı da etkinleştirebilir ve ardından güvenli bir parola ayarlayabilirsiniz.
Uzaktan Yönetimi etkinleştirirseniz, Ekran Paylaşımını etkinleştiremeyeceğinizi unutmayın. Mac'inize erişim talimatları aynı olduğu için Uzaktan Yönetim'i etkin bırakabilirsiniz (ve benzer şekilde yapılandırabilirsiniz).

"Bilgisayar Ayarları" altında, aşağıdaki seçenekleri etkinleştirmek isteyebilirsiniz:
- Ekranı kontrol etmek için herkes izin isteyebilir : Bu, bağlanan kişinin bilgisayarı kontrol etmek için Mac kullanıcı adınızı ve parolanızı yazmasının gerekmeyeceği anlamına gelir. Kontrol talep edebilir ve ardından manuel olarak onay verebilirsiniz.
- VNC görüntüleyicileri ekranı parolayla kontrol edebilir : Bunu etkinleştirirseniz, herhangi birinin TigerVNC gibi standart bir VNC görüntüleyici aracılığıyla Mac'inize bağlanmasına izin verir. Ancak, bağlanmak için VNC adresini (ör. Vnc: //10.0.0.5) bilmesi gerekecektir.

Ekran paylaşımına erişimi olan kişileri değiştirebilirsiniz, ancak kolaylık olması açısından, bu ayarı "Tüm kullanıcılar" olarak bırakmanızı öneririz. "Bilgisayar Ayarları" altında VNC kontrolü için bir şifre belirlediğiniz sürece, bilgisayarınız korunmalıdır.
Paylaşılan Ekranınıza Erişim
Artık Mac'inize yerel ağınızdaki başka bir yerden erişebilirsiniz. Bunu yapmanın birkaç yolu vardır:
- Finder'ı başlatın, "Konumlar" ı görene kadar kenar çubuğunu aşağı kaydırın (gerekirse "Göster" i tıklayın). Erişmek istediğiniz bilgisayarı arayın (görmek için Ağ'a tıklamanız gerekebilir). Bilgisayara tıklayın (veya çift tıklayın), "Ekranı Paylaş" seçeneğine tıklayın ve ardından bağlanmasını bekleyin.
- Finder'ı başlatın ve ardından menü çubuğunda Git> Sunucuya Bağlan'a tıklayın. Daha önce not ettiğiniz VNC adresini veya ana bilgisayar adını yazın ve ardından bağlan'a tıklayın.

Her iki Mac’te de aynı Apple Kimliği ile giriş yapılıyorsa (yani, ikisi de sizindir), paylaşım oturumu bir uyarı olmadan hemen başlar. Apple Kimliğinizle giriş yapmadığınız bir makineye bağlanıyorsanız (yani, başka bir aile üyesine veya iş arkadaşınıza aitse), o bilgisayara geçerli bir kullanıcı adı ve parola ile giriş yapmanız gerekir.
Apple'ın Ekran Paylaşımı özelliği, yerleşik bir VNC sunucusu kullanır; bu, Mac'inize Apple olmayan bir cihaza bağlanmak ve onu kontrol etmek için hemen hemen her VNC görüntüleyici uygulamasını da kullanabileceğiniz anlamına gelir. "VNC görüntüleyicileri ekranı şifre ile kontrol edebilir" seçeneğini etkinleştirdiğinizden emin olun, "Bilgisayar Ayarları" nda bir şifre ayarlayın ve ardından bağlanmak için TigerVNC gibi bir uygulama kullanın.
Ekranınızı yerel olarak paylaştığınız için, nispeten akıcı bir performansın keyfini çıkarmalısınız. Ne yaptığınızı görebilmeniz için ekran çözünürlüğü yeterince yüksek olmalıdır.
İnternet üzerinden VNC aracılığıyla uzak bir bilgisayara bağlanmak (5900 numaralı bağlantı noktasını açarsanız) mümkündür, ancak bu kötü bir fikirdir. Mac'inizin VNC bağlantı noktasını internete açtığınızda, sadece sorun arıyorsunuz. Bilgisayarınıza uzaktan erişmenin daha güvenli, daha basit yolları vardır.
İMessage ile Ekranınızı İnternet Üzerinden Paylaşın
İMessage ve Apple'ın Mesajlar uygulamasının harikaları sayesinde ekranınızı Mac, iPad veya iPhone'u olan başka biriyle kolayca paylaşabilirsiniz. Bunu yapmak için şu adımları izleyin:
- Ekranınızı paylaşmak istediğiniz kişiyle bir sohbet başlatın.
- Sohbet penceresinin sağ üst köşesindeki "Ayrıntılar" ı tıklayın.
- Görünen kaplamada, kişinin adının yanındaki Ekran Paylaşımı düğmesini (örtüşen iki dikdörtgene benziyor) tıklayın.
- Ekranınızı paylaşmak için "Ekranımı Paylaşmaya Davet Et" i veya diğer kişinin ekranını görmek için "Ekranı Paylaşmak İçin Sor" u tıklayın.

Diğer kişi isteğinizi kabul ettikten sonra sesli FaceTime araması başlar. Karşı tarafın Mac'inizi kontrol etmesine izin vermek için menü çubuğundaki Ekran Paylaşımı düğmesini tıklayın ve ardından "[kişinin] Ekranımı Kontrol Etmesine İzin Ver" seçeneğini tıklayın.
Bu kişiye kesinlikle güvenmediğiniz sürece başka birinin Mac'inizi kontrol etmesine asla izin vermemelisiniz. Herhangi bir noktada kontrolü iptal etmek için Ekran Paylaşımı düğmesini tıklayın ve bu seçeneği devre dışı bırakın.
Ekranınızı internet üzerinden paylaşmak (veya bir başkasının ekranına erişim istemek) sabrınızı test edebilir. Her iki tarafın da hızlı internet bağlantısı varsa, sorunsuz bir süreç olmalıdır. Karışımda zayıf bir bağlantı varsa, bir slayt gösterisi gibi hissedebilir.
Ekran Paylaşımı ile Doğrudan Başka Bir Mac'e Bağlanın
Mac'inizin yerleşik Ekran Paylaşımı uygulamasını başlatmak için, Spotlight aramasını açmak için Command + Space tuşlarına basın, "Ekran Paylaşımı" yazın ve ardından Enter tuşuna basın.
Bir ana bilgisayar adı (bir VNC veya yerel Mac bağlantısı gibi) veya bir Apple Kimliği yazmanız istenecektir. Bilgisayarına bağlanmak istediğiniz kişinin Apple Kimliğini biliyorsanız (ve bunun tersi de geçerlidir), doğrudan bağlanabilirsiniz.

Diğer kişinin Apple Kimliğini kutuya yazın ve ardından Enter tuşuna basın. Apple, geri kalanını Mac'in kullandığı bilinen son IP adresinden hesaplar. iMessage, özellikle gerçek zamanlı olarak sorun hakkında sohbet etmenize izin verdiği için bunun için iyi bir yoldur.
Ekranınızı Windows PC veya Başka Bir Cihazla Paylaşın
Ya ekranınızı Mac'i olmayan biriyle paylaşmak isterseniz? Neyse ki, bunu üçüncü taraf bir uzak masaüstü aracıyla yapmak oldukça basit. Bunların birçoğu mevcut, ancak TeamViewer'ı öneriyoruz. Kişisel kullanım için ücretsizdir, kullanımı kolaydır, çoğu platformda mevcuttur ve kullanmak için kayıt olmanız gerekmez.
İlk olarak, indirme ve kontrol etmek istediğiniz makinede TeamViewer uzaktan erişim yüklemek ve bağlanmakta olduğunuz makinenin. İstendiğinde, TeamViewer'a Mac'inizi Ayarlar> Güvenlik ve Gizlilik> Gizlilik> Erişilebilirlik altında kontrol etme izni verin.

TeamViewer'ı başlattığınızda, benzersiz bir tanımlayıcı numarası ve şifre görürsünüz. TeamViewer uygulamasıyla eşleştirildiği sürece, bir Windows veya Linux makinesinden bir Mac'e veya hatta iPhone gibi bir mobil cihaza bağlanmak, ekranını görüntülemek ve kontrol etmek için bu kimlik bilgilerini kullanabilirsiniz.
Uzak makineye gözetimsiz bağlanmak istiyorsanız, TeamViewer'a kaydolmanız ve ardından katılımsız erişimi kurmak için uygulamadaki talimatları izlemeniz gerekir. Daha sonra, uygulama paylaşılan bilgisayarları listeler ve bir tıklama ile bağlanabilirsiniz.
Ekran Paylaşımı Kolaylaştı
Bir bilgisayar sorunuyla ilgili yardıma ihtiyaç duyduğunuzda ekranınızı paylaşmak faydalıdır. Evinizdeki diğer Mac'lere de uzaktan erişiminiz varsa, her şeyi tek bir cihazdan kontrol edebilirsiniz.
Uzaktan erişim yazılımını (TeamViewer gibi) kurarsanız, dünyanın diğer tarafında olsanız bile iş bilgisayarınıza erişebilirsiniz.
Aynı şekilde kurmak istediğiniz bir Windows PC'niz varsa, Microsoft ayrıca ekran paylaşımı ve uzak bilgisayarları kontrol etmek için Windows'a özgü bir araç paketine sahiptir.