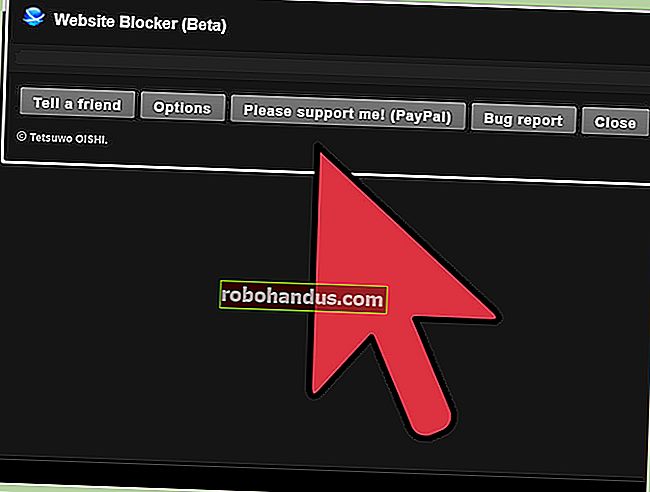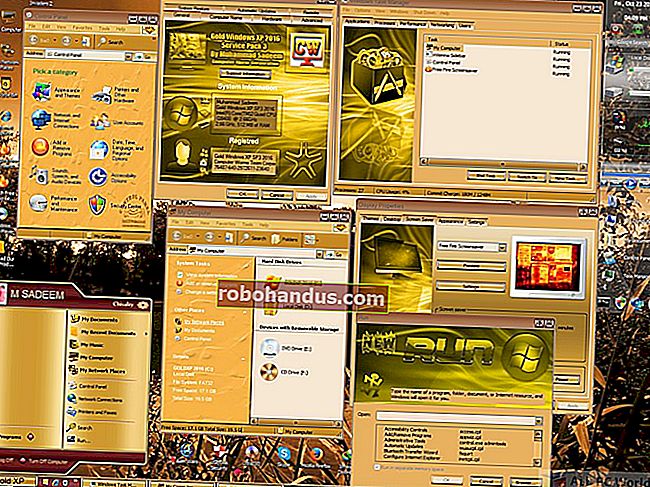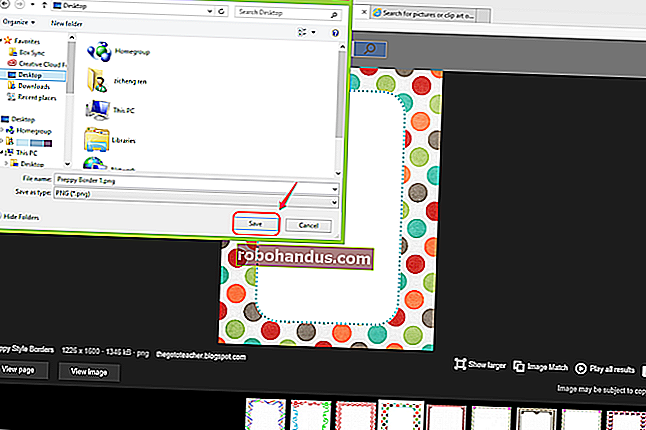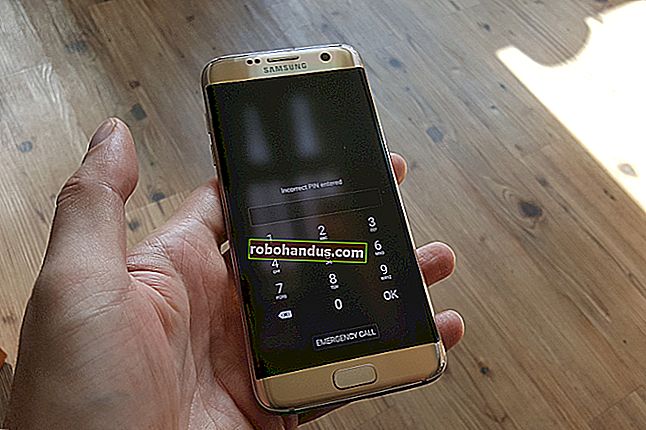Excel'de Bir Hücre Bloğunu Kolayca Seçme

Excel'de bir hücre bloğu seçmek veya var olan bir seçimi daha fazla hücreyle genişletmek için birkaç farklı yöntem vardır. Onlara bir göz atalım.
Tıklayarak ve Sürükleyerek Bir Hücre Aralığı Seçin
Bir hücre aralığı seçmenin en kolay yollarından biri, çalışma kitabını tıklayıp sürüklemektir.
Seçmek istediğiniz ilk hücreyi tıklayın ve farenizin düğmesini basılı tutmaya devam edin.

İşaretçinizi seçimde olmasını istediğiniz tüm hücrelerin üzerine sürükleyin ve ardından fare düğmenizi bırakın.

Şimdi seçili bir hücre grubunuz olmalıdır.
Shift Tuşuyla Geniş Bir Hücre Aralığı Seçin
Bazen, tıklamak ve sürüklemek uygun değildir çünkü seçmek istediğiniz hücre aralığı ekranınızın dışına uzanır. Bir dosya klasöründeki bir dosya grubunu seçerken yaptığınız gibi, Shift tuşunuzu kullanarak bir dizi hücre seçebilirsiniz.
Seçmek istediğiniz aralıktaki ilk hücreyi tıklayın.

Seçmek istediğiniz aralıktaki son hücreyi bulana kadar sayfanızı kaydırın. Shift tuşunuzu basılı tutun ve ardından o hücreye tıklayın.

Aralıktaki tüm hücreler artık seçilmiştir.

Ctrl Tuşuyla Bir Aralığın Dışındaki Bağımsız Hücreleri Seçin (veya Seçimi Kaldır)
Ctrl tuşunu kullanarak birbirine bağlı olmayan birden çok hücre de seçebilirsiniz.
Seçmek istediğiniz ilk hücreyi tıklayın.

Şimdi, Ctrl tuşunu basılı tutun ve ek hücreler seçmek için tıklayın. Aşağıdaki resimde beş farklı hücre seçtik.

Bir seçim aralığından bile önceden seçilmiş bir hücrenin seçimini kaldırmak için Ctrl tuşunu da kullanabilirsiniz. Aşağıdaki resimde, hücreleri tıklarken Ctrl tuşunu basılı tutarak daha önce seçmiş olduğumuz bir dizi hücreden birkaç hücrenin seçimini kaldırdık.

Ad Kutusunu Kullanarak Bir Hücre Aralığı Seçin
Seçmek istediğiniz hücre aralığını tam olarak biliyorsanız, ad kutusunu kullanmak, herhangi bir tıklama veya sürükleme olmadan seçim yapmanın kullanışlı bir yoludur.
Çalışma kitabının sol üst kısmındaki ad kutusuna tıklayın.

Aşağıdaki biçimi kullanarak seçmek istediğiniz hücre aralığını yazın:
İlk Hücre: LastCell
Burada, B2 hücresinden (sol üst hücremiz) F50'ye (sağ alt hücremiz) kadar tüm hücreleri seçiyoruz.

Enter (veya Mac'te Return) tuşuna basın ve girdiğiniz hücreler seçilir.

Tam Hücre Satırını Seçin
Bir seferde tüm hücre satırını seçmeniz gerekebilir - belki bir başlık satırını biçimlendirmek için. Bunu yapmak çok kolay.
Satırın sol tarafındaki satır numarasını tıklamanız yeterlidir.

Şimdi tüm satır seçildi.
Birden Çok Tam Hücre Sırası'nı seçin.
Bazen birden çok satır hücresinin tamamını seçmek isteyebilirsiniz. Tek tek hücreleri seçerken olduğu gibi, satırlar bitişikse (veya tıklayıp sürükleyebilirsiniz) Shift tuşunu ve satırlar bitişik değilse Ctrl tuşunu kullanırsınız.
Bitişik bir satır kümesi seçmek için, ilk satırın satır numarasını tıklayın.

Fare düğmenizi basılı tutmaya devam ederek, imlecinizi seçmek istediğiniz tüm satırlar boyunca sürükleyin. Veya isterseniz, Shift tuşunu basılı tutabilir ve seçmek istediğiniz en alttaki satırı tıklayabilirsiniz. Her iki durumda da, bir dizi satır seçeceksiniz.

Bitişik olmayan satırları seçmek için, seçmek istediğiniz satırın satır numarasına tıklayın.

Ardından, seçime eklemek istediğiniz ek satırların satır numaralarını tıklarken Ctrl tuşunu basılı tutun. Aşağıdaki resimde bitişik olmayan birkaç satır seçtik.

Ayrıca, tek tek hücrelerde olduğu gibi, seçili bir aralıktaki satırların seçimini kaldırmak için Ctrl tuşunu da kullanabilirsiniz. Aşağıdaki görselde, seçimde istemediğimiz satırların satır numaralarını tıklarken Ctrl tuşunu basılı tutarak seçilen bir aralıktan iki satırın seçimini kaldırdık.

Bir veya Daha Fazla Tüm Hücre Sütunu Seçin
Bazen bir hücre sütununun tamamını seçmek isteyebilirsiniz. Bunu yapmak da çok kolay. Aslında, tam olarak satır seçmek gibi çalışır.
Sütunu seçmek için bir sütun harfine tıklayın.

Aynı satırlarda olduğu gibi, birden çok sütunu tıklayıp sürükleyerek veya Shift tuşunu kullanarak da seçebilirsiniz. Ctrl tuşu ayrıca bitişik olmayan sütunları seçmek veya seçilen bir aralıktaki sütunların seçimini kaldırmak için de çalışır.