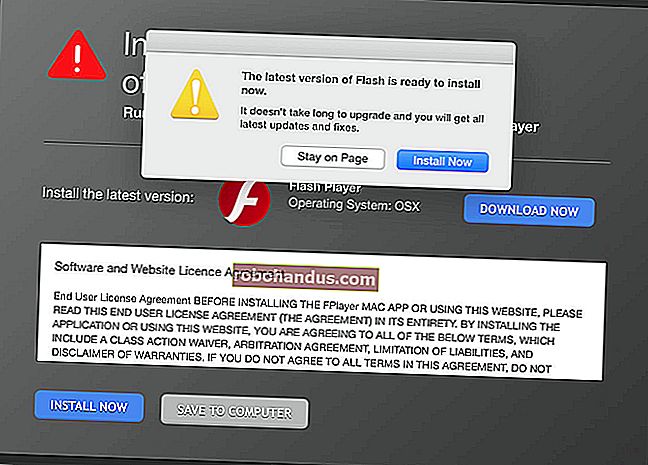Windows'ta Masaüstünüzü Kaydetme ve Ekran Kaydı Oluşturma

Ekran video kaydı ilk bakışta biraz ürkütücü görünebilir ancak bunu yapmanın birkaç iyi ücretsiz yolu vardır.
Windows 10'daki Oyun DVR özelliği, masaüstünüzün bir videosunu oluşturabilir. Teknik olarak sadece oyunu yakalamak için tasarlandı ve diğer yazılımlar çok daha iyi bir iş çıkarıyor - ancak ihtiyacınız olursa bir tutam içinde çalışacaktır. Daha güçlü bir şey istiyorsanız, Open Broadcaster Software (OBS) ihtiyacınız olan her şeyi yapacak iyi bir ücretsiz programdır, ancak arayüzünü öğrenmek için birkaç dakikaya ihtiyacınız olacaktır.
Hızlı ve Kolay: Windows 10'un Oyun DVR'si
Game DVR'ı atlamanızı ve doğrudan aşağıdaki OBS bölümüne gitmenizi öneririz. Ancak, herhangi bir uygulamanın penceresini herhangi bir üçüncü taraf yazılımı olmadan hızlı bir şekilde kaydetmek istiyorsanız, bunu Windows 10'da yapabilirsiniz. Bu, PC oyununu yakalamak için tasarlanmış olan ancak herhangi bir uygulamanın penceresini yakalayabilen Game DVR özelliğine dayanır.
Bunu yapmak için, Windows 10'daki herhangi bir uygulamada Windows + G tuşlarına basmanız yeterlidir. Game Bar görünecektir. Uygulama bir oyun olmasa bile "Evet, bu bir oyun" u seçin.
İLGİLİ: Windows 10'un Oyun DVR'si (ve Oyun Çubuğu) Nasıl Devre Dışı Bırakılır
Bu tuş kombinasyonuna bastığınızda Oyun Çubuğu görünmüyorsa, geçmişte onu devre dışı bırakmış olabilirsiniz. Sisteminizdeki Xbox uygulamasına gidin ve "Oyun DVR" özelliğinin etkinleştirildiğinden emin olun.

Bu uygulama penceresini kaydetmeye başlamak için kırmızı "Kaydı Başlat" düğmesine tıklayın.

Kaydederken pencerenin sağ üst köşesinde bir kaplama görünecektir. Mikrofon simgesine tıklayarak mikrofonunuzu açabilir veya kapatabilirsiniz. Windows ayrıca bilgisayarınızda çalan sesi kaydedecek ve kaydedilen klibe ekleyecektir.
İşiniz bittiğinde kare şeklindeki "Durdur" düğmesini tıklayın.

Windows klibinizi MP4 formatında C: \ Kullanıcılar \ NAME \ Videos \ Captures'a kaydedecektir. İşte gidiyorsun.

Daha Güçlü ve Özelleştirilebilir: Açık Yayıncı Yazılımı
Ekran kayıtları için Açık Yayıncı Yazılımını (OBS) kullanmanızı öneririz. Tamamen ücretsiz ve açık kaynaklıdır ve hem canlı yayın yapmanıza hem de bir video dosyasına ekran kaydı kaydetmenize olanak tanır. Windows 7, 8 ve 10 ile çalışır.
OBS'yi ilk çalıştırdığınızda önizleme bölmesinde yalnızca siyah bir ekran göreceksiniz. Bunun nedeni, bir kaynak eklememiş olmanızdır. OBS, videonuzu oluşturmak için "sahneler" ve "kaynaklar" kullanır. Sahne, görüntüleyenlerinizin gördüğü son video veya akıştır. Kaynaklar, bu videoyu oluşturan şeylerdir.

OBS'nin sağladığı tek sahneye bağlı kalabilirsiniz, ancak ona bir veya daha fazla kaynak eklemeniz gerekir.
Tüm Ekranınızı Nasıl Kaydedersiniz?
Ekranınızın tamamını (yani ekranınızda görünen her şeyi) kaydetmek için, pencerenin altındaki Kaynaklar kutusunun içine sağ tıklayın ve Ekle> Görüntü Yakalama'yı seçin.

Kaynağı istediğiniz gibi adlandırın ve "Tamam" ı tıklayın.

Ekranınızın bir önizlemesini göreceksiniz. Bilgisayarınıza bağlı birden fazla ekranınız varsa, hangi ekranı yakalamak istediğinizi seçebilirsiniz. Ayrıca, fare imlecinizin ekran yayınında görünmesini isteyip istemediğinize bağlı olarak "İmleci Yakala" kutusunu açabilir veya kapatabilirsiniz.

Kaynağı eklemek için "Tamam" ı tıklayın ve OBS penceresinde masaüstünüzün canlı bir önizlemesini göreceksiniz.

Bu özellik, yeni DirectX özellikleri sayesinde çok verimli olduğu Windows 8 ve 10'da iyi çalışır. Dispaly yakalama, Windows 7'de de çalışmıyor. Mümkünse pencere yakalamayı (aşağıda tartışılmıştır) kullanmalı veya işleri hızlandırmak için en azından Aero'yu devre dışı bırakmalısınız.
Bunun Yerine Pencere Nasıl Kaydedilir
Tam ekranınız yerine tek bir uygulama penceresini ekran kaydı yapmak istiyorsanız, bunun yerine OBS'nin ekranınızda bir pencere yakalamasını sağlayabilirsiniz. Kaynaklar kutusunun içine sağ tıklayın ve bunu yapmak için Ekle> Pencere Yakalama'yı seçin.

Pencereyi yakalamayı istediğiniz gibi adlandırın ve "Tamam" ı tıklayın. Fare imlecinizi de yakalamak isteyip istemediğinize bağlı olarak yakalamak istediğiniz pencereyi seçin ve "İmleci Yakala" yı açıp kapatın.

"Tamam" ı tıklayın ve pencere önizlemenizde görünecektir. Pencere, ekranınızla aynı boyutta değilse, video tuvalinin yalnızca bir kısmını kullanır.

Bunu değiştirmek için Dosya> Ayarlar> Video'ya gidebilir ve pencerenize daha iyi uyan yeni bir çözünürlük ayarı seçebilirsiniz.
Daha küçük bir çözünürlük ayarlayın ve tuvaliniz pencereye daha iyi sığacak şekilde küçülecektir. Ne kadar yer kapladığını yeniden boyutlandırmak için önizleme bölmesindeki pencereye tıklayıp sürükleyebilirsiniz, ancak bu büyütme veya küçültme, metni ve diğer arabirim öğelerini bulanık gösterebilir.

Ses Kaynaklarınızı Seçin
Pencerenin altındaki Mikser bölümü, hangi ses kaynaklarının kayıtlı videonuzun parçası olacağını seçmenize olanak tanır. Varsayılan olarak, hem Masaüstü Sesi hem de Mikrofon / Aux etkindir, bu nedenle OBS, hem bilgisayarınızın çıkardığı sesleri hem de harici mikrofonunuzdan gelen sesleri yakalayacaktır.
Ses seviyelerini ayarlamak için kaydırıcıyı sola veya sağa sürükleyip bırakın. Bir ses kaynağını sessize almak için hoparlör simgesini tıklayın - bu, örneğin OBS'nin masaüstü sesini kaydetmesini veya mikrofonunuzu dinlemesini istemiyorsanız kullanışlıdır. Ses kaynaklarını seçmek için dişli simgesine tıklayın ve "Özellikler" i seçin.

Kayda başla
Ekranınızın tamamı veya tek bir pencere gibi bir kaynak seçtikten sonra, pencerenin sağ alt köşesindeki "Kaydı Başlat" düğmesini tıklayın. OBS hemen kayda başlayacaktır. Durdurmak istediğinizde "Kaydı Durdur" düğmesine tıklayın.

OBS, kaydı durdurduğunuzda videonuzu diske kaydedecektir. Video kayıtlarınızı içeren klasörü açmak için Dosya> Kayıtları Göster'i tıklayın.

Varsayılan olarak OBS, kayıtlarınızı .flv dosyaları olarak kaydeder ve bunları C: \ Kullanıcılar \ NAME \ Videolar'da depolar. Çıktı ayarlarınızı değiştirmek için Dosya> Ayarlar> Çıktı'yı tıklayın ve Kayıt bölümündeki seçenekleri kullanın. OBS'nin elde edilen videoları daha yaygın olarak okunabilir MP4 dosyaları olarak kaydetmesini sağlamak için Kayıt Formatını "flv" den "mp4" e değiştirebilirsiniz.

Kaydı daha kolay başlatmak ve durdurmak için Dosya> Ayarlar> Kısayol Tuşları'na gidin. "Kaydı Başlat" ve "Kaydı Durdur" için özel kısayol tuşları tanımlayabilirsiniz, böylece herhangi bir uygulamadan birkaç tuşa basarak kaydı başlatabilir ve durdurabilirsiniz.

Web Kamerası Kaplamaları, Filigranlar ve Diğer Püf Noktaları
Artık temel bir ekran kaydı kaydedebilirsiniz. Ancak isterseniz ekran video kaydınıza ek öğeler ekleyebilirsiniz. Örneğin, ekran kaydının üzerine konuştuğunuz bir web kamerası videosunu yerleştirmek veya kuruluşunuzun logosunun bulunduğu bir filigran kaplaması eklemek isteyebilirsiniz.
Bunu yapmak için, bu unsurları sahnenize ek kaynaklar olarak eklemeniz yeterlidir. Bu nedenle, web kamerası videonuzu eklemek için Kaynaklar kutusuna sağ tıklayın ve Ekle> Video Yakalama Cihazı'nı seçin.

Web kamerası ayarlarınızı seçin ve cihazı başka bir kaynakta yaptığınız gibi ekleyin. Daha sonra web kamerası videosunu ekran kaydınızın çevresine sürükleyip bırakabilir veya yeniden boyutlandırmak için köşeleri tıklayıp sürükleyebilirsiniz.

Bir filigran eklemek için Kaynaklar kutusunu sağ tıklayın ve Ekle> Görüntü öğesini seçin. Ekran kaydının üzerine eklemek istediğiniz görüntü dosyasını seçin. Önizleme bölmesindeki görüntüyü tıklayıp sürükleyerek taşıyın ve yeniden boyutlandırın, istediğiniz yere koyun.

Bu öğeler düzgün görünmüyorsa, Kaynaklar listesinde görüntü yakalama veya pencere yakalama kaynağınızın üzerinde olduklarından emin olun. Listenin en üstündeki kaynaklar diğer kaynakların "üzerinde" görünür, bu nedenle web kameranız veya görüntünüz ekran yayınınızın "altında" görünecek ve listede daha aşağıya koyarsanız gizlenecektir.
Sahneden çıkarmadan geçici olarak gizlemek için kaynağın solundaki göz simgesini de tıklayabilirsiniz. Bu, web kamerası videonuz gibi özellikleri açıp kapatmanın kolay bir yoludur.

OBS'nin ayarlar penceresinde birçok başka özellik bulacaksınız. Örneğin, mikrofonunuzun yalnızca bir tuşa basılı tutarken sesi almasını sağlayan bas-konuş özelliğini etkinleştirebilirsiniz. Bu özelliği etkinleştirmek için Dosya> Ayarlar> Ses seçeneğine gidin, bas-konuş özelliğini etkinleştirin ve Dosya> Ayarlar> Kısayol tuşları altında kısayol tuşlarını ayarlayın.

Çeşitli ayarları hakkında daha fazla bilgi için OBS'nin resmi belgelerine bakın.
Resim Kredisi: Flickr'da Mike