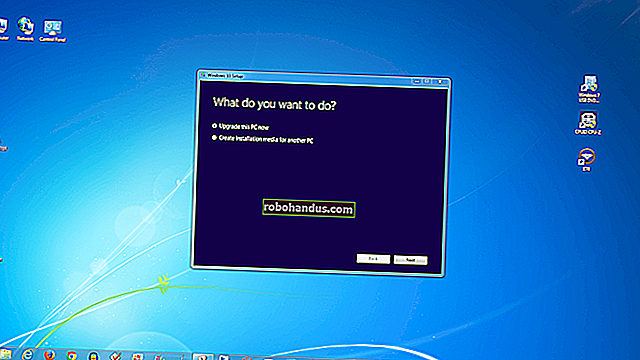Android Telefonunuzda Klavyeyi Nasıl Değiştirirsiniz?

Android'de denemek isteyeceğinizden daha fazla klavye uygulaması var, ancak sevdiğiniz bir şeyi bulmak için en iyi klavye uygulamalarından en az birkaçını denemenizi öneririz. Bunu yaptığınızda, işte Android telefonunuzda nasıl çalıştıracağınız.
İlk olarak, birkaç not. Örneğimiz için, size SwiftKey Klavyesine nasıl geçeceğinizi göstereceğiz, ancak başka bir klavyeye geçiş süreci aynıdır. Ayrıca, bu örnek için bir OnePlus 6T cihazı kullanıyoruz. Android cihazınızdaki yöntem benzer olmalıdır, ancak sayısız Android varyasyonuyla kesin olarak söylemek zor.
Yapmanız gereken ilk şey Play Store'a gitmek ve istediğiniz klavyeyi indirmek. Takip etmek istiyorsanız, devam edip burada kullandığımız SwiftKey Klavyesini indirebilirsiniz. Uygulamayı yükledikten sonra, cihazınızın ayarlarına gidin.

Ayarların içinde, "Dil ve Giriş" ayarlarına gitmeniz gerekecek. Bazı telefonlarda, tıpkı bizimki "Sistem" altında olduğu gibi başka bir menüye gömülmüş olabilir. Bulamazsanız, her zaman bir arama yapabilirsiniz.

Gördüğünüzde, "Diller ve Giriş" seçeneğine ve ardından "Sanal Klavye" seçeneğine dokunun. Bazı cihazlar bunun yerine ayarı "Geçerli Klavye" olarak listeleyebilir.

Şu anda yüklü klavyeleri görmek için "Klavyeyi Yönet" seçeneğine dokunun. Yeni yüklediğiniz klavye uygulamanızı da orada görmelisiniz, ancak devre dışı bırakılacaktır. Etkinleştirmek için klavye adının yanındaki geçişe dokunun.

Ekranda, klavyenin yazdığınız metni toplaması gerektiğini bildiren bir uyarı görünür. "Tamam" ı tıklayın ve ardından "Sanal Klavye" ayarlarına geri dönün.

Not: Akıllı telefonunuzda bir klavye uygulaması kullanmak gizlilik riskidir. Bunları kullanırsanız, güvendiğiniz şirketlerin klavye uygulamalarını kullanmanızı öneririz.
Artık klavye kurulup etkinleştirildiğine göre, bunu varsayılan klavyeniz olarak seçmeniz yeterlidir.
Aşağıdaki adımlar, her klavyenin farklı bir kurulum sürecine sahip olmasından (ve bazılarının hiç kurulmayabilir) olmasından dolayı muhtemelen yüklediğiniz her klavye için farklı görünecektir. Genel fikir hala aynı.
Yükleyicisini açmak için SwiftKey Klavyesi girişine dokunun. Kurulum ekranında, "Swiftkey'i Seç" seçeneğine dokunun.

Geçerli varsayılan klavyeniz seçili olarak "Klavyeyi Değiştir" başlıklı bir iletişim kutusu göreceksiniz (bu örnekte, bu Fleksy klavyesidir). Seçmek için Swiftkey Klavye seçeneğine dokunun.

Teknik olarak, işiniz bitti ve klavyenizi kullanmaya başlayabilirsiniz. Ancak, çoğu modern klavye bazı özelleştirme seçenekleri sunar ve bunları kontrol etmek zarar vermez. SwiftKey ayarlarına gitmek için SwiftKey'de "Daha İyi Tahminler Alın" seçeneğine dokunun. Bir sonraki ekranda, Google veya Microsoft hesabınızda oturum açmanız istenecektir. Bunu yapmanın birkaç yararı vardır, ancak tamamen isteğe bağlıdır. Şimdilik oturum açma sürecini atlayacağız.

Daha sonra SwtifKey'in ayarlarına ulaşacaksınız. Etrafınıza bakıp klavyenizi özelleştirmekten çekinmeyin. Memnun olduğunuzda, ayarlardan çıkın ve yeni klavyenizi kullanmaya başlayın.

Gelecekte başka bir klavye kullanmak isterseniz, aynı işlemi tekrar uygulayın. Önceden yüklenmiş bir klavyeye geçmek için, işlemin kurulum ve etkinleştirme bölümünü atlayın.