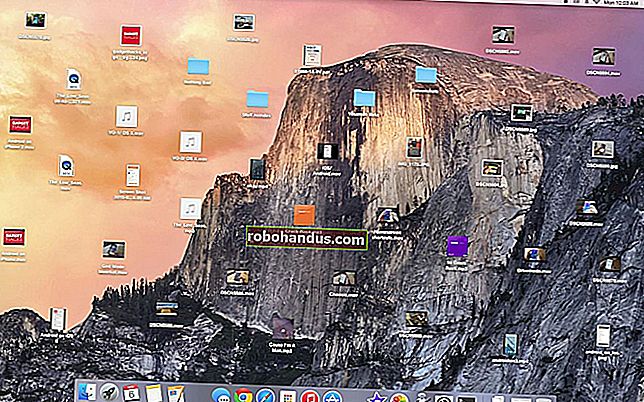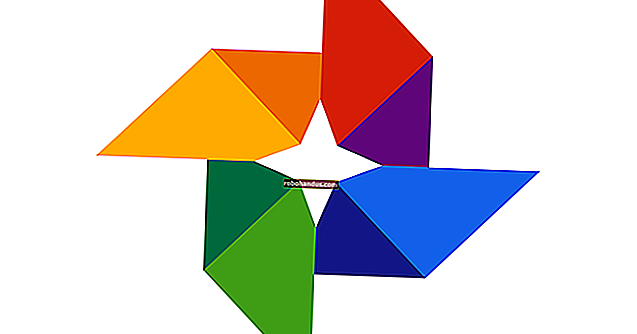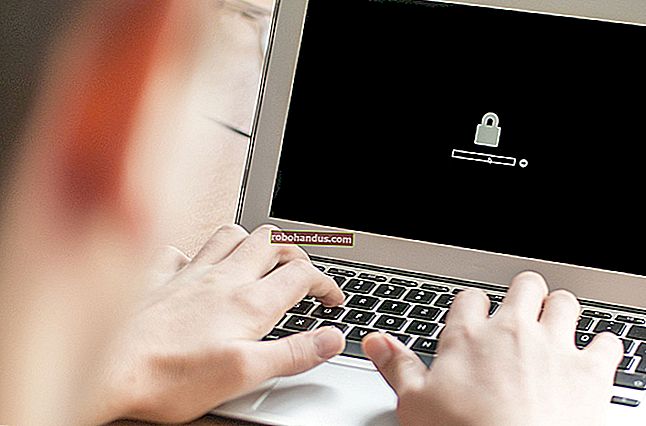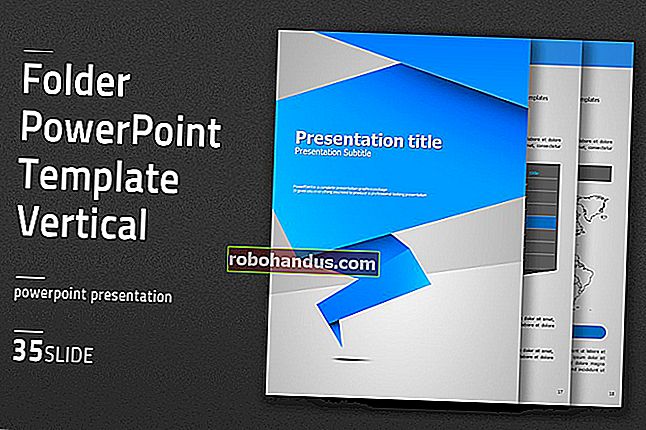Mac'te Sembolik Bağlantılar (diğer adıyla Sembolik Bağlantılar) Nasıl Oluşturulur ve Kullanılır

Sembolik bağlantılar, aynı zamanda sembolik bağlantılar olarak da bilinir, sisteminizdeki diğer konumlardaki dosyalara veya dizinlere işaret eden özel dosyalardır. Bunları gelişmiş takma adlar gibi düşünebilirsiniz ve işte bunları MacOS'ta nasıl kullanacağınız.
Sembolik bağlantılar, Terminal dahil, Mac'inizdeki her uygulamada çalışması dışında, takma adlara benzer. Uygulamalar normal bir takma adla doğru şekilde çalışmak istemediğinde özellikle yararlıdırlar. MacOS'ta, ln yardımcı programı kullanarak Terminal'de sembolik bağlantılar oluşturursunuz . Bunları Finder'da oluşturamazsınız. MacOS'taki sembolik bağlantılar, Linux'taki sembolik bağlara benzer şekilde çalışır, çünkü her ikisi de Unix benzeri işletim sistemleridir. Windows'taki sembolik bağlantılar biraz farklı çalışır.
İLGİLİ: Linux'ta Sembolik Bağlantılar (diğer adıyla Sembolik Bağlantılar) Nasıl Oluşturulur ve Kullanılır
Sembolik Bağlantılar Nelerdir?
MacOS'ta, Finder'da normal takma adlar oluşturabilirsiniz. Takma adlar dosya veya klasörleri gösterir, ancak daha çok basit kısayollar gibidir.
Sembolik bağlantı, terminaldeki komut satırı yardımcı programları da dahil olmak üzere sistemdeki her uygulamada çalışan daha gelişmiş bir takma ad türüdür. Oluşturduğunuz sembolik bir bağlantı, uygulamalarda işaret ettiği orijinal dosya veya klasörle aynı görünür - sadece bir bağlantı olsa bile.
Örneğin, dosyalarının / Library / Program konumunda saklanması gereken bir programınız olduğunu varsayalım. Ancak bu dosyaları sistemde başka bir yerde, örneğin / Volumes / Program içinde depolamak istiyorsunuz. Program dizinini / Volumes / Program'a taşıyabilir ve ardından / Library / Program'da / Volumes / Program'ı işaret eden sembolik bir bağlantı oluşturabilirsiniz. Program / Library / Program'daki klasörüne erişmeye çalışacak ve işletim sistemi onu / Volumes / Program'a yönlendirecektir.
Bu, macOS işletim sistemine ve kullandığınız uygulamalara karşı tamamen şeffaftır. Finder'da veya başka bir uygulamada / Library / Program dizinine göz atarsanız, / Volumes / Program içindeki dosyaları içeriyor gibi görünecektir.
Bazen "yumuşak bağlantılar" olarak adlandırılan sembolik bağlantılara ek olarak, bunun yerine "sabit bağlantılar" oluşturabilirsiniz. Sembolik veya yumuşak bağlantı, dosya sistemindeki bir yola işaret eder. Örneğin, / Users / example'dan / opt / example'a işaret eden sembolik veya yumuşak bir bağlantınız olduğunu varsayalım. Dosyayı / opt / example dizinine taşırsanız, / Users / example konumundaki bağlantı kopar. Bununla birlikte, bir sabit bağlantı oluşturursanız, aslında dosya sistemindeki temel inode'a işaret edecektir. Bu nedenle, / Users / example'dan / opt / example'ı işaret eden ve daha sonra / opt / example'ı gösteren bir sabit bağlantı oluşturduysanız, / Users / example konumundaki bağlantı, dosyayı nereye taşıdığınıza bakılmaksızın yine de dosyayı işaret eder. Sabit bağlantı daha düşük bir düzeyde çalışır.
Hangisini kullanacağınızdan emin değilseniz, genellikle standart sembolik bağlantıları (yumuşak bağlantılar) kullanmalısınız. Sabit bağlantıların bazı sınırlamaları vardır. Örneğin, bir bölüm veya diskte başka bir bölüm veya diskteki bir konuma işaret eden bir sabit bağlantı oluşturamazsınız, ancak bunu standart bir sembolik bağlantı ile yapabilirsiniz.
Ln Komutu ile Sembolik Bağlantılar Oluşturun
Mac'te sembolik bir bağlantı oluşturmak için Terminal uygulamasını kullanmanız gerekir.
Command + Space tuşlarına basın, "Terminal" yazın ve ardından Spotlight aramasından Terminal'i açmak için "Enter" tuşuna basın. Terminal kısayolunu başlatmak için Finder> Applications> Utilities> Terminal'e gidin.

Run ln aşağıdaki biçimde komutu. Bir dizine veya dosyaya giden yolu belirtebilirsiniz:
ln -s / yol / / orijinal / yol / / bağlantı
-s Burada sembolik bir bağlantı oluşturmak için ln komutu söyler. Sabit bağlantı oluşturmak istiyorsanız -s,. Çoğu zaman sembolik bağlantılar daha iyi bir seçimdir, bu nedenle bunu yapmak için belirli bir nedeniniz olmadıkça sabit bağlantı oluşturmayın.
İşte bir örnek. Masaüstü klasörünüzde İndirilenler klasörünüze işaret eden sembolik bir bağlantı oluşturmak istediğinizi varsayalım. Aşağıdaki komutu çalıştırırsınız:
ln -s / Kullanıcılar / ad / İndirilenler / Kullanıcılar / ad / Masaüstü

Bağlantıyı oluşturduktan sonra, İndirilenler klasörünüzün masaüstünüzde göründüğünü göreceksiniz. Aslında yarattığınız sembolik bağlantı, ama gerçek gibi görünecek. Bu klasör, İndirilenler klasörünüzle aynı dosyaları içeriyor gibi görünecektir. Bunun nedeni, dosya sistemindeki aynı temel dizine işaret eden farklı görünümlerdir.

Dosya yolunuz boşluklar veya başka özel karakterler içeriyorsa, bunu tırnak işaretleri içine almanız gerekir. Dolayısıyla, masaüstünüzde kullanıcı dizininizin içindeki "Dosyalarım" adlı bir klasöre bir bağlantı oluşturmak isterseniz, aşağıdaki komuta benzer bir şeye ihtiyacınız olacaktır:
ln -s "/ Kullanıcılar / ad / Dosyalarım" "/ Kullanıcılar / ad / Masaüstü / Bağlantım"
Terminal'e dosya ve dizin yollarını yazmayı kolaylaştırmak için, Finder penceresinden bir klasörü Terminal'e sürükleyip bırakabilirsiniz; Terminal, bu klasöre giden yolu otomatik olarak dolduracaktır. Gerekirse yolu tırnak içine alacaktır.

Kullanıcı hesabınızın erişiminin olmadığı bir sistem konumunda sembolik bir bağlantı oluşturmanız gerekirse, ln komutun önüne şu şekilde sudo komut eklemeniz gerekir :
sudo ln -s / yol / yol / orijinal / yol / / bağlantı
İLGİLİ: Bir Mac'te Sistem Bütünlüğü Koruması Nasıl Devre Dışı Bırakılır (ve Neden Yapmamalısınız)
MacOS'un modern sürümlerinde, Sistem Bütünlüğü Koruması özelliği nedeniyle düşük seviyeli bir ürün yazılımı seçeneğini değiştirmeden belirli sistem konumlarına yazmanıza izin verilmeyeceğini unutmayın. Bu özelliği devre dışı bırakabilirsiniz, ancak devre dışı bırakmanızı öneririz.

Sembolik Bağlantılar Nasıl Silinir
Diğer dosya türlerinde olduğu gibi sembolik bağları silebilirsiniz. Örneğin, Finder'da sembolik bir bağlantıyı silmek için Ctrl + tıklayın veya sağ tıklayın ve "Çöp Kutusuna Taşı" yı seçin.

rm Diğer dosyaları kaldırmak için kullandığınız komutla aynı komutu kullanarak bağlantıları komut satırından silebilirsiniz . Komutu çalıştırın ve silmek istediğiniz bağlantının yolunu belirtin:
rm / yol / bağlantı / bağlantı

Grafik Araçla Sembolik Bağlantılar Nasıl Oluşturulur
Finder takma adlar oluşturabilir ancak bunlar sembolik bağlantılar gibi çalışmaz. Takma adlar, Windows'taki masaüstü kısayolları gibidir. Gerçek, şeffaf sembolik bağlantılar olarak görülmezler.
Finder'da sembolik bağlantılar oluşturabilmek için üçüncü taraf bir yardımcı programa veya komut dosyasına ihtiyacınız olacak. Finder'ın bağlam menüsüne hızlı bir şekilde Hizmetler> Sembolik Bağlantı Oluştur seçeneği eklemek için açık kaynaklı uygulama SymbolicLinker'ı öneririz.
Eklediği seçeneğe tıklayın ve mevcut dizindeki seçili dosya veya klasöre sembolik bir bağlantı oluşturacaktır. Yeniden adlandırabilir ve istediğiniz yere taşıyabilirsiniz.

Bunları daha önce kullanmadıysanız, sembolik bağlantıların başınızı sarması ve kullanmaya alışması biraz zaman alabilir. Ancak, bunu yaptığınızda, normal bir takma adla genellikle yapamayacağınız bir şeyi yapmak için güçlü bir araç bulacaksınız.