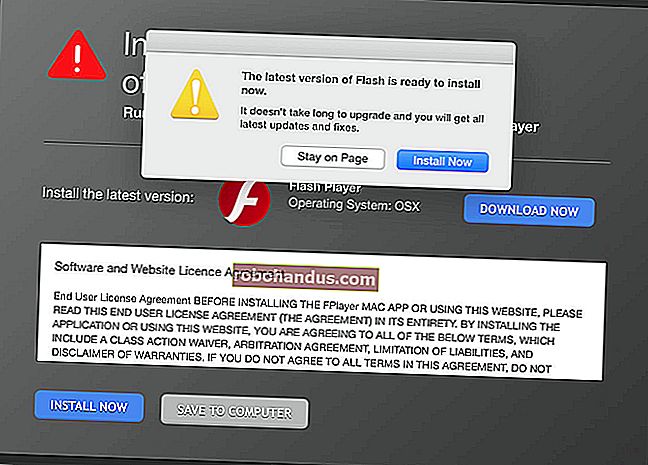Windows 10'un Mayıs 2019 Güncellemesindeki Her Şey Yeni, Şimdi Kullanılabilir

Windows 10'un en son güncellemesi, sürüm 1903 olan ve geliştirme sırasında 19H1 kod adı verilen Mayıs 2019 Güncellemesidir. Hafif bir temaya, hız iyileştirmelerine ve bolca cilaya sahiptir. İnsanlarım veya Zaman Çizelgesi gibi çılgın yeni özellikler yok. Ve şimdi çıktı.
Microsoft daha önce bu Windows 10'un Nisan 2019 Güncellemesini çağırdı, ancak gecikti. Kararlı güncelleme 21 Mayıs 2019'da yayınlanmaya başladı ve 6 Haziran 2019 itibarıyla herkesin kullanımına sunuldu.
Mayıs 2019 Güncellemesi Nasıl Elde Edilir
Microsoft, bu yeni güncelleme için toplu bir sunum stratejisi kullanıyor, bu nedenle herkesin kullanımına hemen sunulmayacak, ancak yakında kullanıma sunulacak. İşte onu nasıl elde edeceğiniz.
Windows Update'i açın, "Windows 10, sürüm 1903 için özellik güncellemesi" seçeneğini görürsünüz veya Güncellemeleri Denetle'yi tıklamanız gerekir. Seçeneği hala görmüyorsanız, Güncellemeleri Kontrol Et seçeneğine tıklayın ve ardından bilgisayarınızı yeniden başlatın ve ardından işlemi tekrar deneyin.
Güncelleme : Microsoft'tan Mike Ybarra'ya göre, artık herkes Windows Update aracılığıyla Windows 10 sürüm 1903'e güncelleme seçeneğine sahip olmalıdır.
Windows Update size güncellemeyi henüz sunmasa bile, manuel olarak yüklemek için Microsoft'un Güncelleme Yardımcısı aracını indirebilirsiniz. Microsoft henüz bilgisayarınız için hazır olduğundan emin olmasa bile bu size güncellemeyi verecektir.

Windows Güncellemesinde Büyük Değişiklikler
Microsoft, Windows 10 güncelleme biçiminde büyük değişiklikler yaptığını duyurdu. Windows 10'un güncellemeleri yükleme şekli üzerinde çok daha fazla kontrole sahip olacaksınız.
Özellikle Windows 10, Mayıs 2019 Güncellemesi ve Ekim 2018 Güncellemesi gibi büyük güncellemeleri izniniz olmadan altı ayda bir otomatik olarak yüklemeyecek. Şimdi, bir bildirim göreceksiniz ve güncellemeyi yüklemek istediğinizde seçim sizin.
Güncellemeyi yüklemek istemiyor musunuz? Bu iyi. Güvenlik güncellemeleriyle desteklendiği sürece mevcut Windows 10 sürümünüzü kullanmaya devam edebilirsiniz - bu, piyasaya sürüldükten 18 ay sonradır. Ancak, her 18 ayda bir, güvenlik düzeltmeleri almaya devam etmek için güncelleme yapmak zorunda kalacaksınız. Bu, altı ayda birden çok daha iyidir ve size çok daha fazla kontrol sağlar.
Üstelik Microsoft artık Ev kullanıcılarının güncellemeleri tıpkı Profesyonel kullanıcıların yapabileceği gibi 35 güne kadar duraklatmasına izin verecek. Yedi günlük periyotlarda duraklamalısınız, ancak beş defaya kadar duraklatabilirsiniz. Ve Windows Update'teki güncellemeleri kontrol ettikten sonra, Windows bunları otomatik olarak yüklemeyecektir - isterseniz güncellemeleri duraklatma seçeneğiniz olacaktır.
İLGİLİ: Microsoft, Windows 10'un Sabit Zorunlu Güncellemelerini Bıraktı
Hız İyileştirmeleri (Daha İyi Spectre Düzeltmeleri Sayesinde)

Spectre haberi, 2018'in başında sektörü sarstı. Spectre, CPU'larda bir tasarım kusurudur ve programların kısıtlamalarından kurtulmasına ve diğer programların bellek alanlarını okumasına izin verir. Microsoft, Spectre saldırılarını engellemeye yardımcı olmak için Windows'a yama uyguladı, ancak ortaya çıkan yamalar, bazı senaryolarda, özellikle düzeltmeyi hızlandırmak için gereken CPU özelliklerine sahip olmayan 2015 ve daha önceki bilgisayarlarda bilgisayarınızın performansını düşürdü.
Şimdi, Nisan 2019 Güncellemesindeki bir değişiklik, bu performans cezalarını fiilen ortadan kaldıracak ve bilgisayarınızı yedeklemeyi hızlandıracak gibi görünüyor. Microsoft özellikle "retpoline" ve "içe aktarma optimizasyonunu" etkinleştiriyor. Bilmeniz gereken tek şey, bilgisayarınızın daha hızlı hale gelmesi ve bunun hakkında düşünmenize bile gerek kalmamasıdır. Ancak ayrıntılarla ilgileniyorsanız, bu optimizasyonların nasıl çalıştığını açıklayan Microsoft'tan ayrıntılı bir belge burada.
İLGİLİ: Windows 10'un Bir Sonraki Güncellemesi, Daha İyi Spectre Düzeltmeleri Sayesinde Bilgisayarınızı Daha Hızlı Hale Getirecek
Bilgisayarınızın 7 GB Depolama Alanı Güncellemeler için Ayrılmıştır

Bilgisayarınızda yeterli boş disk alanı yoksa, Windows Güncellemeleri düzgün yüklenmeyebilir. Bu, yalnızca az miktarda yerleşik depolamaya sahip ucuz cihazlarda bir sorun olabilir.
Microsoft, bilgisayarınızın depolama alanının yaklaşık 7 GB'ını yöneterek ve bunu "ayrılmış depolama alanı" haline getirerek sorunu çözüyor. Bu alan Windows Güncellemeleri için kullanılır, ancak programlar geçici dosyaları da burada depolayabilir. Windows, güncellemeler için alana ihtiyaç duyduğunda, geçici dosyaları siler ve güncellemeyi gerçekleştirir. Normalde bilgisayarınızda alan kullanmış olan dosyalar sadece ayrılmış depolama alanında duracağından, alan tamamen boşa harcanmaz.
Kullanılan tam depolama alanı miktarı, yüklediğiniz isteğe bağlı özelliklere ve dillere bağlıdır, ancak yaklaşık 7 GB'den başlar.
İLGİLİ: Windows 10 Yakında 7 GB Depolama Alanınızı Güncellemeler için "Ayıracak"
Hafif Bir Masaüstü Teması

Windows 10 artık yepyeni bir ışık temasına sahip. Başlat menüsü, görev çubuğu, bildirimler, işlem merkezi kenar çubuğu, yazdırma iletişim kutusu ve diğer arabirim öğeleri artık koyu yerine açık renkli olabilir. Windows 10'un en son güncellemesi, yeni temayla eşleşen yeni bir varsayılan masaüstü duvar kağıdına bile sahiptir.
Teknik olarak, Windows 10'un artık iki ayrı seçeneği var: Windows modu ve uygulama modu. Karanlık bir görev çubuğunu (karanlık Windows modu) açık uygulamalarla (açık uygulama modu) birleştiren eski varsayılan tema hala bir seçenektir. İki ayarın herhangi bir kombinasyonunu seçebilirsiniz.
Dosya Gezgini'nin simgesi daha parlak renklere sahip olacak şekilde ayarlandı ve şimdi yeni ışık temasıyla daha iyi görünüyor.
İLGİLİ: Windows 10'un Sonraki Sürümünde Hafif Bir Tema Var
Profesyonel Kullanıcılar için Windows Sandbox

Windows 10 artık yerleşik bir "Windows Sandbox" a sahiptir. Her zaman istediğimiz her şey bu: Ana işletim sisteminizi etkilemeden yazılımı bir kapta çalıştırabileceğiniz entegre, izole bir masaüstü ortamı. Sandbox'ı kapattığınızda, sandbox'taki tüm yazılımlar ve dosyalar silinir. Microsoft'un Hyper-V'si gibi, yazılımı bir kapsayıcıda tutmak için donanım tabanlı sanallaştırma kullanır. Korumalı alanda kullanılabilen donanım - örneğin, GPU, ağ iletişimi veya paylaşılan klasörler - ve diğer ayarlar yapılandırma dosyaları aracılığıyla özelleştirilebilir.
Sandbox yalnızca Windows'un Professional, Enterprise ve Education sürümlerinde mevcuttur, bu nedenle Home kullanıcılarının korumalı alanı yüklemek ve kullanmak için Home'dan Pro'ya yükseltmek için ödeme yapması gerekecektir.
İLGİLİ: Windows 10'un Yeni Sandbox'ı Nasıl Kullanılır (Uygulamaları Güvenle Test Etmek İçin)
Daha Az Dağınık Bir Varsayılan Başlat Menüsü

Microsoft, varsayılan Başlat menüsünü temizliyor. Varsayılan Başlat menüsü artık yalnızca tek bir sütundur ve çok daha basittir. Evet, mükemmel değil ve hala Candy Crush Saga'ya sahip - ama en azından bu oyun bir "Play" klasörüne gömülü.
Bu değişiklikleri mevcut bir bilgisayarda görmeyeceksiniz. Ancak, yeni bir PC kullanmaya başladığınızda veya mevcut PC'nizde yeni bir kullanıcı hesabı kullanmaya başladığınızda, daha temiz bir Başlat menüsü göreceksiniz.
İLGİLİ: Windows 10'un Sonraki Güncellemesi Başlat Menüsünü Daha Az Korkunç Hale Getiriyor
Daha temiz bir Başlat menüsüne sahip olmak istiyorsanız, varsayılan döşeme gruplarını daha hızlı bir şekilde kaldırabilirsiniz. Windows artık karo gruplarını sağ tıklayıp "Baştan Grubu Ayır" seçeneğini seçerek ayırmanıza izin veriyor. Artık karoları tek tek kaldırmanıza gerek yok.
İLGİLİ: Windows 10'un Sonraki Güncellemesi, 6 Tıklamayla Crapware Fayanslarını Açmanıza İzin Verir
Windows 10 Daha Fazla Yerleşik Uygulamaları Kaldırmanıza İzin Verir

Daha fazla yerleşik uygulamayı tamamen kaldırmak istiyorsanız, şimdi yapabilirsiniz. Windows 10 her zaman Solitaire, My Office ve Skype gibi bazı yerleşik uygulamaları kaldırmanıza izin verir, ancak şimdi 3D Görüntüleyici, Groove Müzik, Mail, Paint 3D ve daha fazlası gibi yerleşik uygulamaları kaldırmanıza da olanak tanır.
Bu, tüm uygulamaları kapsamaz. Örneğin, Edge tarayıcısını veya Mağaza uygulamasını kaldırmanın hala bir yolu yoktur. Ancak çoğu uygulamayı kaldırabilirsiniz.
İLGİLİ: Windows 10'un Sonraki Sürümü Daha Fazla Yerleşik Uygulamaları Kaldırmanıza İzin Verecek
Cortana ve Arama Çubuğu Ayrılıyor

Windows 10'da Cortana ile entegre bir arama çubuğu var, ancak ayrılıyorlar. Nisan 2019 Güncellemesinde, arama çubuğu normal bir arama kutusu olarak işlev görür ve Windows görev çubuğunda ayrı bir Cortana simgesi vardır. Arama kutusunu görev çubuğunda bırakabilir ve Cortana simgesini gizleyebilir veya arama kutusunu gizleyip Cortana'dan çıkabilirsiniz. Elbette her ikisini de gizleyebilirsiniz.
Arama arayüzünün yeni bir başlangıç tasarımı vardır ve tıkladıktan sonra "Tümü", "Uygulamalar", "Belgeler", "E-posta" ve "Web" gibi seçenekler sunar. Bu, kutuyu her tıklattığınızda Cortana'yı gösteren ve bu seçenekleri sunmak için bir arama yazmanızı bekleyen önceki Windows 10 sürümlerinden farklıdır.
Ne yazık ki standart Windows arama çubuğu, çevrimiçi arama sonuçlarını hala Bing ile entegre eder, bu nedenle yalnızca bilgisayarınızda arama yapmaz. Daha fazla seçenek de var - arama çubuğundaki sonuçlar için Güvenli Arama'yı bile devre dışı bırakabilirsiniz ve Windows bir nedenden ötürü size yetişkinlere yönelik içeriğin önizlemelerini gösterecektir.
Ancak bu, ileriye dönük ilginç bir yola ve Cortana'nın alaka düzeyindeki düşüşe işaret ediyor - şimdi, arama çubuğunu görev çubuğunda bırakıp Cortana simgesini devre dışı bırakarak Alexa'yı yerine koyabilirsiniz.
İLGİLİ: Cortana, Windows 10'un Arama Çubuğunu Bırakıyor, Ancak Bing Kalıyor
Başlat Menüsü Bilgisayarınızın Tüm Dosyalarını Arar

Bununla birlikte, Başlat menüsünün arama kutusu çok daha kullanışlı hale geliyor! Başlat menüsündeki dosya arama özelliği artık Windows arama dizinini kullanarak PC'nizin herhangi bir yerindeki dosyaları arayabilir. Windows 10'un önceki sürümlerinde, yalnızca Belgeler, İndirilenler, Müzik, Resimler ve Videolar ve Masaüstünüz gibi kitaplıkları aradı. Dizin sayesinde arama hala hızlı olacak.
Bu zarif bir çözüm ve çok mantıklı. Windows arama indeksleyici uzun süredir ortalıkta ve Windows 10'un Başlat menüsü tarafından her zaman göz ardı edildi, ancak Microsoft sonunda ışığı gördü. Ayarlar uygulamasından hangi konumların dizine ekleneceğini ve aranacağını yapılandırabilirsiniz.
Bunu etkinleştirmek için, Dizinleyicinin tüm PC'nizde arama yapması için Ayarlar> Arama> Windows'ta Arama'ya gidin ve "Gelişmiş (Önerilen)" öğesini seçin. Yalnızca kitaplıklarınızda ve masaüstünüzde arama yapan "Klasik" indeksleme modu hala bir seçenek olarak mevcuttur. Windows tarafından indekslenen kesin klasörleri seçmek için arama konumlarını da özelleştirebilirsiniz.
Bu arayüz artık açtığınız son dosyaların yanı sıra "en iyi uygulamaları" da içeriyor. Arama kutusunu açtığınızda, kolay başlatma için bölmenin en sağında en çok kullandığınız "En popüler uygulamaların" bir listesini göreceksiniz.
İLGİLİ: Windows 10'un Sonraki Sürümü Sonunda Başlat Menüsü Dosya Aramasını Düzeltecek
Şifresiz Giriş

Microsoft, "şifreleri olmayan bir dünya" peşinde koşuyor. Artık çevrimiçi olarak parola olmadan bir Microsoft hesabı oluşturabilirsiniz. Bu hesap telefon numaranıza bağlıdır ve Microsoft, oturum açmaya çalıştığınızda size bir güvenlik kodu gönderecektir.
Windows 10'un en son sürümünde, artık bu şifresiz hesaplarla Windows 10'da oturum açabilir ve bilgisayarınızın güvenliğini sağlamak için bir PIN veya başka bir Windows Hello oturum açma özelliği ayarlayabilirsiniz. Hesabın hiç yazmanız gereken bir şifresi yoktur.
Tabii ki bu zorunlu değil. Bu, oluşturmanız gerekmeyen yeni, isteğe bağlı bir hesap türüdür.
İLGİLİ: Microsoft, Windows 10'dan Başlayarak Parolaları Öldürmek İstiyor
Windows Update için Sistem Tepsisi Simgesi

Windows Update'in artık güncellemeler için bir bildirim (sistem tepsisi) simgesi var. Ayarlar> Güncelleme ve Güvenlik> Windows Güncelleme> Gelişmiş Seçenekler'e gidebilir ve etkinleştirmek için "Bilgisayarınız güncellemeyi bitirmek için yeniden başlatma gerektirdiğinde bir bildirim göster" seçeneğini etkinleştirebilirsiniz.
Bunu yaptıktan sonra, güncellemeler için bilgisayarınızı yeniden başlatmanız gerektiğinde görev çubuğunuzun bildirim alanında turuncu noktalı bir Windows Update simgesi göreceksiniz. Bu, tam ekran mesajdan daha gerekli bir yeniden başlatma için uyarı almanın daha güzel bir yolu; Kesinlikle.
İLGİLİ: Windows 10'un Sistem Tepsisi Güncellemeler için Yeniden Başlatma Simgesi Alır
Sanal Gerçeklikte Masaüstü Uygulamaları

Microsoft'un "Windows Mixed Reality" platformu, Karma Gerçeklik kulaklıkları için bir sanal gerçeklik ortamı sağlar. Daha önce, sanal ortamda Mağaza'dan Evrensel Windows Platformu (UWP) uygulamalarını çalıştırmanıza izin veriyordu. Artık bir geliştirme, herhangi bir klasik Windows masaüstü uygulamasını (Win32 uygulaması olarak da bilinir) başlatabileceğiniz ve bunu bir sanal gerçeklik başlığında kullanabileceğiniz anlamına geliyor.
Bu bugün pek pratik değil, ancak süper yüksek çözünürlüklü sanal gerçeklik kulaklıkları geldiğinde harika bir özellik olabilir.
Yeni Bir Güncelleme Adlandırma Şeması (Şimdilik)

Microsoft, Windows 10'un güncelleme adlandırma şemasını değiştirmeye devam ediyor. Windows 10'un Ekim 2018 Güncellemesi, geliştirme sırasında Redstone 5 olarak adlandırıldı ve önceki dördü de farklı sayılara sahip "Redstone" sürümleriydi. Şimdi, işleri daha da basitleştirmek için, Nisan 2019 güncellemesi, 2019'un ilk yarısında yayınlanması planlandığı için 19H1 olarak adlandırıldı.
Bu kulağa basit geliyor, ancak Microsoft yeni adlandırma düzenini çoktan terk etmiş ve bir dahaki sefere adlandırmayı değiştirmek üzere. 19H1'den sonraki sürümlerin kod adı "Vanadyum" ve "Vibranium" olacak, çünkü Windows 10 ekibi adlarını Azure ekibiyle uyumlu hale getiriyor.
İLGİLİ: Windows 10 "Vanadyum" ve "Vibranyum" için Hazır Olun
Konsolda Yakınlaştırma (ve Daha Fazla)

Windows 10'un konsolu artık yakınlaştırmanıza ve uzaklaştırmanıza izin veriyor. Ctrl tuşunu basılı tutun ve fareniz veya izleme dörtgeninizle kaydırın. Varsayılan Consolas yazı tipiyle, konsoldaki metin güzel bir şekilde ölçeklenir ve ne kadar yakınlaştırırsanız yakınlaştırın pikselli görünmez. Çerçevenin en boy oranı aynı kalır, böylece metin de farklı satırlara taşmaz.
Ayrıca ayarlayabileceğiniz bazı yeni deneysel konsol özellikleri de vardır. Herhangi bir konsol penceresinin başlık çubuğuna sağ tıklayın, "Özellikler" i seçin ve onları bulmak için "Terminal" sekmesine tıklayın. Örneğin, metin girişi imlecinin rengini ve şeklini yapılandırabilirsiniz.
İLGİLİ: Windows 10'un Sonraki Güncellemesi Konsola "Yakınlaştırma" Özelliği Getiriyor
Daha Otomatik Sorun Giderme

Windows bir süredir sorun gidericilere sahipti, ancak bilgisayarınızda ne tür bir sorun olduğunu bilmeniz ve ardından doğru sorun gidericiye gitmeniz gerekiyordu. Şimdi, Ayarlar> Güncelleme ve Güvenlik> Sorun Giderme'ye gidebilirsiniz. Windows'un sorununuzu çözebileceğini düşündüğü önerilen sorun gidericilerin bir listesini göreceksiniz.
Aslında, Windows artık arka planda bazı sorunları otomatik olarak gidermeye çalışıyor. Microsoft bu konuda şunları söylüyor:
Microsoft, sorunsuz çalışmasını sağlamak için Windows cihazınızdaki belirli kritik sorunları otomatik olarak düzeltebilir. Örneğin, kritik hizmetler için varsayılan ayarları otomatik olarak geri yükleyebilir, özellik ayarlarını donanım yapılandırmanıza uyacak şekilde ayarlayabilir veya Windows'un normal şekilde çalışması için gereken diğer belirli değişiklikleri yapabiliriz. Kritik sorun giderme otomatik olarak gerçekleşir ve kapatılamaz.
Windows da arka planda önerilen sorun giderme işlemini gerçekleştirebilir. Bunun olup olmadığını kontrol etmek için Ayarlar> Gizlilik> Teşhis ve Geri Bildirim'e gidin. Önerilen Sorun Giderme'nin altında, "Sorunları düzeltmeden önce bana sor", "Sorunlar çözüldüğünde bana söyle" veya "Sorunları sormadan benim için düzelt'i seçin. Varsayılan olarak, Windows 10 soracak şekilde ayarlanmıştır.
Tam Ekran Uygulamalarda Gizlenen Bildirimler

Windows 10'un bir sonraki güncellemesi, Odak Yardımı'ndaki bir iyileştirme sayesinde video izlerken veya başka bir tam ekran uygulamada kullanırken bildirimleri de gizleyebilir. Focus Assist, herhangi bir tam ekran oyun oynarken zaten bildirimleri gizleyebilir, ancak artık herhangi bir uygulamayı kullanırken, ister video oynatıcı, ister tam ekran hesap tablosu veya F11'e bastıktan sonra web tarayıcısı olsun, çalışabilir.
İLGİLİ: Windows 10'un Sonraki Güncellemesi, Videoları İzlerken Bildirimleri Gizleyecek
Linux Dosyalarına Kolay Erişim

Microsoft'un Linux için Windows alt sistemi bazı değişiklikler gibi görünüyor, ancak en heyecan verici olanı Linux dosyalarına Dosya Gezgini veya başka bir uygulamadan erişme yeteneğidir. "Explorer.exe" yazmanız yeterlidir. Bash kabuğuna ve Dosya Gezgini mevcut Linux diziniyle açılacaktır.
Linux dosyalarınıza erişmenin eski yollarından farklı olarak, bu, hiçbir şeyi bozma endişesi olmadan tam okuma-yazma erişimi sunar. Sadece Explorer'da aşağıdaki adrese baş: \\wsl$\\. Başka bir deyişle, Ubuntu için \\wsl$\Ubuntu\.
Not Defteri İyileştirmeleri Bir Kez Daha

Evet, Microsoft, Ekim 2018 Güncellemesindeki tüm geliştirmelerden sonra bile Not Defteri üzerinde çalışmaya devam ediyor. Windows güncellemeler için yeniden başlatılırken Not Defteri kapanırsa, Windows, Not Defteri'ni yeniden açar ve yeniden başlatmanın ardından kaydedilmemiş içeriği geri yükler.
Microsoft, Not Defteri'nin kodlamaları işleme biçiminde de değişiklikler yaptı. Durum çubuğu artık açık belgenin kodlamasını gösteriyor. Not Defteri artık dosyaları, artık varsayılan olan Bayt Sırası İşareti olmadan UTF-8 biçiminde kaydedebilir. Bu, Not Defteri'ni UTF-8'in varsayılan olduğu web ile daha uyumlu hale getirir ve ayrıca geleneksel ASCII ile geriye dönük uyumludur.
Geçerli dosya değiştirilip kaydedilmediğinde, Not Defteri'nin başlık çubuğunda artık bir yıldız işareti olacaktır. Örneğin, Example.txt adlı bir dosya üzerinde çalışıyorsanız ve bazı değişiklikler yaparsanız, dosyayı kaydedene kadar başlık çubuğunda "* Example.txt" yazar.
Yeni kısayollar da mevcut. Yeni bir Not Defteri penceresi açmak için Ctrl + Üst Karakter + N tuşlarına, Farklı Kaydet iletişim kutusunu açmak için Ctrl + Üst Karakter + S tuşlarına veya mevcut Not Defteri penceresini kapatmak için Ctrl + W tuşlarına basın. Sisteminizde daha büyük bir MAX_PATH ayarlarsanız, Not Defteri artık 260 karakterden daha uzun bir yola sahip dosyaları kaydedebilir.
Ayrıca, Microsoft'a geri bildirim sağlayabilmeniz için Geri Bildirim Merkezi'ni Not Defteri kategorisine açacak yeni bir Yardım> Geri Bildirim Gönder seçeneği de bulunmaktadır.
Bazı Oyunlarda Mavi Ölüm Ekranları

Bu güncelleme, bazı oyunların hile önleme yazılımları nedeniyle Windows'un mavi ölüm ekranlarıyla (BSOD) çökmesine neden olan bir değişiklik içerir. Hepsi olmasa da çoğu oyun sorunu çözdü. Windows 10'un Insider sürümlerinde bu hata ekranları yeşil ve mavi olmadığı için bu "yeşil ölüm ekranı" veya GSOD hatası olarak biliniyordu.
Son sürümde sorunu henüz çözmemiş bir oyun başlatırsanız, sisteminizi mavi bir ekranla dondurur. Hile önleme programları muhtemelen Windows çekirdeğine korkunç şeyler yapıyordu ve bu değişiklik muhtemelen Windows 10'u daha kararlı ve güvenli hale getiriyor, ancak bazı oyuncuların mavi ölüm ekranlarına rastlaması utanç verici.
Tüm hile karşıtı yazılım geliştiricilerin eylemlerini temizleyip bu sorunu hızla düzeltmelerini umuyoruz. Microsoft'un söylediğine göre, bu sorun nadir olacaktır.
İLGİLİ: Windows 10'un "Kararlı" Nisan 2019 Güncellemesi Bazı Oyunlarda BSOD'lara Neden Olacak
Daha Fazla İyileştirme ve Değişiklik

Emoji 12'nin resmi sürümü Mart 2019'da geliyor ve Microsoft hazırlık aşamasında Windows 10'a yeni emoji ekledi. Her zaman olduğu gibi Windows + tuşlarına basabilirsiniz. (nokta) Windows 10'da herhangi bir yerde emoji panelini açmak için. Bunlar dokunmatik klavyede de mevcuttur.

Windows 10 artık emoji seçicide kaomojiyi de destekliyor. Kaomoji, "yüz karakterleri" anlamına gelen Japonca bir terimdir. Örneğin, (╯ ° □ °) ╯︵ ┻━┻ popüler bir kaomojidir.
Ve emoji panelini açtığınızda, artık hareket ettirmek için tıklayabilir veya dokunabilir ve sürükleyebilirsiniz.

Windows 10'un Oyun Çubuğu da daha güçlü hale geliyor. Bir çubuktan Spotify entegrasyonu, sistem kaynak kullanım grafikleri içeren bir performans widget'ı, ekran görüntüleri ve videolar için yerleşik bir galeri, arkadaş listesi ve sesli sohbet içeren bir Xbox sosyal widget'ı ve özelleştirilebilir bir kullanıcı arayüzü ile tamamlanmış tam bir arayüze dönüşüyor. . Microsoft'un Xbox blogu hakkında çok daha fazla bilgi var.

Depolama Ayarları sayfası da biraz yeniden tasarlandı. Alanınızın nasıl kullanıldığının bir dökümünü görmek için Ayarlar> Sistem> Depolama bölümüne gidin. Yer açmanıza yardımcı olacak eylemleri bulmak için her bir kategoriyi tıklayabilirsiniz.

Ayarlar> Saat ve Dil> Tarih ve Saat ekranı, saatinizi bir internet saat sunucusuyla hemen senkronize etmek için bir "Şimdi Senkronize Et" düğmesi kazanır. Ayrıca, saatin en son ne zaman senkronize edildiğini ve sisteminizin geçerli internet saat sunucusunun adresini de gösterir. Bu, zamanınızın herhangi bir nedenle yanlış olması durumunda yardımcı olur - örneğin, Windows DST için saatinizi doğru şekilde değiştirmezse.

Ayarlar uygulaması artık Ethernet bağlantıları için gelişmiş IP ayarlarını yapılandırabilir. Örneğin, statik bir IP adresi yapılandırabilir veya favori DNS sunucunuzu ayarlayabilirsiniz. Önceden, bu Kontrol Panelinin kullanılması gerekiyordu. Ayarlar> Ağ ve İnternet> Ethernet'e gidin, Ethernet bağlantısı adınıza tıklayın ve bu seçenekleri bulmak için IP ayarları altında "Düzenle" ye tıklayın.

Windows Update, Yıldönümü Güncellemesinden bu yana "Etkin Saatler" aldı. Windows'a bilgisayarınızı ne zaman kullandığınızı söyleyebilirsiniz ve bu saatler içinde bilgisayarınızı otomatik olarak yeniden başlatmaz.
Nisan 2019 Güncellemesinde, yeni bir "Etkinliğe göre bu cihaz için etkin saatleri otomatik olarak ayarla" ayarını etkinleştirebilirsiniz ve Windows etkin saatlerinizi otomatik olarak ayarlayacaktır, böylece bunlar hakkında düşünmenize gerek kalmaz. Bu seçenek Ayarlar> Güncelleştirme ve Güvenlik> Windows Güncelleme> Etkin Saatleri Değiştir bölümünde mevcuttur.

Artık bilgisayarınızda İnternet bağlantısı olmadığında görünen yeni, küre şeklinde bir simge var. Bu, Ethernet, Wi-Fi ve hücresel veri bağlantıları için önceki ayrı simgelerin yerini alır.

Windows artık bir mikrofon durumu simgesine de sahip. Bu simge, bir uygulama mikrofonunuzu kullanırken bildiriminizde görünür. Mikrofonunuzu hangi uygulamanın kullandığını görmek için fareyi üzerine getirebilirsiniz. Ayarlar> Gizlilik> Mikrofon ekranını açmak için tıklayın.

Windows Güvenlik uygulaması - Windows 10'un yerleşik antivirüs ve güvenlik uygulaması - şimdi yeniden tasarlanmış bir "Koruma Geçmişi" bölmesine sahip. Tespit edilen tehditler ve mevcut eylemler hakkında size daha fazla bilgi gösterir. Örneğin, Windows Defender antivirüs tarafından algılanan tehditlere ek olarak, Kontrollü Klasör Erişimi tarafından başlatılan engellemeleri de gösterir.

Windows Güvenliği artık yeni bir "Kurcalama Koruması" seçeneğine de sahip. Bu ayar etkinleştirildiğinde, önemli güvenlik ayarlarını korur. Örneğin, uygulamayı açıp değişiklikleri yapmadığınız sürece Windows Güvenlik uygulaması tarafından kontrol edilen birçok seçenekteki değişiklikleri sınırlar. Bu, programların arka planda değiştirmesini engeller. Bu ayarı etkinleştirmek için Windows Güvenliği> Virüs ve Tehdit Koruması> Virüs ve Tehdit Koruması Ayarları'na gidin.

Görev Yöneticisinde varsayılan bir sekme ayarlayabilirsiniz. Bu sekme, Görev Yöneticisini her başlattığınızda açılacaktır. Bunu yapmak için, Görev Yöneticisi'ndeki Seçenekler> Varsayılan Sekmeyi Ayarla'yı kullanın.

Görev Yöneticisi artık sisteminizdeki işlemlerin yüksek DPI farkındalığını görüntüler, böylece hangi uygulamaların yüksek DPI ekranlarla düzgün çalışacağı hakkında daha fazla bilgi görebilirsiniz. Bu seçeneği bulmak için, Görev Yöneticisi'ni açın, Ayrıntılar sekmesini tıklayın, listenin üst kısmındaki başlıklara sağ tıklayın, "Sütunları Seç" seçeneğine tıklayın, listeden "DPI Farkındalığı" nı işaretleyin ve "Tamam" ı tıklayın.
Microsoft ayrıca varsayılan olarak "Uygulamalar için Ölçeklendirmeyi Düzelt" seçeneğini etkinleştirmektedir. Bu, yüksek DPI'lı ekranlarda bulanık uygulamaların düzeltilmesine yardımcı olacaktır. Bu, Windows 10'a Nisan 2018 Güncellemesinde geri eklendi, ancak Microsoft muhafazakar olması için varsayılan olarak devre dışı bıraktı.

Oturum açma ekranı artık Microsoft'un yeni "Akıcı Tasarım Sistemiyle uyumlu" akrilik "bir arka plana sahip. Önceden, daha fazla bulanıklığa sahipti - bu farklı bir görsel efekt.
Fluent Design'dan bahsetmişken Microsoft, Microsoft Edge'in bağlam menülerine ve işletim sisteminin diğer bölümlerine de gölgeler ekliyor.

Başlat menüsünün tasarımı da biraz değiştirildi. Menülerde daha fazla "Akıcı Tasarım" dokunuşları ve simgeleri var. Örneğin, menüdeki Uyku, Kapat ve Yeniden Başlatma seçeneklerinde artık simgeler var.

Ayarlar> Hesaplar> Oturum Açma Seçenekleri'ndeki Windows Hello seçenekleri yeniden tasarlandı. Mevcut tüm oturum açma seçenekleri artık tek bir listede ve her seçeneğin altında bir açıklama var.
Artık doğrudan Ayarlar uygulamasından fiziksel bir güvenlik anahtarı (YubiKey gibi) ile çalışacak şekilde Windows Hello'i de ayarlayabilirsiniz.

Eylem Merkezinde hızlı eylemler altındaki parlaklık döşemesi artık bir kaydırıcıdır ve bu, ekranınızın parlaklık düzeyini hızla değiştirmenizi çok daha kolay hale getirir. Artık bir hızlı işlem kutucuğunu sağ tıklayıp "Hızlı İşlemleri Düzenle" yi seçerek de Ayarlar uygulamasını açmadan doğrudan kenar çubuğundan döşemelerinizi hızlıca düzenleyebilirsiniz.

Dokunmatik klavye artık daha fazla simge girmenize izin veriyor. Bunları bulmak için, sembolleri ve sayıları görmek için eski "& 123" düğmesine ve ardından ek sembolleri görmek için yeni "Ω" düğmesine dokunun. Bu semboller de emoji seçiciye entegre edilmiştir.

Aynı dokunmatik klavye artık her tuşun etrafındaki hedefleri dinamik olarak ayarlayarak daha doğru yazmanıza yardımcı oluyor. Bu yüzden, bir harfi sola veya sağa hafifçe dokunarak sık sık yanlış yazarsanız, öğrenecektir. Bu, kaputun altında görünmez bir şekilde gerçekleşir.

Windows artık bir imleç rengi ve boyutu seçmenize izin veriyor. İmleci büyütebilir ve rengini değiştirerek daha kolay görülmesini sağlayabilirsiniz. Mevcut seçenekleri görmek için Ayarlar> Erişim Kolaylığı> İmleç ve İşaretçi'ye gidin.

Windows 10'un kurulum ve yükseltme hata mesajları nihayet daha kullanışlı hale gelecek ve "Bir şey oldu" ve "Daha fazla bilgi için KB0000000'e gidin" gibi şifreli hata mesajları yerine sorunlar ve çözümler hakkında belirli bilgiler sunacak. Sisteminizdeki uygulamalar veya ayarlar sorunlara neden oluyorsa, önerilen eylemlerle birlikte açıklayıcı hata mesajları görürsünüz.
İLGİLİ: Bir Şey Oldu: Windows Kurulum Hata Mesajları Sonunda Yararlı Olacak (Belki)
Daha Fazla Değişiklik!
Bu Windows 10 sürümlerinde her zaman tonlarca yeni değişiklik vardır. Bu bile tam bir liste değil! Ama işte birkaç tane daha:
- Android Telefonlar için Ekran Yansıtma : Microsoft'un Ekim 2018'de vaat ettiği yansıtma özelliği şimdi Telefonunuz uygulamasına giriyor. Android telefonunuzun ekranını kablosuz olarak PC'nize yansıtabilir ve masaüstünüzde görüntüleyebilirsiniz - üzgünüz, Apple'ın kısıtlamaları nedeniyle iPhone yok. Şu anda belirli bir Samsung Galaxy telefon modeli ve düşük enerjili çevre birimi rolünü destekleyen Bluetooth radyolu bir Windows 10 PC gerektiriyor, bu da çoğu insanın hala kullanamayacağı anlamına geliyor.
- Uygulama Güncellemeleri : Windows ile birlikte verilen çeşitli uygulamalar her zamanki gibi güncellendi. Örneğin, Alıntı ve Taslak uygulaması, ekran görüntüleriyle çalışmak için bunlara bir kenarlık ekleme ve bunları yazdırma yeteneği de dahil olmak üzere daha fazla seçeneğe sahiptir. Artık bir zamanlayıcıda gecikmeli ekran görüntülerini ve ayrı pencerelerin ekran görüntülerini de alabilir. Sticky Notes 3.0 mevcuttur ve sonunda notlarınızı bilgisayarlar arasında senkronize eder. Posta ve Takvim uygulamasında artık Microsoft Yapılacaklar'ı açmak için bir gezinme düğmesi var. Office uygulaması, yeni Office.com deneyimini temel alacak şekilde yeniden tasarlandı. Bilgisayarınızda Office uygulamalarını başlatmanıza, olmayanları yüklemenize ve son kullanılan Office belgelerini bulmanıza yardımcı olur.
- Cortana + Microsoft Yapılacaklar : Cortana artık anımsatıcılarınızı ve görevlerinizi Microsoft Yapılacaklar'daki listelere ekliyor. Dolayısıyla, Cortana'ya bakkal listenize süt eklemesini söylediğinizde, Microsoft Yapılacaklar uygulamasındaki "Bakkal" listesinde Süt'ün göründüğünü göreceksiniz.
- Tutarlı Ekran Parlaklığı : Ekranınızın parlaklığı, bir şarj cihazına taktığınızda otomatik olarak değişmeyecektir. Önceden, ekranınızın parlaklığını düşürmüş olabilirsiniz ve fişe taktığınızda daha parlak hale gelebilir. Şimdi, taktığınızda bile tercih ettiğiniz parlaklığı otomatik olarak hatırlayacaktır.
- İndirme Klasörü Sıralaması : Windows 10'un İndirilenler klasörü, varsayılan olarak "en yeni" olarak sıralanır ve en son indirdiğiniz klasörler en üste yerleştirilir. Bu her zaman bir seçenek oldu, ancak varsayılan değildi. Varsayılan bir sıralama yöntemi seçtiyseniz, mevcut ayarınız değişmeyecektir.
- Disk Temizleme Uyarısı : Disk Temizleme aracı artık "İndirilenler" seçeneğine tıkladığınızda bir uyarı görüntüleyerek, bunun kişisel indirilenler klasörünüz olduğunu ve içindeki tüm dosyaların kaldırılacağını bildiriyor.
- Windows Update Yeniden Başlıyor : Windows Update artık daha uygun bir süre beklemek yerine güncellemeleri yükledikten hemen sonra bilgisayarınızı yeniden başlatabilir. Bu, isterseniz etkinleştirebileceğiniz isteğe bağlı bir ayardır ve Windows Update varsayılan olarak daha düşünceli olacaktır.
- Başlat Menüsü Güvenilirliği İyileştirmeleri: Başlat menüsü daha güvenilir hale geliyor. Start, önceden ShellExperienceHost.exe işleminin bir parçasıydı, ancak artık kendi işlemidir: StartMenuExperienceHost.exe. Ana ShellExperienceHost.exe işleminde bir sorun ortaya çıkarsa, Başlat menüsünün yine de yanıt vermesi gerekir. Bu, Microsoft'un Başlat menüsündeki sorunları gidermesini de kolaylaştıracaktır.
- Yerel RAW Desteği : Microsoft, Windows 10'a profesyonel fotoğrafçılar tarafından sıklıkla kullanılan RAW görüntü formatı için yerel destek ekliyor. Microsoft Store'u açın ve kullanmak için "Raw Image Extension" paketini yükleyin. Bu, Dosya Gezgini'nde RAW dosyalarının küçük resimlerini, önizlemelerini ve meta verilerini etkinleştirir. Paketi yükledikten sonra RAW resimleri Fotoğraflar gibi uygulamalarda da görüntüleyebilirsiniz.
- Ayarlarda Yazı Tipi Yönetimi : Yazı tipi yönetimi geliştirildi. Artık yazı tipi dosyalarını yüklemek için Ayarlar> Yazı Tipleri sayfasına sürükleyip bırakabilirsiniz. Yazı tipi yüzlerini ve ayrıntılarını görüntülemek için bu sayfadaki bir yazı tipini tıklayabilir veya buradan bir yazı tipini kaldırabilirsiniz. (Bu, yazı tipini tek bir kullanıcı için yükler. Sistem genelinde yüklemek için bir yazı tipi dosyasını normal şekilde sağ tıklayın ve "Tüm Kullanıcılar için Yükle" yi seçin.)
- Pano Geçmişi Yeniden Tasarımı : Ekim 2018 Güncellemesine eklenen Pano Geçmişi görüntüleyicisi yeni ve daha kompakt bir tasarıma sahip. Açmak için Windows + V tuşlarına basın.
- Kolaylaştırılmış PIN Sıfırlamaları : Windows 10'da bir PIN ile oturum açarken , "PIN'imi Unuttum" bağlantısını tıklayabilirsiniz ve PIN'inizi doğrudan hoş geldiniz ekranından sıfırlamak için yeni, basitleştirilmiş bir arayüz göreceksiniz.
- Görev Çubuğunun Atlama Listelerindeki Renkler : Windows'a, Ayarlar> Kişiselleştirme> Renkler'den görev çubuğunda vurgu renginizi göstermesini söylerseniz, görev çubuğunuzdaki bir simgeye sağ tıkladıktan sonra görünen atlama listeleri de seçtiğiniz renkle temalı olacaktır. .
- Kendi İşlemlerindeki Klasörler : Dosya Gezgini'ndeki "Klasör pencerelerini ayrı bir işlemde başlat" seçeneği artık varsayılan olarak etkin görünüyor. Bu seçenek bir süredir mevcuttur, ancak varsayılan olarak devre dışı bırakılmıştır. Artık, bir klasör yanıt vermeyi bıraksa bile, Windows'un görev çubuğunu, masaüstünü, Başlat menüsünü ve açmış olduğunuz diğer klasörleri yeniden başlatması gerekmeyecek - yalnızca bu klasör penceresini yeniden başlatması gerekiyor. Bu muhtemelen biraz fazladan RAM kullanacaktır, ancak masaüstü deneyimini daha güvenilir hale getirir.
- Linux için Windows Alt Sistemi: Linux için Windows Alt Sistemi'nin wsl komut satırı aracı artık, tar arşiv dosyalarını kullanarak Linux dağıtımlarını içe ve dışa aktarmak için
--importve--exportseçenekleri dahil olmak üzere yeni seçeneklere sahip . Microsoft aynı zamanda işleri de birleştiriyor —wslkomut artık komutun seçeneklerini içeriyorwslconfigve Microsoftwslgelecekte komutu yalnızca komut satırı seçenekleriyle güncellemeyi planlıyor . - Noktalarla Başlayan Dosya Adları : Windows Gezgini artık noktalarla başlayan dosya adlarını destekleyecektir. Bu güncellemeden önce, Dosya Gezgini bunu zorlaştırıyor: adlı bir dosya
.htaccessoluşturamazsınız.htaccess., ancak sonunda nokta bulunan bir dosya oluşturabilirsiniz . Bununla birlikte,.htaccessbir Linux sisteminden bir dosyayı kopyalayabilir ve normal şekilde kullanabilirsiniz. Windows'un bu yeni sürümüyle.htaccess, normal şekilde bir noktayla başlayan bir dosyayı veya başka bir adı adlandırabilirsiniz. - FLS Yuva Sınırı Artışı : Microsoft, Windows 10'un FLS (Fiber Yerel Depolama) yuva tahsis sınırını yükseltti. Bu, DAW'lerine (dijital ses iş istasyonları) daha fazla benzersiz eklenti yükleyebilecek müzisyenler için özellikle yararlıdır. Bu, yüzlerce veya binlerce benzersiz DLL dosyası yüklemek isteyen diğer tüm uygulamalara da yardımcı olacaktır.
- Anlatıcı İyileştirmeleri : Anlatıcı, mevcut, sonraki ve önceki cümleleri okumak için talimat verebileceğiniz "Cümle ile Okuma" özelliğine sahiptir. Anlatıcı da Google Chrome ile daha iyi çalışıyor - bu mantıklı, çünkü Microsoft Edge bir gün Google Chrome'un temelini oluşturan açık kaynaklı yazılım Chromium'u temel alacak. Ekran Okuyucusu artık yazmaya başladığınızda Caps Lock tuşu açıksa bile sizi uyaracaktır. Ayrıca, Ekran Okuyucusu'nu her açtığınızda görünen yeni bir "Ekran Okuyucusu Ana Sayfası" arayüzüne sahiptir.
- Bu Bilgisayarı Sıfırla Yeniden Tasarlayın : Bilgisayarınızı orijinal durumuna sıfırlayan "Bu Bilgisayarı Sıfırla" arabirimi biraz yeniden tasarlandı ve artık daha az tıklama gerektiriyor.
- Insider Settings Redesign : Ayarlar> Güncelleme ve Güvenlik> Windows Insider Programı'ndaki Windows Insider ayarları da basitleştirildi ve basitleştirildi, ancak aynı seçenekler hala mevcut.
- Bildirim Alanındaki Ses Aynı Kalır: 19H1'in önceki Insider sürümlerinde Microsoft, ses simgesi sistem tepsisinin Ayarlar uygulamasındaki Ses sayfasını açmasını sağlamayı denedi. Bu değişiklik geri alındı ve ses simgesinin içerik menüsündeki seçenek artık klasik masaüstü ses karıştırıcı penceresini açacak.
- Halkım : Microsoft, Windows 10'un "Kişilerim" özelliğini bir noktada öldürebilir, ancak bu resmi olarak onaylanmadı. Hala son yapıda orada, ancak bir sonraki sürümde baltayı alabilir.
- Windows 10'da Xbox One Oyunları [Deneysel] : Microsoft, State of Decay ile bir test yürüttü ve içeriden kişilerin sınırlı bir süre için ücretsiz oynamasını sağladı. Oyun, Microsoft'un Xbox sunucularından bir .XVC dosyası olarak indirilmiş gibi görünüyordu, bu nedenle Microsoft, Xbox One oyunlarının Windows 10'da yerel olarak çalıştırılmasına izin vermeyi deniyor olabilir. Gelecekte buna bir göz atın.
Diğer yeni özellikler, işletim sistemi genelinde ek dil desteği içerir. Örneğin, SwiftKey'in yazma zekası artık İngilizce (Kanada), Fransızca (Kanada), Portekizce (Portekiz) ve İspanyolca (ABD) gibi dilleri desteklemektedir. Vietnamca yazarsanız, dokunmatik klavye artık Vietnamca Teleks ve Sayı tuşu tabanlı (VNI) klavyeleri desteklemektedir. Windows artık, ağırlıklı olarak Batı Afrika'da yaşayan Fulani halkının dili olan ADLaM belgelerini ve web sayfalarını destekleyen bir Ebrima yazı tipi de içeriyor. Dokunmatik klavye artık ADLaM dilini ve Oklahoma Osage Nation tarafından konuşulan Osage dilini destekliyor.
Kaldırıldı: Dostluk Tarihleri

1 Mayıs'a kadar, Windows 10 sürüm 1903'ün geliştirme yapıları Dosya Gezgini'nde "uygun tarihler" gösteriyordu. Dolayısıyla, "23.01.2019" gibi tarihler yerine "Dün", "Salı", "11 Ocak" ve "16 Şubat 2016" gibi tarihleri görürsünüz.
Bunlar varsayılan olarak etkinleştirilmiştir. Dosya Gezgini penceresindeki sütunların üst kısmını sağ tıklayıp "Uygun tarihler kullan" seçeneğinin işaretini kaldırarak bunları devre dışı bırakabilirsiniz. Ancak Microsoft bu özelliği tamamen kaldırdı. Gelecekteki bir Windows 10 güncellemesinde geri dönebilir.
Kaldırıldı: Ayarlar'daki Hesap Başlığı

Geliştirme yapılarında, Ayarlar uygulamasının "ana sayfasının" üstünde Microsoft hesabınızın bulunduğu bir başlık görürsünüz ve herhangi bir nedenle Telefonunuz, Windows Update ve Microsoft Rewards gibi genel görevlere bağlantılar görürsünüz. Bu özellik, son yapılardan kaldırılmış gibi görünüyor, ancak her zaman olduğu gibi gelecekte geri dönebilir.