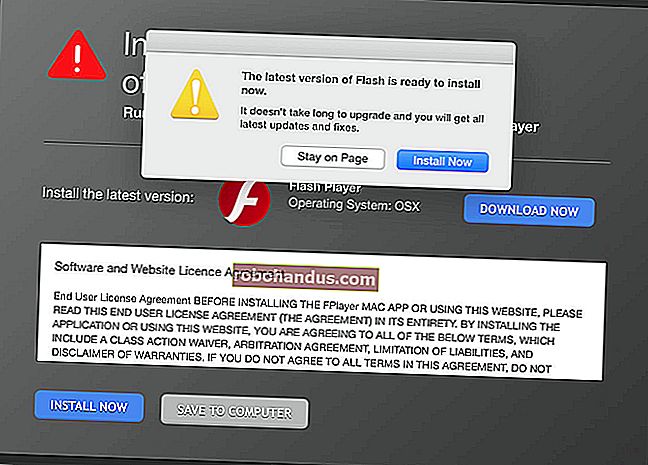Fotoğrafları iPhone'dan PC'ye Aktarma

Fotoğrafları ve videoları bir iPhone'dan bir Windows PC'ye aktarmak için herhangi bir özel yazılıma ihtiyacınız yoktur. İTunes'a bile ihtiyacınız yok. İhtiyacınız olan tek şey, şarj etmek için kullandığınız Lightning-USB kablosudur.
Aslında, Apple'ın iTunes yazılımı, fotoğrafları iPhone'unuzdan PC'nize kopyalamak için yerleşik bir yönteme bile sahip değildir. Bir fotoğraf senkronizasyon özelliği vardır, ancak bu yalnızca fotoğrafları PC'nizden iPhone'unuza kopyalamak içindir.
Dosya Gezgini veya Windows Gezgini'ni kullanın
Başlamak için iPhone veya iPad'inizi ürünle birlikte verilen Lightning-USB kablosunu kullanarak bilgisayarınıza bağlayın. Bu, telefonunuzu şarj etmek için kullandığınız kablonun aynısıdır.
İLGİLİ: iPhone'unuz Neden Sizden "Bu Bilgisayara Güvenmenizi" İstiyor (ve Yapmanız Gerekip Gerekmediğini)
Bilgisayarınıza ilk kez bağladığınızda, bilgisayarınıza güvenmenizi (iTunes yüklediyseniz) veya fotoğraflarınıza ve videolarınıza erişime izin vermenizi (iTunes yüklü değilse) soran bir açılır pencere görürsünüz. Bilgisayarınızın fotoğraflarınıza erişmesine izin vermek için "Güven" veya "İzin Ver" seçeneğine dokunun. Bu açılır pencereyi görmeden önce iPhone'unuzun kilidini açmanız gerekebilir.


İPhone'unuz Windows 10'da Dosya Gezgini'nde "Bu Bilgisayar" altında veya Windows 7'de Windows Gezgini'nde "Bilgisayar" altında yeni bir aygıt olarak görünür. Buraya gidin ve üzerine çift tıklayın.
İPhone'u Bu Bilgisayar veya Bilgisayar altında görmüyorsanız, iPhone'un fişini çekin, tekrar takın ve kilidinin açık olduğundan emin olun.

İLGİLİ: Neden Her Kamera Fotoğrafları DCIM Klasörüne Yerleştiriyor?
İPhone cihazının içindeki “DCIM” klasörüne çift tıklayın. Fotoğraflarınız ve videolarınız 100APPLE klasöründe saklanır. Çok sayıda fotoğrafınız ve videonuz varsa, 101APPLE, 102APPLE vb. Adlı ek klasörler görürsünüz. Fotoğrafları saklamak için iCloud kullanıyorsanız, 100Cloud, 101Cloud vb. Adlı klasörleri de görürsünüz.
Standart DCIM klasörü, iPhone'unuzda göreceğiniz tek şeydir. İPhone'unuzdaki diğer dosyalara buradan erişemezsiniz.

Fotoğraflarınızı .JPG dosyaları, videoları .MOV dosyaları ve ekran görüntülerini .PNG dosyaları olarak göreceksiniz. Bunları doğrudan iPhone'unuzdan görüntülemek için çift tıklayabilirsiniz. Bunları ayrıca sürükle ve bırak veya kopyala-yapıştır kullanarak bilgisayarınıza kopyalayabilirsiniz.
DCIM klasöründeki bir öğeyi silerseniz, iPhone'unuzun depolama alanından silinir.

İPhone'unuzdaki her şeyi içe aktarmak için 100APPLE klasörünü (ve diğer klasörleri) DCIM klasörünün içine kopyalayıp yapıştırabilir veya sürükleyip bırakabilirsiniz. Veya isterseniz tüm DCIM klasörünü alabilirsiniz. Telefonunuzda kalmasını istiyorsanız, öğeleri taşımak yerine kopyaladığınızdan emin olun.

İLGİLİ: HEIF (veya HEIC) Görüntü Formatı nedir?
.HIEC dosya uzantısına sahip dosyalar görürseniz, bu, iPhone'unuzun yeni HEIF görüntü biçimini kullanarak fotoğraf çektiğini gösterir. Bu, iOS 11'den itibaren varsayılan ayardır, ancak bu dosyaları Windows'ta görüntülemek için üçüncü taraf yazılıma ihtiyacınız vardır.
Ancak, bu fotoğrafları daha uyumlu hale getirmek için iPhone'unuzda HEIF'i devre dışı bırakmanız gerekmez. İPhone'unuzda Ayarlar> Fotoğraflar'a gidin, aşağı kaydırın ve ardından Mac'e veya PC'ye Aktar'ın altındaki "Otomatik" seçeneğine dokunun. İPhone'unuz fotoğrafları bir PC'ye aktardığınızda otomatik olarak .JPEG dosyalarına dönüştürür.
Bunun yerine “Orijinalleri Sakla” yı seçerseniz, iPhone'unuz size orijinal .HEIC dosyalarını verecektir.


Fotoğrafları Windows Fotoğrafları (veya Diğer Uygulamalar) ile İçe Aktarın
Fotoğrafları bir dijital kamera veya USB aygıtından içe aktarabilen herhangi bir uygulama, fotoğrafları bir iPhone veya iPad'den de içe aktarabilir. İPhone, bir DCIM klasörünü açığa çıkarır, böylece bilgisayarınızdaki yazılımlara diğer tüm dijital kameralar gibi görünür. Windows dosya yöneticisini kullanırken olduğu gibi, onu bir Lightning-USB kablosuyla bağlamanız ve telefonunuzda "Güven" seçeneğine dokunmanız yeterlidir.
Örneğin, Windows 10 ile birlikte gelen Fotoğraflar uygulamasını açabilir ve ardından mükemmel bir içe aktarma deneyimi elde etmek için araç çubuğundaki "İçe Aktar" düğmesini tıklayabilirsiniz. Bu şekilde içe aktardığınız fotoğraflar Resimler klasörünüze kaydedilir.
"Kameradan İçe Aktar" veya "USB'den İçe Aktar" işlevi sunan diğer uygulamalar da iPhone'unuzla çalışmalıdır. Diğer birçok görüntü yönetimi ve fotoğrafçılık programı bu özelliği sunar.

Fotoğraflarınızı iCloud Fotoğraf Kitaplığı (veya Diğer Hizmetler) ile Senkronize Edin
İPhone'unuzu bir kabloyla PC'nize bağlamak istemiyorsanız, çevrimiçi fotoğraf senkronizasyon servislerini de kullanabilirsiniz. Bunlar yalnızca iPhone'unuzdaki fotoğrafları buluta yüklemekle kalmaz, aynı zamanda bu fotoğrafları buluttan bilgisayarınıza da indirir. Çevrimiçi olarak depolanan bir kopyası ve PC'nizde depolanan bir kopyasıyla sonuçlanacaksınız.
Örneğin, iPhone'unuzda iCloud Fotoğraf Kitaplığı'nı Ayarlar> Fotoğraflar'a gidip zaten etkin değilse "iCloud Fotoğraf Arşivi" ni etkinleştirerek etkinleştirebilirsiniz. İPhone'unuz daha sonra fotoğraflarınızı otomatik olarak Apple iCloud hesabınıza yükleyecektir.


Daha sonra Windows için iCloud'u yükleyebilir, Apple Kimliğinizle giriş yapabilir ve iCloud kontrol panelinde "Fotoğraflar" özelliğini etkinleştirebilirsiniz. Fotoğrafların bilgisayarınızda nerede saklandığını kontrol etmek ve diğer ayarları düzenlemek için "Seçenekler" düğmesini tıklayın.
Çektiğiniz fotoğraflar otomatik olarak iCloud Fotoğraf Kitaplığınıza yüklenir ve ardından iCloud yazılımı bunların bir kopyasını otomatik olarak PC'nize indirir.

Fotoğrafları PC'nize senkronize etmek için kullanabileceğiniz tek uygulama bu değil. İPhone için Dropbox, Google Fotoğraflar ve Microsoft OneDrive uygulamalarının tümü otomatik fotoğraf yükleme özellikleri sunar ve bu fotoğrafları otomatik olarak bilgisayarınıza indirmek için Dropbox, Google Yedekleme ve Eşitleme ve Windows için OneDrive araçlarını kullanabilirsiniz.

Bu hizmetlerle aslında bu klasörleri senkronize ettiğinizi unutmayın. Dolayısıyla, PC'nizde senkronize edilmiş bir klasörden bir şey silerseniz, telefonunuzda da silinir.
Resim Kredisi: Wachiwit / Shutterstock.com