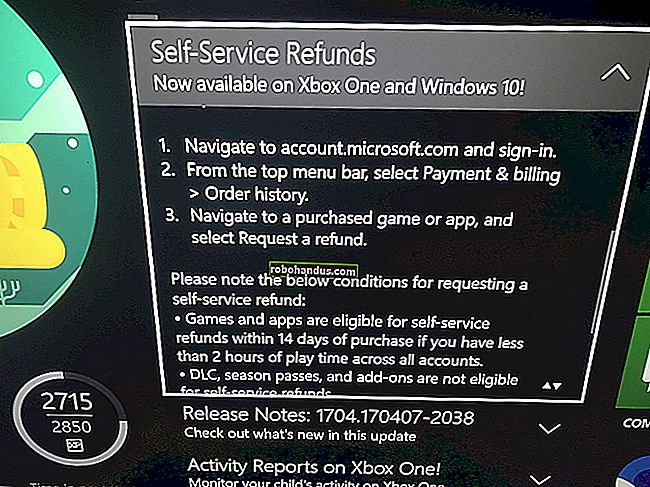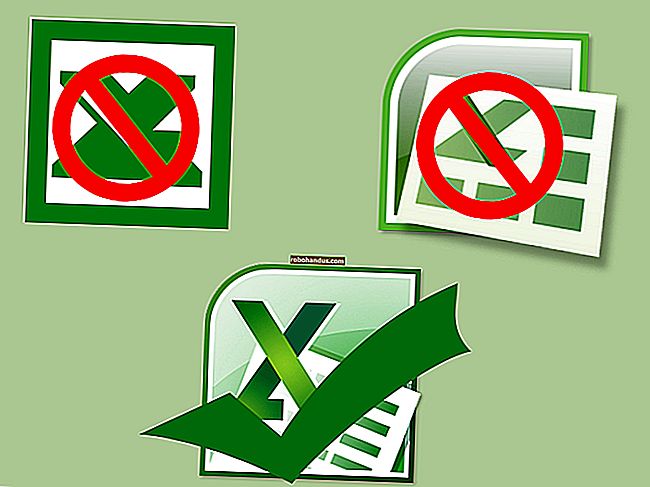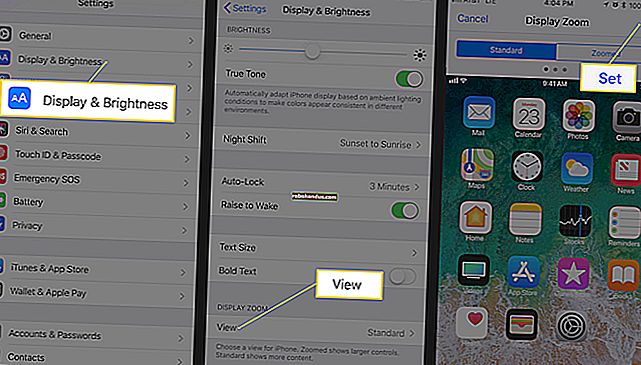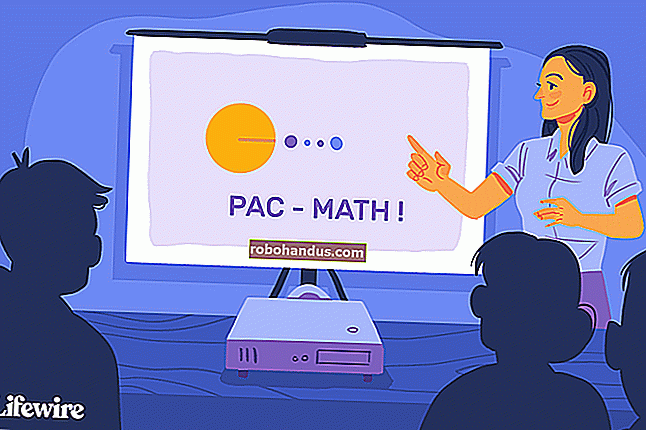Mac'iniz Başlamadığında Ne Yapmalısınız?

Mac'ler sorunlara karşı bağışık değildir. Mac'iniz bazen Güç düğmesine hiç yanıt vermeyebilir veya macOS çökebilir veya düzgün şekilde başlatılamayabilir. Mac'iniz açılmıyorsa yapmanız gerekenler burada.
Buradaki ilk adımlar, Mac'inizin güç düğmesine bastığınızda yanıt vermediğini varsayar. Yanıt veriyor ancak normal şekilde önyükleme yapamıyorsa, Kurtarma Modu bölümlerine gidin.
Güce Sahip Olduğundan Emin Olun
Mac'inizin bir güç kaynağına bağlı olduğundan emin olun. Şarj cihazını veya elektrik kablosunu değiştirmeyi veya farklı bir elektrik prizi kullanmayı deneyin. Şarj cihazının kendisi zarar görebilir. Bir MacBook kullanıyorsanız ve pili tamamen bitmişse, prize taktıktan sonra açmadan önce birkaç dakika beklemeniz gerekebilir. Taktıktan hemen sonra mutlaka açılmayacaktır.

Donanımı Kontrol Edin
Bir Mac masaüstü kullandığınızı varsayarak, tüm kablolarının doğru şekilde yerleştirildiğini kontrol edin. Örneğin, bir Mac Mini ise, video çıkış kablosunun hem Mac Mini'nin kendisine hem de ekrana güvenli bir şekilde bağlandığından emin olun. Güvenli bir şekilde bağlandıklarından emin olmak için tüm kabloları yeniden yerleştirmeyi deneyin - fişlerini çıkarın ve sonra tekrar takın.
Son zamanlarda Mac'inizi açtıysanız ve donanımıyla uğraştıysanız, soruna bu neden olmuş olabilir. Örneğin, RAM taktıysanız veya bir sabit sürücüyü çıkardıysanız, eski donanımı tekrar değiştirmeyi deneyebilir veya yalnızca bu bileşenlerin Mac'inize güvenli bir şekilde oturduğundan emin olabilirsiniz.
Her şey başarısız olursa, Mac'inizi başlatmaya çalışmadan önce tüm gereksiz çevre birimlerini çıkarmayı deneyin.

Bir Güç Döngüsü Gerçekleştirin
İLGİLİ: Donmaları ve Diğer Sorunları Düzeltmek İçin Aletlerinize Nasıl Güç Döngüsü Yapılır?
Mac'iniz donmuş bir durumda kalmışsa ve güç düğmesine basılmasına yanıt vermiyorsa, gücü kesip yeniden başlamaya zorlayarak sorunu düzeltebilirsiniz.
Çıkarılabilir pili olmayan modern bir MacBook'ta Güç düğmesine basın ve on saniye basılı tutun. Mac'iniz çalışıyorsa, bu zorla gücü kesecek ve yeniden başlamaya zorlayacaktır.
Çıkarılabilir pili olan bir Mac'te kapatın, fişini çekin, pili çıkarın, on saniye bekleyin ve ardından yeniden takın.
Bir Mac masaüstünde (iMac, Mac Mini veya Mac Pro), güç kablosunu çıkarın, on saniye fişten çekin ve ardından tekrar takın.
Sistem Yönetim Denetleyicisi Ürün Yazılımını Sıfırlayın
Bazı durumlarda, Mac'inizdeki sistem yönetimi denetleyicisi (SMC) sabit yazılımını sıfırlamanız gerekebilir. Bu, Mac'inizin güç düğmesine basılmasına hiç yanıt vermiyorsa denemeniz gereken son şeydir.
Çıkarılabilir pili olmayan mevcut MacBook'larda güç kablosunu takın. Klavyenin sol tarafındaki Shift + Control + Option tuşlarına ve Güç düğmesine basın ve hepsini basılı tutun. Dört düğmeyi de aynı anda bırakın ve ardından Mac'i açmak için Güç düğmesine basın.
Çıkarılabilir pili olan MacBook'larda, Mac'i güç kaynağından çıkarın ve pili çıkarın. Güç düğmesine basın ve beş saniye basılı tutun. Güç düğmesini bırakın, pili yeniden takın, Mac'i prize takın ve tekrar açmak için Güç düğmesine basın.
Mac masaüstü bilgisayarlarda, Mac'in güç kablosunu çıkarın ve on beş saniye boyunca fişten çekin. Tekrar takın, beş saniye daha bekleyin ve ardından Mac'i yeniden açmak için Güç düğmesine basın.

Kurtarma Modundan Disk Yardımcı Programını Kullanın
İLGİLİ: Kurtarma Modunda Erişebileceğiniz 8 Mac Sistem Özelliği
Mac'inizin gerçekten açıldığını, ancak Mac OS X'in düzgün yüklenmediğini varsayarsak, muhtemelen bir yazılım sorunu vardır. Mac'inizin diskleri bozulmuş olabilir ve bunu kurtarma modundan düzeltebilirsiniz.
Kurtarma moduna erişmek için Mac'inizi açın. Başlatma işlemi sırasında Command + R tuşlarını basılı tutun. Çan sesini duyduktan hemen sonra bunlara basmayı denemelisiniz. Mac'iniz kurtarma moduna geçmelidir. Başlamazsa, muhtemelen tuşlara yeterince erken basmadınız - Mac'inizi yeniden başlatın ve tekrar deneyin.
"Disk İzlencesi" seçeneğine tıklayın, İlk Yardım sekmesine tıklayın ve Mac'inizin diskini onarmayı deneyin. Disk İzlencesi bir "fsck" (dosya sistemi kontrolü) işlemi gerçekleştirir, böylece fsck komutunu manuel olarak çalıştırmanıza gerek kalmaz.
Kurtarma Modundan Geri Yükle
İLGİLİ: Mac'inizi Silme ve macOS'u Sıfırdan Yeniden Yükleme
Disk Yardımcı Programı çalışmadıysa, Mac OS X'i Mac'inize yeniden yükleyebilirsiniz.
Mac'inizin en son OS X yükleme dosyalarını otomatik olarak indirmesi ve işletim sistemini yeniden yüklemesini sağlamak için Kurtarma Modunda "OS X'i Yeniden Yükle" seçeneğini kullanın. Bir Time Machine yedeklemesinden de geri yükleyebilirsiniz. Mac işletim sisteminiz hasar görürse, bu, hasarlı yazılımı yeni, hasarsız bir işletim sistemiyle değiştirecektir.

burada hiçbir şey işe yaramadıysa - Güç düğmesine kaç kez basarsanız basın, Mac'iniz hiç açılmıyorsa, kurtarma modu çalışmıyorsa veya yeniden yükledikten sonra bile Mac OS X düzgün yüklenmiyorsa Kurtarma Modundan - Mac'inizde muhtemelen bir donanım sorunu vardır.
Garanti kapsamında olduğunu varsayarak sorunu sizin için çözmelerini sağlamak için Apple ile iletişime geçmeli veya yerel bir Apple Store'a götürmelisiniz. Garantiniz olmasa bile, bir Apple Store'a veya Apple bilgisayarların onarıldığı başka bir yere götürüp onarmaya çalışmalarını isteyebilirsiniz.
Resim Kredisi: Flickr'da Paul Hudson, Flickr'da Andrew Fecheyr, Flickr'da Cristiano Betta, Flickr'da bfishadow