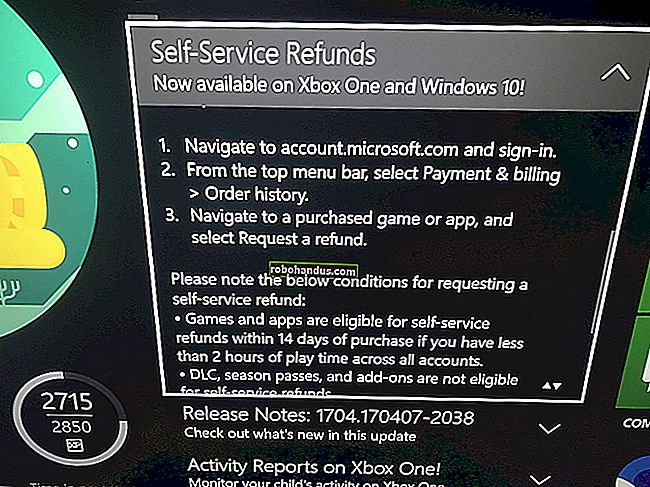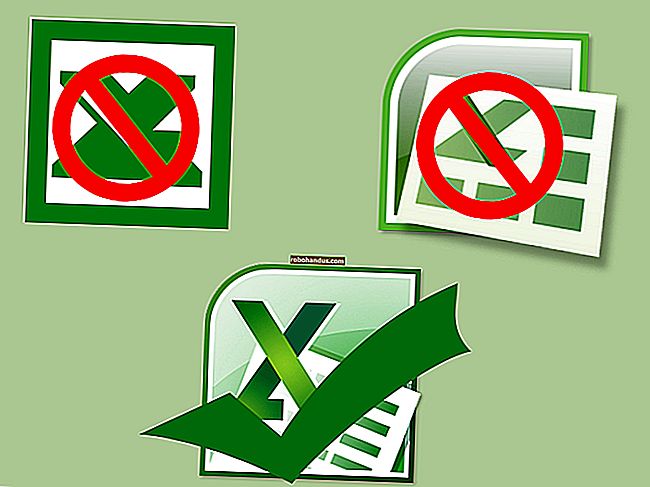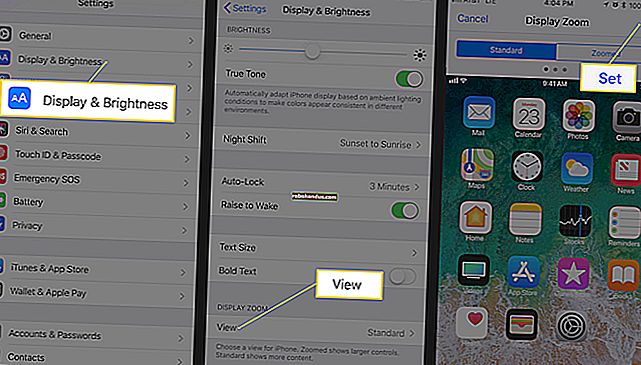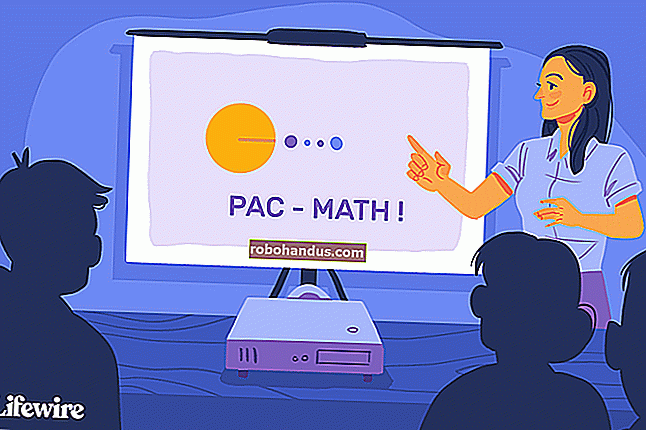Windows 10'un Temiz Kurulumu Kolay Şekilde Nasıl Yapılır

Windows 10 yükseltme işlemi, önceki Windows sisteminizden eski dosyaları, ayarları ve programları yenisine sürükler. Microsoft, temiz bir kurulum gerçekleştirerek tamamen yeni bir sistem elde etmenizi sağlar.
Bu, özellikle yeni bir Windows 10 PC satın aldıysanız ve istemediğiniz üretici tarafından yüklenmiş bloatware içeriyorsa kullanışlıdır. Veya, yeni bir sabit sürücü kurduktan sonra, mevcut bir Windows sistemi olmayan bir bilgisayara temiz bir kurulum yapmanız gerekebilir. Elbette, birçok PC ile birlikte gelen ücretsiz DVD oynatıcı programı gibi önceden yüklenmiş iyi uygulamaları kaçıracaksınız. Ancak, DVD oynatmak için her zaman VLC yükleyebilir veya daha tam özellikli Windows Media Center alternatiflerinden birini kullanabilirsiniz.
İLGİLİ: Windows 10 Bugün Çıktı: Yükseltmeli misiniz?
Daha önce Microsoft, kullanıcıları yeni bir başlangıç yapmadan ve temiz bir yükleme yapmadan önce Windows 10'a yükseltmeye zorladı; bu, can sıkıcı bir şekilde karmaşık ve zaman alıcıydı. Şimdi, Windows 10'u Windows 7, 8 veya 8.1 anahtarıyla etkinleştirebileceğiniz için işler çok daha kolay.
Birinci Seçenek: Kurulum Ortamı Oluşturun ve Windows'u Sıfırdan Yükleyin
İLGİLİ: Windows 10, 8.1 ve 7 ISO'ları Yasal Olarak Nereden İndirebilirim?
Temiz bir kurulum gerçekleştirmenin klasik yöntemi, hala Windows 10 ile bizim seçtiğimiz seçenektir. Sadece bir DVD veya flash sürücüde kurulum medyası indirip oluşturmanız ve oradan yüklemeniz gerekir.
Microsoft'tan Windows 10 medya oluşturma aracını indirin. Bu araç, sisteminiz için doğru Windows 10 kurulum dosyalarını indirecek ve bir kurulum DVD'si veya flash sürücü oluşturmanıza yardımcı olacaktır. Kurulum medyası oluşturmak için başlatın ve "Başka bir PC için kurulum medyası oluştur" seçeneğini seçin.

Bilgisayarınız için lisanslanmış Windows 10 kopyası için doğru yükleme medyası türünü seçtiğinizden emin olun - Windows 10 Home veya Professional. (Tek seçenek “Windows 10” ise, bunu güvenle kullanabilirsiniz ve istediğiniz sürümü algılar.) Ayrıca dilinizi seçmeli ve burada Windows'un 32-bit mi yoksa 64-bit sürümünü mü istediğinizi seçmelisiniz. Çoğu kişi 64 bit sürümü isteyecektir, ancak her ikisini de içeren yükleme medyası oluşturabilirsiniz ve yükleyici, Windows'u bir bilgisayara yüklemek için kullandığınızda en uygun olanı otomatik olarak seçecektir.

Windows 10'u diğer işletim sistemlerinde olduğu gibi kurulum medyasından yükleyin. Bilgisayarınızı USB sürücü veya DVD takılı olarak yeniden başlatın ve bu cihazdan önyükleyin. Bu, BIOS'ta bir ayarı değiştirmenizi, bir önyükleme menüsüne erişmenizi veya geleneksel BIOS yerine UEFI sabit yazılımı içeren modern bir Windows 8 veya 10 aygıtında gelişmiş başlatma seçeneklerinde "Bir aygıt kullan" seçeneğini kullanmanızı gerektirebilir. Windows yükleyici başladığında "Şimdi Yükle" yi seçin.
Ardından, aktivasyon ekranını göreceksiniz. Burada ne yapacağınız, durumunuza bağlıdır:
- Daha önce bu bilgisayara Windows 10 yüklemediyseniz ve etkinleştirmediyseniz, etkinleştirme ekranını göreceksiniz. Windows 10 anahtarınızı buraya girin. Anahtarınız yoksa, ancak geçerli bir 7, 8 veya 8.1 anahtarınız varsa, bunun yerine buraya girin.
- Bu bilgisayara daha önce Windows 10 yüklediyseniz ve etkinleştirdiyseniz, "Ürün anahtarım yok" seçeneğine tıklayın. Windows kurulduktan sonra otomatik olarak etkinleştirilecektir.
İkinci durum, Windows 10'un bilgisayarları nasıl etkinleştirdiği nedeniyle çalışır. Windows 10'u bir sisteme ilk kez yükleyip etkinleştirdiğinizde, yükleyici "orijinal Windows" sisteminin kurulu olduğunu onaylar ve donanımınızı Microsoft sunucularına kaydeder. Bundan sonra, aynı PC'de bu anahtarı tekrar girmeniz gerekmez - Microsoft, bu makineye Windows 10'u bir sonraki yüklediğinizde donanımınızı tanıyacak, kaydedildiğini onaylayacak ve otomatik olarak kendini etkinleştirecektir.

"Ne tür bir yükleme istiyorsunuz?" İfadesini görene kadar kurulum sürecini normal şekilde gerçekleştirin. ekran. Yükseltme yüklemesi yerine temiz bir yükleme yaptığınızdan emin olmak için "Özel" seçeneğini seçin.
Sistem sürücünüzü istediğiniz gibi bölümlere ayırın. Yalnızca tek bir Windows bölümünüz varsa, yükleyiciye bunun üzerine yazmasını söyleyebilirsiniz. Çok sayıda bölümünüz varsa, hepsini silebilir ve Windows 10'a ayrılmamış alana kendisini yüklemesini söyleyebilirsiniz.

Yeni, temiz bir şekilde yüklenmiş Windows 10 sisteminizde oturum açtıktan sonra, İnternete bağlandıktan sonra otomatik olarak kendini etkinleştirmelidir.
Doğru şekilde etkinleştirildiğinden emin olmak için Başlat menüsünü açın ve Ayarlar'a tıklayın. Güncelleme ve Güvenlik düğmesine tıklayın ve "Etkinleştirme" sekmesine gidin.

Burada "Windows etkinleştirildi" gördüğünüzü doğrulayın. Ayrıca, yüklediğiniz Windows 10 sürümünü not edin - Windows 10 Home veya Windows 10 Pro. Çoğu kişi Home sürümünü 7 veya 8'den ücretsiz yükseltmenin bir parçası olarak alır, ancak daha önce Windows 7 veya 8'in Professional sürümünü yüklediyseniz Windows 10 Pro alırsınız.
Windows 10 Pro'yu bilgisayarımıza yeniden yüklediğimizde hemen etkinleştirildi. Ancak, Microsoft'un etkinleştirme sunucuları aşırı yüklenmişse, sisteminizin etkinleştirilmesi biraz zaman alabilir. Etkinleştirilmemişse, etkinleştirmenize yardımcı olabilecek bilgileri burada görebilirsiniz.
Bazı insanlar birkaç kez yeniden başlatmak zorunda kaldığını bildirirken, diğerleri sadece bekledi. Aşağıdaki komut, yukarıdaki adımlardan geçtikten sonra otomatik olarak gerçekleşmezse bir aktivasyonu gerçekleşmeye zorlayabilir. İlk olarak, Başlat düğmesine sağ tıklayarak veya Windows Tuşu + X'e basarak ve Komut İstemi'ni (Yönetici) seçerek bir Yönetici Komut İstemi açın. Aşağıdaki komutu yazın ve Enter tuşuna basın:
slmgr.vbs / ato
Birçok kişi bu komutu birkaç kez çalıştırmak zorunda olduğunu bildirmiştir. Bir hata mesajı görürseniz, yeniden başlatmayı ve tekrar çalıştırmayı deneyin, bekleyin ve tekrar çalıştırın veya sadece bekleyin ve Windows'un otomatik olarak etkinleştirilmesine izin verin. Microsoft sunucuları, etkinleştirmeye çalıştığınız anda aşırı yüklenmiş olabilir.

İkinci Seçenek: Sıfırlama Yapın ve Her Şeyi Kaldırın
Zaten Windows 10'a yükselttiyseniz ve yeni bir yükleme istiyorsanız, daha kolay bir yöntem var. Windows 10 sisteminizi yeni bir duruma sıfırlamak için Sıfırla özelliğini kullanabilirsiniz. Windows 10'u kendiniz yüklediyseniz, bu size kısa sürede yeni bir Windows sistemi vermelidir.
Bununla birlikte, birkaç uyarı var: Bu yöntem her durum için ideal değildir. Örneğin, Windows 10 ile birlikte gelen bir bilgisayar satın aldıysanız, bu muhtemelen Windows 10 bilgisayarınızla birlikte gelen bloatware'i geri getirecektir. (Bunun bir yolu var, ancak bunu henüz kendimiz test etmedik.)
Ek olarak, bazı insanlar bazı sistem bozulması sorunlarını çözmeyeceğini bildirdi, bu durumda yukarıdaki Birinci Seçenek'i kullanarak gerçek bir temiz kurulum gerçekleştirmek isteyebilirsiniz.
Windows 10 bilgisayarınızı sıfırlamak için, Ayarlar uygulamasını açın, Güncelleme ve güvenlik'i seçin, Kurtarma'yı seçin ve Bu bilgisayarı sıfırla altındaki "Başlayın" düğmesini tıklayın. "Her şeyi kaldır" ı seçin. Bu, tüm dosyalarınızı silecektir, bu nedenle yedeklemelerinizin olduğundan emin olun.

Microsoft'un ücretsiz yükseltme teklifi, bilgisayarınızın donanımına bağlıdır, bu nedenle, bilgisayarınızın içindeki donanımı değiştirdiyseniz düzgün şekilde etkinleştirilemeyebilir. Tekliften faydalandıktan sonra bilgisayarın donanımını değiştirdiyseniz, Microsoft'u arayıp telefon etkinleştirme işlemini tamamlamanız ve ne olduğunu açıklamanız gerekebilir. Telefon destek hattı, otomatik olarak etkinleştirilmese bile size Windows 10'u etkinleştirmenize izin verecek bir etkinleştirme kodu verebilir. Ancak ek bilgi sağlamanız gerekebilir.
Teknik olarak, ücretsiz Windows 10 yükseltmesinin (ayrıca Windows'un OEM kopyalarının ve Windows 10'un önceden yüklenmiş kopyalarının) ayrı bir bilgisayara aktarılması beklenmiyor. Ancak çoğu zaman, telefon etkinleştirme işlemi yine de yapmanıza izin verir, bu yüzden denemeye değer.
Resim Kredisi: Flickr'da Brett Morrison