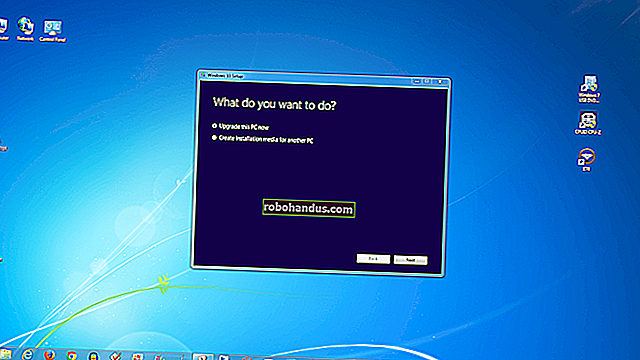NVIDIA ShadowPlay ile Bilgisayar Oyununuzu Nasıl Kaydedersiniz?

NVIDIA'nın artık NVIDIA Share olarak bilinen ShadowPlay'i, kolay oyun kaydı, canlı yayın ve hatta bir FPS karşı katmanı sunuyor. Yalnızca PlayStation 4 ve Xbox One'da oynanışı otomatik olarak arka planda kaydedebilir veya yalnızca siz söylediğinizde oyunu kaydedebilir.
Modern NVIDIA grafik donanımına sahip bir PC'niz varsa, bu özelliğe erişme şansınız yüksektir. Windows 10'un Oyun DVR'sine benzer, ancak daha fazla özelliğe sahiptir ve Windows 7'de de çalışır.
Evet, ShadowPlay Oyun Performansını Etkiler
Başlamadan önce şunu belirtmeliyiz: ShadowPlay ile kayıt yapmak oyun performansınızı biraz düşürecektir. NVIDIA,% 5'lik bir performans cezasının tipik olduğunu ve daha zorlu oyunlarda% 10 olabileceğini belirtiyor.
Yeterince hızlı bir PC'niz varsa, bunun önemli olması gerekmez. Tüm oyun kayıt çözümleri, Windows 10'un Oyun DVR özelliği dahil olmak üzere sistem kaynaklarını kullanır. Ancak ShadowPlay'i kullanmadığınız zamanlarda devre dışı bırakmak isteyebilirsiniz.
Güncelleme: NVIDIA Share ile GamePlay Nasıl Kaydedilir
NVIDIA, "ShadowPlay" i "NVIDIA Share" olarak yeniden adlandırdı ve arayüzün görünümünü değiştirdi. NVIDIA Paylaşımını (ShadowPlay) NVIDIA GeForce Experience katmanından kontrol edebilirsiniz. Kaplamayı açmak için Alt + Z tuşlarına basın.

Hiçbir şey görmüyorsanız, Başlat menünüzden “GeForce Experience” uygulamasını açın. Kaplamayı açmak için araç çubuğundaki ayarlar düğmesinin solundaki yeşil "Paylaş" düğmesini tıklayın.
Bu uygulama henüz kurulmadıysa, GeForce Experience uygulamasını NVIDIA'dan indirip yükleyin. ShadowPlay'e ek olarak, bu uygulama aynı zamanda NVIDIA grafik sürücüsü güncellemeleri, tek tıklamayla oyun ayarları optimizasyonu ve PC'nizden oyun akışı sunuyor - oldukça kullanışlı özellikler.

ShadowPlay'in tüm oyununuzu arka planda otomatik olarak kaydedeceği Instant Replay modunu etkinleştirmek için, "Instant Replay" simgesini ve "Aç" ı tıklayın.
Anında Yeniden Oynatma modu etkinleştirildiğinde, oyunun son beş dakikasını bir dosyaya kaydetmek için Alt + F10 tuşlarına basabilirsiniz. Manuel olarak kaydetmezseniz, NVIDIA Share kaydedilen oyunu otomatik olarak atar.

Kaydı hemen başlatmak için, "Kaydet" düğmesine tıklayın ve "Başlat" a tıklayın veya Alt + F9 tuşlarına basın. NVIDIA ShadowPlay, siz durdurana kadar kayıt yapacaktır.
Kaydı durdurmak için tekrar Alt + F9 tuşlarına basın veya kaplamayı açın, "Kaydet" düğmesini tıklayın ve "Durdur ve Kaydet" i tıklayın.
Web kameranızdan bir videonun veya mikrofonunuzdan gelen sesin kayda dahil edilip edilmeyeceğini seçmek için, kaplamanın sağ tarafındaki mikrofon ve kamera düğmelerine tıklayın.

ShadowPlay ayarlarınızı özelleştirmek için, kaplamadaki "Anında Yeniden Oynatma" veya "Kaydet" düğmelerini tıklayın ve "Ayarlar" ı seçin. Kalite, uzunluk, FPS, bit hızı ve çözünürlük seçeneklerini seçebilirsiniz.
Kaplamanın kullandığı klavye kısayollarını değiştirmek için - onu açan Alt + Z kısayolundan kayıt için Alt + F9 ve Alt + F10 kısayollarına - kaplamanın sağ tarafındaki "Ayarlar" simgesini tıklayın ve "Klavye Kısayolları" nı seçin. "
Ayarlar menüsünde başka ayarlar da mevcuttur. Örneğin, web kameranızın veya bir FPS sayacının ekranda nerede görüntüleneceğini (veya görüntülenip görüntülenmeyeceğini) seçmek için Ayarlar> HUD Düzeni'ni tıklayabilirsiniz.

Kayıtlarınız varsayılan olarak kullanıcı hesabınızın Videolar klasöründe oyuna özel bir klasörde görünecektir. Örneğin, masaüstünüzü kaydediyorsanız, kayıtları C: \ Kullanıcılar \ NAME \ Videolar \ Masaüstü konumunda bulabilirsiniz.
Farklı bir klasör seçmek için katmanda Ayarlar> Kayıtlar'ı tıklayın ve "Videolar" dizinini değiştirin.

Bilgisayarınızın ShadowPlay'i destekleyip desteklemediğini kontrol edin
Güncelleme : Bu makaleyi ShadowPlay'in (artık NVIDIA Share olarak bilinir) 2020'de nasıl çalıştığı hakkında yeni bilgilerle güncelledik. NVIDIA yazılımının en son sürümlerinde nasıl çalıştığını öğrenmek için yukarıdaki talimatlara bakın. Geçmişe referans olması için ShadowPlay'in eski sürümleri için orijinal talimatları burada bırakıyoruz.
İLGİLİ: PC Oyunlarınızın Grafik Ayarlarını Zahmetsizce Ayarlama
ShadowPlay'i destekleyen NVIDIA grafik donanımlarının bir listesini görmek için NVIDIA'nın web sitesini kontrol edebilirsiniz. Ancak, NVIDIA donanımınız varsa, PC'nizi de kontrol edebilirsiniz.
Bunu yapmak için Başlat menünüzden “GeForce Experience” uygulamasını açın. Henüz kurulmadıysa, GeForce Experience uygulamasını NVIDIA'dan indirip yükleyin. ShadowPlay'e ek olarak, bu uygulama aynı zamanda NVIDIA grafik sürücüsü güncellemeleri, tek tıklamayla oyun ayarları optimizasyonu ve PC'nizden oyun akışı sunuyor - oldukça kullanışlı özellikler.
Uygulamadaki "Donanımım" sekmesinin altında, "ShadowPlay" sekmesine tıklayın ve bilgisayarınızın sistem gereksinimlerini karşılayıp karşılamadığını kontrol edin. Varsa, ShadowPlay "Hazır" olacaktır. Olmazsa, uygulama size nedenini söyleyecektir.

ShadowPlay ile Oyun Nasıl Kaydedilir veya Yayınlanır
Varsayılan olarak, ShadowPlay kapalıdır ve arka planda hiçbir şey yapmaz. Etkinleştirmek için, NVIDIA GeForce Experience uygulamasını başlatmanız ve pencerenin sağ üst köşesindeki "ShadowPlay" düğmesini tıklamanız gerekir.

Açmak için ShadowPlay penceresinin solundaki anahtara tıklayın. NVIDIA ShadowPlay'in etkinleştirildiğini gösteren yeşil bir ışık görünecektir.

ShadowPlay varsayılan olarak "Gölge ve Manuel" modunu kullanır. Gölge Modu, oyununuzu otomatik olarak kaydedecek ve son beş dakikayı saklayacaktır. Alt + F10 klavye kısayoluna bastığınızda, ShadowPlay son beş dakikalık oyunun bir klibini Videolar klasörünüze kaydedecektir.
Manuel modda, bir klibi manuel olarak kaydetmeye başlamak için Alt + F9 klavye kısayoluna basabilir, ardından kaydı bitirdiğinizde klibi durdurmak için Alt + F9 tuşlarına basabilirsiniz. ShadowPlay, kayıt yapmasanız bile herhangi bir oyunda canlı bir FPS sayacını görüntülemek için Alt + F12 tuşlarına basmanıza da olanak tanır.
ShadowPlay'i etkinleştirdikten sonra bu ayarları değiştirebilirsiniz (bu kılavuzun ilerleyen kısımlarında anlatıldığı gibi), ancak size uygun görünüyorsa, şimdi kaydetmeye başlayabilirsiniz. Sadece bir oyun başlatın ve oyunu kaydetmek ve FPS sayacını göstermek için yukarıdaki kısayol tuşlarını kullanın.

Kayıtlar, varsayılan olarak Videolar klasörünüzün oyuna özel bir alt klasöründe görünecektir.

OpenGL Oyunları (ve Tüm Windows Masaüstünüz) Nasıl Kaydedilir
Her oyun varsayılan olarak NVIDIA ShadowPlay ile çalışmaz. ShadowPlay, OpenGL'yi değil, Direct3D kullanan oyunları doğrudan destekler. Çoğu oyun Direct3D kullansa da, bunun yerine OpenGL kullanan birkaç oyun vardır. Örneğin yukarıda örnek olarak kullandığımız DOOM, Minecraft gibi OpenGL kullanıyor.
ShadowPlay ile çalışmayan OpenGL oyunlarını kaydetmek için NVIDIA GeForce Experience> Tercihler> ShadowPlay'e gidin ve “Masaüstü Yakalamaya İzin Ver” seçeneğini etkinleştirin. ShadowPlay artık Windows masaüstünüzü, masaüstünüzdeki bir pencerede çalışan tüm OpenGL oyunları da dahil olmak üzere kaydedebilecek.
Otomatik arka plan "Gölge" kaydı ve FPS sayacı bu modda çalışmaz. Ancak yine de kısayol tuşlarını kullanarak manuel kayıtları başlatabilir ve durdurabilirsiniz.

NVIDIA ShadowPlay Nasıl Yapılandırılır
ShadowPlay'in ayarlarını değiştirmek için, ShadowPlay penceresinin altındaki simgelere tıklamanız yeterlidir. Kayıt için yalnızca son beş dakika yöntemini kullanmak için "Gölge" modunu veya oyunu yalnızca manuel olarak kaydetmek için "Manuel" modunu seçebilirsiniz. Oyununuzu sabit sürücünüze kaydetmek yerine Twitch'te canlı yayınlamak üzere NVIDIA ShadowPlay'i kullanmak için buradaki "Twitch" seçeneğini de seçebilirsiniz.
"Gölge zamanı" seçeneği, ShadowPlay'in arabelleğinde ne kadar oyun oynayacağını seçmenize olanak tanır. 1 ile 20 dakika arasında herhangi bir süre seçebilirsiniz. Daha uzun bir sürenin daha fazla sabit disk alanı gerektirdiğini unutmayın. Ne kadar fazla disk alanı, seçtiğiniz kalite düzeyine bağlıdır.
"Kalite" seçeneği, kaydınızın kalitesini yapılandırmanıza olanak tanır. Varsayılan olarak, Yüksek olarak ayarlanmıştır ve videoyu oyun içi çözünürlükte, saniyede 60 kare, 50 Mbps kalitesinde ve H.264 video olarak kaydeder. Düşük veya Orta profilleri seçebilir veya Özel'i seçip ayrı ayarları manuel olarak değiştirebilirsiniz.
"Ses" seçeneği, kaydedilen videonuza hangi ses parçalarının dahil edileceğini seçmenize olanak tanır. Varsayılan olarak, kayıt tüm oyun içi sesleri içerecektir. Ayrıca, mikrofonunuza konuşmanıza ve kayda taktırmanıza izin veren "Oyun içi ve mikrofon" seçeneğini veya tüm ses kaydını devre dışı bırakmak için "Kapalı" yı seçebilirsiniz.

Soldaki anahtarın altında, iki düğme kayıt klasörünüzü (varsayılan olarak kullanıcı hesabınızın "Videolar" klasörü) ve ShadowPlay tercihler penceresini açar. Bu pencereye GeForce Experience uygulamasındaki Tercihler> ShadowPlay'den de erişilebilir.
Tercihler ekranı, katmanları seçmenize olanak tanır; web kameranızı, durum göstergenizi veya bir FPS sayacınızı kaplayabilir ve nerede görüneceğini seçebilirsiniz. Ayrıca mikrofonunuzu dahil etmeyi tercih ederseniz, mikrofonunuz için "Her Zaman Açık" ve "Bas-konuş" arasında seçim yapabilirsiniz.
Kaydetme, yayınlama, kameranızı değiştirme ve mikrofonunuzda bas-konuş özelliğini etkinleştirme kısayol tuşları buradan yapılandırılabilir. Normal Videolar klasörünüze atılmasını istemiyorsanız, video kayıtlarınız için farklı bir kaydetme konumu da seçebilirsiniz.

AMD'nin kendi ShadowPlay benzeri özelliği yoktur, bu yüzden AMD grafik donanımı ile bunu yapmak için üçüncü taraf bir oyun kayıt uygulamasına ihtiyacınız olacaktır.