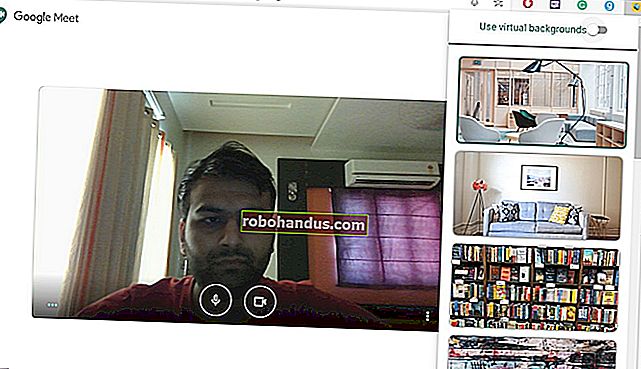Windows Güvenlik Duvarı ile Bir Uygulamanın İnternete Erişimi Nasıl Engellenir

Çoğu zaman biz istiyoruz bizim uygulamaları çevrimiçi ve yerel ağ ve daha internete hem bağlı. Bununla birlikte, bir uygulamanın İnternet'e bağlanmasını engellemek istediğimiz durumlar vardır. Windows Güvenlik Duvarı aracılığıyla bir uygulamayı nasıl kilitleyeceğinizi gösterdiğimiz için okumaya devam edin.
Bunu Neden Yapmak İstiyorum?
Bazılarınız hemen manşetten satılmış olabilir, çünkü bir uygulamayı engellemek tam olarak yapmak istediğiniz şeydir. Başkaları, bu öğreticiyi neden ilk etapta bir uygulamayı engellediğini merak ederek açmış olabilir.
Genelde uygulamalarınızın ağa ücretsiz erişim sahibi olmasını istemenize rağmen (sonuçta web'e erişemeyen bir web tarayıcısı ne işe yarar), bir uygulamanın ağa erişimini engellemek isteyebileceğiniz çeşitli durumlar vardır.
Bazı basit ve sıradan örnekler aşağıdaki gibidir. Kendini otomatik olarak güncellemekte ısrar eden bir uygulamanız olabilir, ancak bu güncellemelerin bazı işlevleri bozduğunu ve bunları durdurmak istediğinizi fark edebilirsiniz. Çocuğunuzun oynarken rahat edeceği bir video oyununuz olabilir, ancak çevrimiçi (ve denetimsiz) çok oyunculu öğeler konusunda o kadar rahat değilsiniz. Uygulamanın İnternet erişimini keserek susturulabilen gerçekten iğrenç reklamlara sahip bir uygulama kullanıyor olabilirsiniz.
Ağ bağlantısı sessizliğini neden belirli bir uygulama üzerinden bırakmak istediğinize bakılmaksızın, Windows Güvenlik Duvarı'nın derinliklerine bir yolculuk bunu yapmanın kolay bir yoludur. Şimdi bir uygulamanın yerel ağa ve internete erişimini nasıl engelleyeceğimize bir göz atalım.
Windows Güvenlik Duvarı Kuralı Oluşturma
Bu numarayı Windows 10'da gösterecek olsak da, temel düzen ve öncül yıllar boyunca büyük ölçüde değişmeden kalmıştır ve bu öğreticiyi Windows'un önceki sürümlerine kolayca uyarlayabilirsiniz.
Bir Pencere Güvenlik Duvarı kuralı oluşturmak için, önce yeterince uygun bir şekilde Gelişmiş Güvenlik Özellikli Windows Güvenlik Duvarı olarak adlandırılan gelişmiş Güvenlik Duvarı arayüzünü açmanız gerekir. Bunu yapmak için Denetim Masası'na gidin ve "Windows Güvenlik Duvarı" nı seçin. "Windows Güvenlik Duvarı" penceresinde, soldaki "Gelişmiş Ayarlar" bağlantısını tıklayın.

Not: Gelişmiş arayüzde pek çok şey var ve yakından takip etmenizi, eğitimin kapsamı dışında kalan her şeyi ve deneyim seviyenizi tek başına bırakmanızı öneririz. Güvenlik duvarı kurallarınızı düzeltmek, büyük bir baş ağrısına giden kesin bir yoldur.
En soldaki gezinme bölmesinde, "Giden Kuralları" bağlantısını tıklayın Bu, orta bölmede tüm mevcut giden güvenlik duvarı kurallarını görüntüler. Windows tarafından üretilen düzinelerce ve düzinelerce girişle doldurulmuş olmasına şaşırmayın.

En sağdaki bölmede, giden trafik için yeni bir kural oluşturmak üzere "Yeni Kural" ı tıklayın.

"Yeni Giden Kuralı Sihirbazı" nda, "Program" seçeneğinin seçili olduğunu onaylayın ve ardından "İleri" düğmesine tıklayın.

"Program" ekranında, "Bu program yolu" seçeneğini seçin ve ardından engellemek istediğiniz programın yolunu yazın (veya göz atın). Bu öğreticinin amaçları doğrultusunda, Maxthon web tarayıcısının taşınabilir bir kopyasını engelleyeceğiz - çünkü çoğunlukla size tarayıcının engellendiğini göstermek kolay olacaktır. Ancak henüz "İleri" yi tıklamayın.

Devam etmeden önce yapmanız gereken önemli bir değişiklik var. Bize bu konuda güvenin. Bu adımı atlarsanız hayal kırıklığına uğrayacaksınız.
Bir EXE dosyasını seçmek için “Gözat” komutunu kullandığınızda, belirli bir yol bu değişkenlerden biri tarafından temsil edilen belirli bir yol bölümünü içeriyorsa, Windows varsayılan olarak çevresel değişkenler olarak bilinenleri kullanır. Örneğin, eklemek yerine C:\Users\Steve\, bu kısmı çevresel değişkenle değiştirecektir %USERPROFILE% .
Bazı nedenlerden dolayı, program yolu alanını doldurmanın varsayılan yolu bu olmasına rağmen , güvenlik duvarı kuralını ihlal edecektir . Göz attığınız dosya, bir çevresel değişken kullanan herhangi bir yerdeyse ( /User/ yol veya /Program Files/ yol gibi), değişkeni kaldırmak ve doğru ve tam dosya yoluyla değiştirmek için program yolu girişini manuel olarak düzenlemeniz gerekir. Biraz kafa karıştırıcı olması durumunda, örnek programımızı yukarıdan gösterelim.
Maxthon web tarayıcımız için EXE dosyasına göz attığımızda, Windows, Belgeler klasörümüzde bulunan dosya için aşağıdaki program yolu bilgilerini ekledi:
% USERPROFILE% \ Documents \ MaxthonPortable \ App \ Maxthon \ Bin \ Maxthon.exe
Bu dosya yolu Windows tarafından anlaşılır, ancak bazı nedenlerden dolayı bir güvenlik duvarı kuralına eklendiğinde artık tanınmaz. Bunun yerine, çevresel değişkeni içeren dosya yolunu tam dosya yolu ile değiştirmemiz gerekir. Bizim durumumuzda şöyle görünüyor:
C: \ Kullanıcılar \ Jason \ Documents \ MaxthonPortable \ App \ Maxthon \ Bin \ Maxthon.exe
Bu, Windows 10 güvenlik duvarının mevcut sürümüyle izole edilmiş bir tuhaflık olabilir ve diğer sürümlerde çevresel değişkenleri kullanabilirsiniz, ancak sizi yalnızca değişkeni kaldırmanızı ve kendinizi kurtarmak için tam ve mutlak dosya yolunu kullanmanızı öneririz. bugün ve yolda baş ağrısı.
Son olarak, burada akılda tutulması gereken küçük ama önemli bir şey var. Çoğu uygulama için, ana EXE dosyası engellemek istediğiniz dosyadır, ancak işlerin biraz sezgisel olduğu uygulama örnekleri vardır. Örneğin Minecraft'ı ele alalım. İlk bakışta engellemeniz gerekiyor gibi görünüyor Minecraft.exe , ancak Minecraft.exe aslında sadece başlatıcı dosyası ve gerçek ağ bağlantısı Java aracılığıyla gerçekleşiyor. Online Minecraft sunucularına bağlanırken çocuğunuzu kısıtlamak istiyorsanız Yani, engellemek gerekir Javaw.exe değil Minecraft.exe . Yine de, çoğu uygulama ana yürütülebilir dosya aracılığıyla engellenebileceğinden, bu atipiktir.
Her halükarda, başvurunuzu seçip yolu onayladıktan sonra, sonunda o "İleri" düğmesini tıklayabilirsiniz. Sihirbazın "Eylem" ekranında, "Bağlantıyı engelle" seçeneğini seçin ve ardından "İleri" yi tıklayın.

"Profil" ekranında, kuralın ne zaman uygulanacağını seçmeniz istenir. Burada üç seçeneğiniz var:
- Etki Alanı: Kural, bir bilgisayar bir etki alanına bağlandığında geçerlidir.
- Özel: Kural, bir bilgisayar ev veya küçük işletme ağınız gibi özel bir ağa bağlandığında geçerlidir.
- Genel: Bu kural, bir bilgisayar kafe veya otel gibi genel bir ağa bağlandığında geçerlidir.
İLGİLİ: Windows'ta Özel ve Genel Ağlar Arasındaki Fark Nedir?
Örneğin, evde (özel olarak tanımladığınız bir ağ) ve bir kafede (herkese açık olarak tanımladığınız bir ağ) kullandığınız bir dizüstü bilgisayarınız varsa ve kuralın her iki yere de uygulanmasını istiyorsanız , her iki seçeneği de kontrol etmeniz gerekir. Kuralın yalnızca kafede halka açık Wi-Fi noktasındayken uygulanmasını istiyorsanız, o zaman Herkese Açık'ı işaretleyin. Şüpheniz olduğunda, uygulamayı tüm ağlarda engellemek için hepsini işaretleyin. Seçiminizi yaptıktan sonra "İleri" yi tıklayın.

Son adım, kuralınızı adlandırmaktır. Daha sonra tanıyacağınız net bir isim verin. Hangi uygulamayı engellediğimizi belirtmek için bizimkine basitçe "Maxathon Block" adını verdik. İsterseniz daha kapsamlı bir açıklama ekleyebilirsiniz. Uygun bilgileri doldurduğunuzda, "Bitir" düğmesini tıklayın.

Artık yeni kuralınız için "Giden Kuralları" listesinin en üstünde bir girişiniz olacak. Amacınız tamamen bloke etmekse, işiniz bitti. Kuralı değiştirmek ve iyileştirmek istiyorsanız, girişi çift tıklayıp yerel istisnalar eklemek gibi ayarlamalar yapabilirsiniz (örneğin, uygulama İnternet'e erişemez ancak ağınızdaki başka bir PC'ye bağlanabilir, böylece bir ağ kullanabilirsiniz kaynak veya benzeri).

Bu noktada, bu makalenin başlığında belirtilen hedefe ulaştık: söz konusu uygulamadan gelen tüm giden iletişim artık kesildi. Uygulama üzerinde sahip olduğunuz tutuşu daha da sıkılaştırmak istiyorsanız, "Gelişmiş Güvenlik Özellikli Windows Güvenlik Duvarı" nın sağ taraftaki gezinme panelinde "Gelen Kuralları" seçeneğini seçebilir ve aynı güvenlik duvarı kuralını yeniden oluşturarak işlemi adım adım tekrarlayabilirsiniz. o uygulama için de gelen trafiği yönetir.
Kuralı Test Etmek
Artık kural aktif olduğuna göre, söz konusu uygulamayı çalıştırma ve test etme zamanı. Test uygulamamız Maxthon web tarayıcısı idi. Pratik olarak konuşursak ve bariz nedenlerden dolayı, web tarayıcınızın İnternete erişimini engellemek çok kullanışlı değildir. Ancak, yararlı bir örnek teşkil ediyor çünkü güvenlik duvarı kuralının yürürlükte olduğunu hemen ve net bir şekilde gösterebiliyoruz.