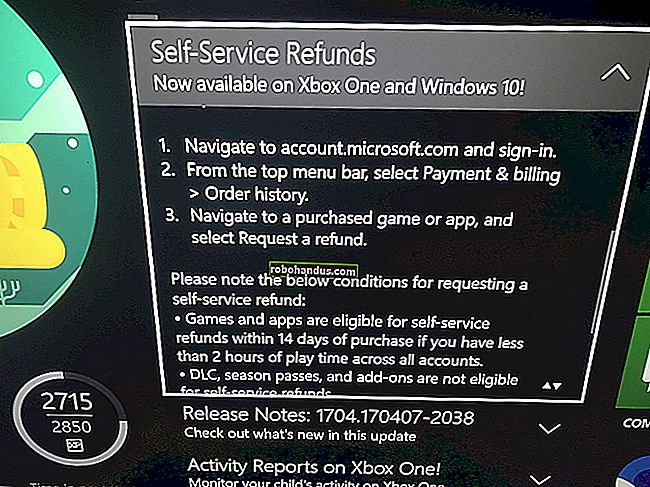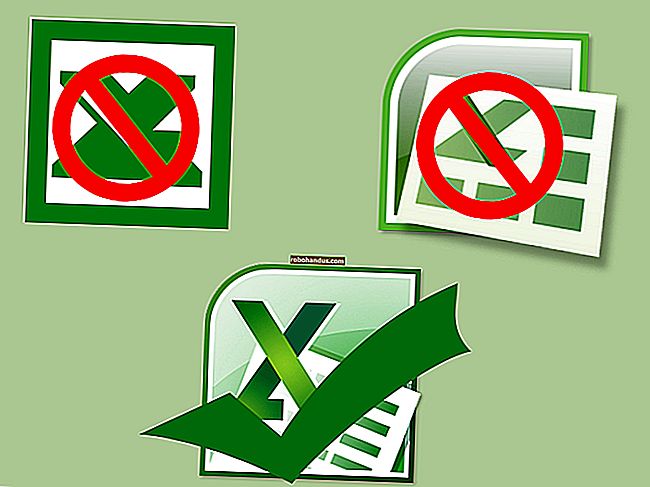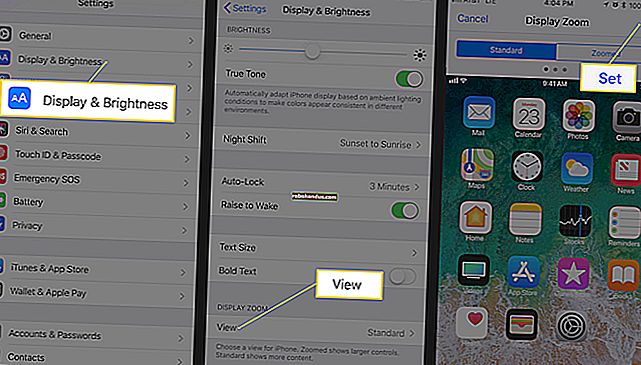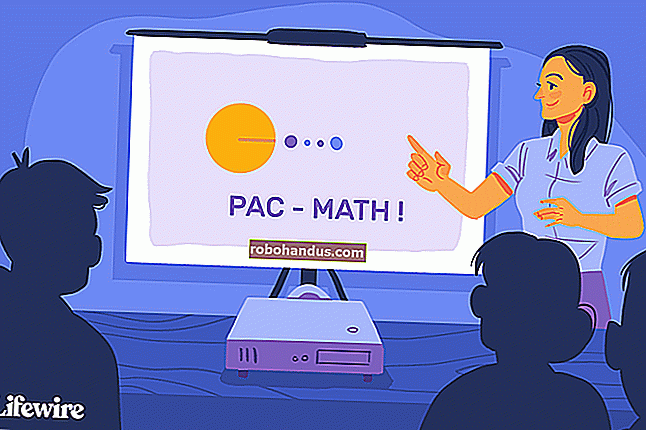Doğru Bir Şekilde Otomatik Gizlenmeyi Reddettiğinde Windows Görev Çubuğu Nasıl Onarılır

Görev çubuğunu otomatik olarak gizlemek, masaüstünüze biraz fazladan alan eklemenin harika bir yolu olabilir. Ancak bazen, olması gerektiği zaman saklanmayı inatla reddedebilir. İşte bu Görev Çubuğunu tekrar gizleyebilecek birkaç ipucu.
İLGİLİ: Windows Görev Çubuğunu Otomatik Olarak Gizleme
NOT: Bu makale boyunca örneğimiz olarak Windows 10 kullanıyoruz, ancak bu aynı teknikler Windows 8, 7 ve hatta Vista için çalışmalıdır. İşlerin belirgin şekilde farklı olduğu yerleri göstereceğiz.
Görev Çubuğunun Otomatik Olarak Gizlenmemesine Neden Olan Nedir?
Windows görev çubuğu için otomatik gizleme özelliğini kullandığınızda, bir uygulama ile ilgilenmeniz gerekene kadar gizli kalacaktır. Normal uygulamalar için bu genellikle uygulamanın görev çubuğu düğmesinin size yanıp sönmeye başladığı anlamına gelir. Örneğin, yeni bir çağrı aldığınızda Skype uygulaması görev çubuğu düğmesini yanıp söner. Bu durumda, uygulamanın görmeniz gereken şeyi gördüğünüzü bilmesini sağlamak için o görev çubuğu düğmesini tıklamanız yeterlidir ve görev çubuğu tekrar gizlenir.

Sistem tepsisinde bir simge bulunan arka plan uygulamaları için iki ayrı eylem, görev çubuğunuzun takılıp kalmasına neden olabilir. Birincisi, uygulamayla ilgilenmeniz gerektiğini belirten simgenin üzerinde bir rozetin veya gerçek bir simge değişikliğinin olmasıdır. Örneğin, Slack uygulaması, yeni bir mesaj aldığınızda size haber vermek için normal simgesinin üzerinde küçük bir kırmızı nokta görüntüler.

İkinci durum, çoğunlukla Windows 8 ve önceki sürümlerde bir bildirim balonu açıldığında gerçekleşir. Bu genellikle görev çubuğunun siz mesajı kapatana kadar görünür kalmasına neden olur. Bunların da kapatılması açıkça kolaydır veya bildirimleri görüntülenmeyecek şekilde özelleştirebilirsiniz. Bu senaryo Windows 10'da gerçekten gerçekleşmez çünkü bildirimler kendiliğinden kaybolur ve bunları daha sonra Eylem Merkezi'nde görüntüleyebilirsiniz.

İLGİLİ: Windows 10'da Yeni Bildirim Merkezi Nasıl Kullanılır ve Yapılandırılır
Çoğunlukla, bu sorunlar tasarım gereğidir ve çözülmesi kolaydır - ya uygulamaya istediği ilgiyi verin ya da sizin dikkatinizi istemeyi bırakacak şekilde yapılandırın.
Ancak bazı durumlarda bir uygulama tam olarak doğru yazılmamıştır. Görev çubuğunu açık tutmak için Windows'ta bir bildirimi tetikler, ancak kapatmanız için görünür hiçbir şey göstermez. Bu sorun, Windows'un sistem tepsisi simgelerini gizleme yeteneği ile birleştirildiğinde daha da kötüdür.
Genellikle sorunlu uygulamayı yeniden başlatarak veya gizli bildirimi tetiklemek için simgeye tıklayarak sorunu çözebilirsiniz. Ama başka seçenekleriniz de var.
Görev Çubuğu Ayarlarınızı Doğrulayın (ve Gezgini Yeniden Başlatın)
Aynı sayfada olduğumuzdan emin olmak için, Görev Çubuğunuzu sağ tıklayın ve içerik menüsünden "Ayarlar" ı seçin (veya Windows 8 veya 7 kullanıyorsanız "Özellikler" i). Windows 10'da bu, Ayarlar uygulamasının "Görev Çubuğu" sayfasını getirir. "Görev çubuğunu masaüstü modunda otomatik olarak gizle" seçeneğinin etkinleştirildiğinden emin olun. Dokunmatik ekran üzerinde bir tablet veya tablet modu kullanıyorsanız, ilgili tablet modu seçeneğinin de etkinleştirilmesini isteyip istemediğinize de karar verebilirsiniz.

Windows 8, 7 veya Vista kullanıyorsanız, bunun yerine "Görev Çubuğu ve Başlat Menüsü Özellikleri" penceresini görürsünüz. "Görev çubuğunu otomatik gizle" seçeneğinin etkinleştirildiğinden emin olun.

Bazen, görev çubuğunuzun otomatik gizlenmesi ile ilgili sorunlar yaşıyorsanız, yalnızca özelliği kapatıp tekrar açmak sorununuzu çözecektir.
İLGİLİ: Windows 'Explorer.exe Nasıl Yeniden Başlatılır (Görev Çubuğu ve Başlat Menüsü ile Birlikte)
Siz oradayken, deneyebileceğiniz bir şey daha var. Bazen görev çubuğunuz otomatik olarak gizlenmeyi reddettiğinde ve nedenini bulamadığınızda, Windows Gezgini'ni yeniden başlatmak sorunu en azından geçici olarak ortadan kaldırabilir. Explorer'ı yeniden başlatmak, bilgisayarınızı yeniden başlatmaktan çok daha hızlıdır.
Bunlardan hiçbiri sorunu tamamen ortadan kaldırmazsa, suçluyu bulma zamanı gelmiştir.
Gizli Simgeleri Açın ve Sağ Tıklayın
İLGİLİ: Windows'ta Sistem Tepsisi Simgelerinizi Özelleştirme ve Ayarlama
Bazı durumlarda, görev çubuğunun otomatik olarak gizlenmemesi sorunu, ne zaman ilgilenmeniz gerektiğini belirten ancak görünümden gizlenen sistem tepsisi simgelerinden kaynaklanır.
Burada, örneğin, Slack uygulaması dikkat istiyor, ancak simgesi, yalnızca sistem tepsisinin sol tarafındaki küçük yukarı oka tıklarsanız görebileceğiniz fazladan uygulamalar sayfasında gizlidir. Bu durumda tek yapmanız gereken, o sayfayı açmak ve ilgilenmeniz gereken herhangi bir uygulama olup olmadığını görmek. Tıklayın veya sağ tıklayın; görev çubuğu yeniden gizlenmelidir. Ayrıca, ara sıra dikkat çeken uygulamaların simgelerini görebileceğiniz sistem tepsisinin ana alanına sürükleyerek de bu sorunu gidermeye yardımcı olabilirsiniz.

Bazen, görsel olarak dikkatinizi çekmese de görev çubuğunu açık tutan bir sistem tepsisi simgesine sahip olursunuz. Uygulamalardan birinden açık bir bildirim görmüyorsanız, sırayla her birini sağ tıklamayı deneyin ve sorununuzu çözüp çözmediğine bakın. Bu şekilde davranan birini bulursanız, uygulama için bildirimleri kapatabilir veya en azından onu bulmanın daha kolay olduğu ana sistem tepsisi alanına sürükleyebilirsiniz.
Bildirim Ayarlarını Özelleştirin
Umarım bu noktada soruna hangi uygulamanın neden olduğunu anlamışsınızdır. Artık vermeniz gereken bir karar var: Size bildirmeye devam etmesine, her seferinde görev çubuğunu açmasına izin verebilir veya o uygulamanın bildirimlerini kapatabilirsiniz. Bu, uygulamanın sizi normal bir görev çubuğu düğmesini veya bir sistem tepsisi simgesini yanıp sönerek bilgilendirmesi durumunda geçerlidir. Ve bildirimin, simge üzerindeki bir işaret veya balon bildirimi olup olmadığı da geçerlidir. O uygulamadan gelen bildirimler olmadan yaşayabiliyorsanız, bunları kapatabilirsiniz. İşin püf noktası bunun nerede yapılacağını bulmaktır.
Bir görev çubuğu düğmesini yanıp sönerek sizi bilgilendiren uygulamalar için yapabileceğiniz hiçbir şey olmayabilir. Kaydedilmemiş bir belgeyi kapatmaya çalışırsanız veya bir eklenti yüklemeleri ya da kendilerini güncellemeleri gerektiğinde bazı uygulamalar düğmelerini size yanıp söner. Ancak daha önce bahsettiğimiz Skype uygulaması gibi bazı uygulamalar için, uygulamanın ayarlarını keşfedebilir ve bildirimleri kapatmak için bir seçenek olup olmadığını görebilirsiniz.
Bir sistem tepsisi simgesinde bir rozet veya sembol görüntüleyerek sizi bilgilendiren uygulamalar için, bu bildirimleri kapatıp kapatamayacağınızı görmek için uygulama ayarlarını keşfetmeniz gerekir. Ne yazık ki, bu tür ayarlar için merkezi bir alan yok. Bu ayrı arka plan uygulamalarının ayarlarına genellikle sistem tepsisi simgesine sağ tıklayıp "Ayarlar", "Tercihler" veya benzerlerini seçerek erişebilirsiniz.

İLGİLİ: Windows'un Herhangi Bir Sürümünde Tüm Bildirim Balonlarını Devre Dışı Bırakın
Balon veya tost bildirimleri oluşturan uygulamalar için, uygulamanın ayarlarından bildirimleri kapatabilirsiniz. Bununla birlikte, Windows ayrıca bu tür bildirimlerden bazılarını kontrol etmek için yerleşik bir yola sahiptir. Kullandığınız Windows sürümüne bağlı olarak biraz farklıdır, bu nedenle sistem tepsisi simgelerini özelleştirme ve ince ayar yapma ve Windows 10 Eylem Merkezi'ni kullanma ve yapılandırma konusundaki kılavuzlarımızın tamamına göz atmanızı öneririz. Yine, Windows 10'daki bildirimler genellikle görev çubuğunun otomatik gizlenmesiyle ilgili sorunlara neden olmaz, ancak önceki sürümlerdeki bildirimlerde kesinlikle olabilir. Ve tamamen içeri girmek istiyorsanız, önceki Windows sürümlerinde harika çalışan balon ipuçlarını tamamen devre dışı bırakma kılavuzumuz da var.
İLGİLİ: Windows 10 Görev Çubuğunda Uygulama Rozetlerini Gizleme veya Gösterme
Ayrıca, Windows 10 Yıldönümü Güncellemesinden başlayarak, Windows 10, uygulamaların görev çubuğu düğmelerinde rozetleri görüntülemesine izin veren bir özellik ekledi. Genellikle bunlar, rozetin okunmamış öğelerin sayısını gösterebildiği Posta ve Takvim gibi uygulamalar içindir. Bu rozetler, genellikle görev çubuğunun otomatik olarak gizlenecek şekilde ayarlandıysa görünür kalmasına neden olmaz, ancak bunun size sorun yarattığından şüpheleniyorsanız, bu görev çubuğu düğme rozetlerini gizlemek kolaydır.

Umarız bu ipuçlarından en az biri sorununuzu çözmenize yardımcı olur ve güzel, büyük, temiz bir masaüstüne geri dönersiniz.