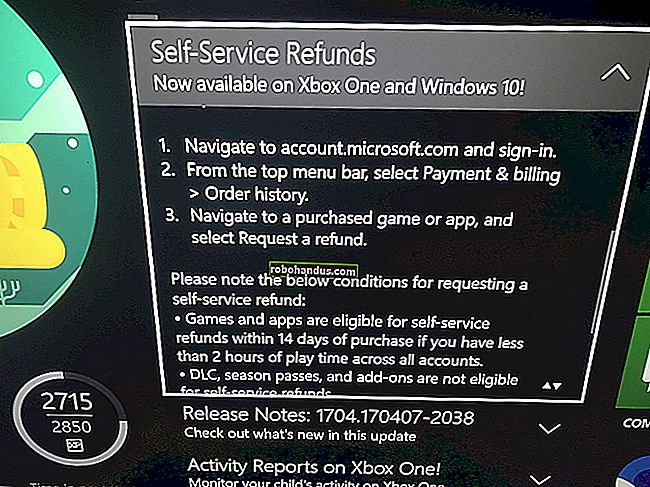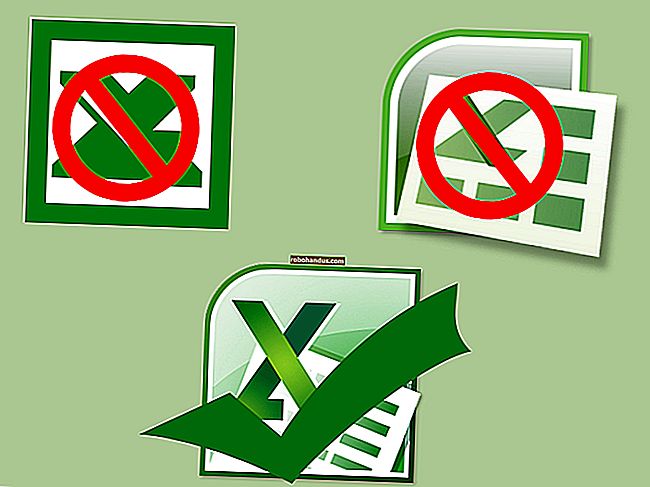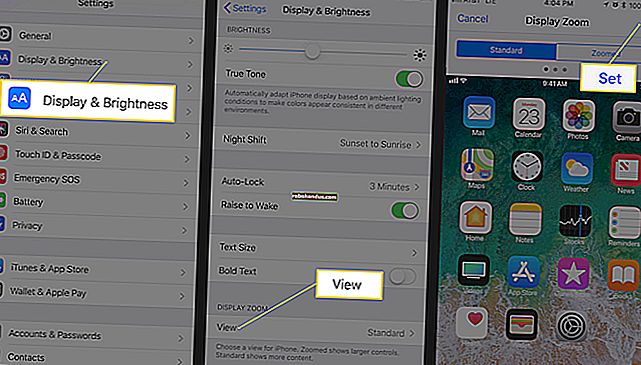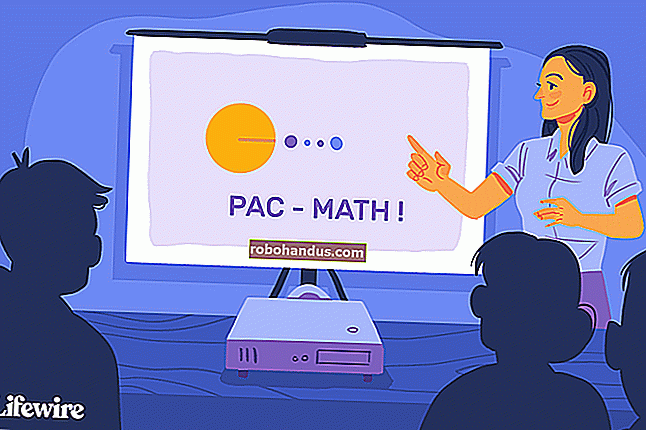Microsoft Word'de Kelimelerin Üzerinden Çizgi Çizme

Word ile çalışırken, muhtemelen içinden çizgiler olan iki farklı türde metin gördünüz (buna "üstü çizili" diyoruz). Üzerinde kırmızı çizgi bulunan kırmızı metin, işbirliğine dayalı Değişiklikleri İzle özelliği açıkken metni sildiğinizde gerçekleşir. İçinde siyah çizgi bulunan siyah metin, yalnızca özel karakter biçimlendirmesine sahiptir. İkisinin de nasıl çalıştığı burada.
Neden Metin Üzerinden Vurmak İstiyorsunuz?
Bu güzel bir soru. Sadece onları silebilecekken neden kelimeleri karalayasın ki? Diğer insanlarla işbirliği yapabilmek için Word'deki değişiklikleri izlediğinizde, silinen metni görünür halde tutarken, ancak üzerinde durulduğunda, onlara nelerin değiştiğini bildirir. Hatta bu değişiklikleri gözden geçirip kabul edebilir veya reddedebilirler. Bir Word belgesinde yapılan değişiklikleri takip etmek için eksiksiz bir kılavuzumuz var, bu nedenle bu makalede tüm bunları ele almayacağız. Bir belge üzerinde işbirliği yapıyorsanız, bu iyi bir okuma.
İLGİLİ: Bir Belgede Yapılan Değişikliklerin İzini Tutma
Bunun yerine, üstü çizili karakter biçimlendirmesinin nasıl uygulanacağına ve neden isteyebileceğinize odaklanacağız.
Ne gereği var? Birisiyle işbirliği yapıyor ve Değişiklikleri İzle özelliğini kullanmak istemiyor olabilirsiniz. Belki de Word kullanmıyorlar ve Google Dokümanlar'da görüntülemek için veya yazdırabilecekleri bir PDF olarak onlara gönderiyorsunuz. Her iki durumda da, silinmesi için bir öneri olarak metnin üstünü çizebilir, ancak görmeleri için yerinde bırakabilirsiniz. Bu, örneğin bir öğrenciye yabancı dil gibi bir konuda ders verdiğiniz durumlarda özellikle yararlıdır. Öğrencinin geri dönüp düzeltmelerle birlikte hataları görüp göremeyeceğini öğrenmesi çok daha kolaydır.
Bazı yazarlar ayrıca bir belgede düşünce değişikliğini göstermek için üstü çizili metin kullanır (ve bazen aşırı kullanır). Ya da belki sadece sinir bozucu komik olmak istiyorsun.
Sebep ne olursa olsun, size nasıl yapılacağını göstermek için buradayız.
Metne Üstü Çizili Biçimlendirme Nasıl Uygulanır
Üstü çizili biçimlendirme uygulamak oldukça kolaydır. Üstünü çizmek istediğiniz metni seçerek başlayın. Metni tıklayıp sürükleyerek (veya sadece bir kelimeyi çift tıklayarak) bunu yapabilirsiniz, ancak bunu yaptığınızda Word metinden sonraki boşluğu da seçmeyi sever. Bunun olmasını istemiyorsanız, ekleme noktanızı metnin başına yerleştirmek için tıklayın ve ardından daha kesin bir seçim için metnin sonuna Shift tuşunu basılı tutarak tıklayın.
Süslü olmak ve aynı anda belgeye yayılmış birden fazla kelime seçmek istiyorsanız, bunu da yapabilirsiniz. Metnin ilk bitini normal şekilde seçin ve ardından farklı yerlerde ek metin seçerken Ctrl tuşunu basılı tutun. Yanlışlıkla Ctrl tuşunu bırakıp baştan başlamak zorunda kaldığınızda sinir bozucu olduğu için bunu sadece bir paragraf olarak yapmanızı öneririz.

Metninizi seçtikten sonra, Word Şeridinin "Giriş" sekmesine bakın. "Yazı Tipi" grubunda, "Üstü Çizili" düğmesini tıklayın (üzerlerinde bir çizgi çizilmiş üç harftir).

Şimdi, seçtiğiniz herhangi bir metnin üzerine basılmalıdır.

Yazı tipi penceresini kullanarak da üstü çizili biçimlendirme uygulayabilirsiniz. Metninizi seçin ve ardından bu pencereyi açmak için Ctrl + D tuşlarına basın. Burada, yalnızca normal "Üstü Çizili" seçeneğini değil, bunun yerine bu şekilde gitmek istiyorsanız "Çift Üstü Çizili" seçeneğini de seçebilirsiniz. Seçiminizi yapın ve ardından "Tamam" düğmesine tıklayın.

Klavye Kısayolu Oluşturarak İşleri Kolaylaştırın
Word, biçimlendirme uygulamak için bir grup dahil olmak üzere birçok klavye kısayoluna sahiptir. Maalesef üstü çizili biçimlendirmeyi uygulamak için yerleşik bir kısayol yoktur. Yine de çok yaptığınız bir şeyse, kendi anahtar kombinasyonunuzu oluşturabilirsiniz.
İLGİLİ: Tüm En İyi Microsoft Word Klavye Kısayolları
Yazı tipi penceresini yedekleyerek başlayın. Şimdi Ctrl + Alt + Plus tuşlarına basın (sayısal tuş takımınızdaki Artı tuşunu kullanmanız gerekebilir). İmleciniz çok kısa bir süre yonca şekline dönmelidir. Bu olduktan sonra, "Üstü Çizili" seçeneğine tıklayın ve bir Klavyeyi Özelleştir penceresi açılmalıdır.
Burada, “Yeni Kısayol Tuşuna Bas” kutusuna bir kez tıklayarak ve ardından kullanmak istediğiniz tuşlara basarak tercih ettiğiniz klavye kombinasyonunu atayabilirsiniz. Seçtiğiniz kombinasyonun zaten bir kısayol işlevi varsa, Word, o anda başka bir şeye atanmış olduğunu size bildirir. Elbette, başka bir şeye atanmış olsa bile yine de kullanabilirsiniz, ancak herhangi bir mevcut işlevi olmayan bir kombinasyon bulmaya çalışmak daha iyidir. Ctrl + Alt + - (eksi) 'nin hatırlanması oldukça kolay olduğunu ve Word'de başka bir kullanımı olmadığını görüyoruz.
"Ata" düğmesine basın ve ardından Word belgenize geri dönün ve deneyin.

Artık özelleştirilmiş üstü çizili kısayolunuz var!