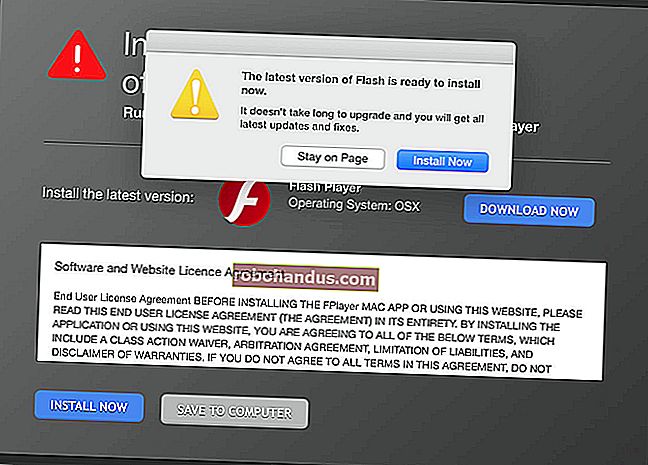Windows 10'da Sabit Diskinizi Birleştirme

Zamanla, dosya sistemindeki parçalanma nedeniyle bir sabit sürücü daha az verimlilikle çalışmaya başlayabilir. Sürücünüzü hızlandırmak için yerleşik bir araç kullanarak Windows 10'da birleştirebilir ve optimize edebilirsiniz. Nasıl yapacağınız burada.
Birleştirme Nedir?
Zamanla, dosyaları oluşturan veri blokları (parçalar), sabit disk yüzeyinin etrafındaki birden çok konuma dağılabilir. Buna parçalanma denir. Birleştirme, tüm bu blokları fiziksel alanda birbirine yakın olacak şekilde hareket ettirir ve bu da diskteki verilere erişirken okuma sürelerini potansiyel olarak hızlandırır. Bununla birlikte, modern bilgisayarlarda, birleştirme eskiden olduğu gibi bir zorunluluk değildir. Windows, mekanik sürücüleri otomatik olarak birleştirir ve katı hal sürücülerinde birleştirme gerekli değildir.
Yine de, sürücülerinizin mümkün olan en verimli şekilde çalışmasını sağlamaktan zarar gelmez. Windows otomatik birleştirme işlemini çalıştırdığında takılı olmayabileceklerinden, USB aracılığıyla bağlanan harici sabit disk sürücülerini de birleştirmeniz gerekebilir.
İLGİLİ: Gerçekten Bilgisayarımı Birleştirmem Gerekiyor mu?
Windows 10'da Sabit Diskinizi Birleştirme
Önce, Windows tuşuna basın veya görev çubuğunuzdaki arama kutusunu tıklayın ve "birleştir" yazın. Başlat menüsünde "Sürücülerinizi Birleştirin ve Optimize Edin" kısayolunu tıklayın.

Sürücüleri Optimize Et penceresi görünecek ve sisteminizdeki optimizasyon ve birleştirme için uygun olan tüm sürücüleri listeleyecektir. Sürücülerinizden biri görünmezse, bunun nedeni Windows 10'un yalnızca NTFS dosya sisteminde biçimlendirilmiş sürücüleri optimize edebilmesi olabilir. ExFAT olarak biçimlendirilmiş sürücüler listede görünmeyecektir.
İLGİLİ: FAT32, exFAT ve NTFS Arasındaki Fark Nedir?

Listeden birleştirmek istediğiniz sürücüyü seçin ve ardından "Optimize Et" i tıklayın.
Bir sabit disk sürücüsünde, bu bir birleştirme rutini çalıştırır. SSD'lerde, sürücünüzün çalışmasını potansiyel olarak hızlandırabilecek bir TRIM komutu çalıştırır, ancak Windows bunu arka planda modern sürücülerle yaptığı için gerçekten gerekli değildir.

Diskin optimize edilmesi ve birleştirilmesi gerekiyorsa, işlem başlayacaktır. Mevcut Durum sütununda bir yüzde tamamlanma ilerleme göstergesi göreceksiniz.

İşlem tamamlandığında, Son Çalıştırma sütunundaki zaman güncellenecek ve Mevcut Durum "Tamam (% 0 parçalanmış)" benzeri bir şey okuyacaktır.

Tebrikler, sürücünüz başarıyla birleştirildi. İsterseniz, "Planlanmış Optimizasyon" bölümündeki "Aç" düğmesini tıklayarak Sürücüleri Optimize Et penceresinde düzenli birleştirme oturumları planlayabilirsiniz. Bu şekilde, gelecekte manuel olarak yapmayı hatırlamanız gerekmeyecek.
Optimize Drives (Sürücüleri Optimize Et) penceresini kapatıp bilgisayarınızı normal şekilde kullanmaktan çekinmeyin ve bilgisayarınızın adımında biraz fazladan yay hissederseniz şaşırmayın.