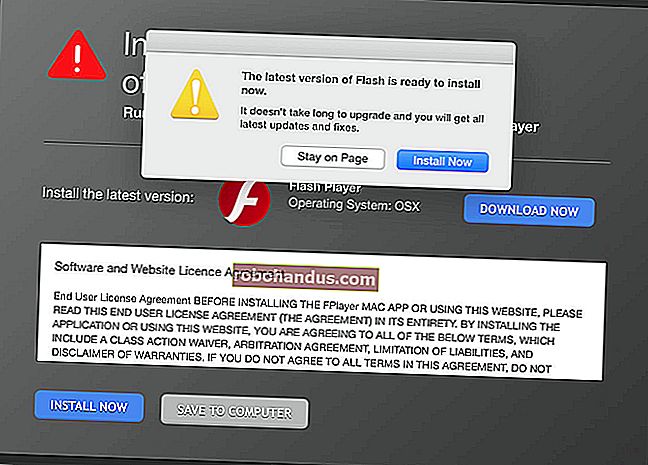Wi-Fi Parolanızı Nasıl Bulunur

Yine de Wi-Fi ağınızın şifresi nedir? Varsayılan parolayı değiştirmiş olsanız da değiştirmemiş olsanız da, Wi-Fi parolanızı bulmak çok kolay. Daha önce bir Windows PC veya Mac'ten o ağa bağlandıysanız, herhangi bir Wi-Fi ağ şifresine de bakabilirsiniz.
Bu, yeni cihazları bir ağa bağlamak için gereklidir. İster ev ağınızın şifresini unutmuş olun, ister birini ziyaret ediyor ve ondan şifreyi ikinci kez sormak istemiyor olun, işte şifreyi nasıl bulacağınız.
İlk olarak: Yönlendiricinizin Varsayılan Şifresini Kontrol Edin
- Yönlendiricinizin, genellikle yönlendiricinin üzerindeki bir etikette yazılı olan varsayılan parolasını kontrol edin.
- Windows'ta Ağ ve Paylaşım Merkezi'ne gidin, Wi-Fi ağınıza tıklayın ve Ağ Güvenlik Anahtarınızı görmek için Kablosuz Özellikleri> Güvenlik'e gidin.
- Mac'te Anahtar Zinciri Erişimi'ni açın ve Wi-Fi ağınızın adını arayın.
Yönlendiriciniz hala varsayılan kullanıcı adını ve şifreyi kullanıyorsa, bulunması kolay olmalıdır. Modern Wi-Fi yönlendiricileri ve birçok İnternet servis sağlayıcısı tarafından sunulan birleşik yönlendirici / modem birimleri, varsayılan bir Wi-Fi ağ adı ve şifresiyle birlikte gelir. Her yönlendiricinin, genellikle rastgele olan kendi varsayılan parolası vardır.
Varsayılan parolayı bulmak için Wi-Fi yönlendiricinizi bulun ve inceleyin. Üzerinde bir yerde hem “SSID” - kablosuz ağ adı - hem de parolayı içeren bir etiket görmelisiniz. Varsayılan şifreyi henüz değiştirmediyseniz, yönlendiriciye bağlanmak için bu şifreyi kullanabilirsiniz.
Yönlendiricinin üzerinde yazılı bir varsayılan şifre görmüyorsanız, daha fazla bilgi için yönlendiriciyle birlikte gelen belgelere bakmayı deneyin.

Kılavuza sahip değilseniz veya şifre yönlendirici etiketinde yoksa? Yönlendiricinizin şifresini sıfırlama kılavuzumuzda bahsettiğimiz gibi, şifreyi ortak kullanıcı adı ve şifre kombinasyonlarını kullanarak (örneğin, kullanıcı adı için "admin" ve şifre için "admin") veya RouterPasswords.com'a danışarak bulabilirsiniz. popüler yönlendiricilerin varsayılan oturum açma bilgilerini içeren bir veritabanı.
Yönlendiricinize varsayılan şifreyi kullanarak bağlandıktan sonra, yönlendiricinizin güvende olması için şifreyi değiştirdiğinizden ve şifre yöneticinize kaydettiğinizden emin olun.
Windows'ta Mevcut Wi-Fi Ağının Parolası Nasıl Bulunur
Bir Windows dizüstü veya masaüstü bilgisayardan bir Wi-Fi ağına bağlandıysanız, Windows bu Wi-Fi ağının şifresini hatırlayacaktır. Wi-Fi şifresini, o Wi-Fi ağına o anda bağlı olan veya daha önce bağlanmış olan herhangi bir Windows bilgisayarda arayabilirsiniz.
Şu anda Windows'ta bağlı olduğunuz Wi-Fi ağının şifresini aramak için, Denetim Masası'ndaki Ağ ve Paylaşım Merkezi'ne gideceğiz. Bunu yapmanın en hızlı yolu: Görev çubuğundaki Kablosuz Ağ simgesine sağ tıklayın ve "Ağ ve Paylaşım Merkezini Aç" seçeneğine tıklayın.
Not : Son Windows 10 güncellemeleri bunu değiştirdi. Bunun yerine içerik menüsünde görünen "Ağ ve İnternet Ayarlarını Aç" seçeneğini tıklayın. Ayarlar penceresi göründüğünde, aşağı kaydırın ve "Ağ ve Paylaşım Merkezi" ni tıklayın. Ayrıca Denetim Masası> Ağ ve İnternet> Ağ ve Paylaşım Merkezi'ne de gidebilirsiniz.

Mevcut Wi-Fi bağlantısının adını tıklayın.

Görünen Wi-Fi Durumu penceresinde "Kablosuz Özellikleri" düğmesine tıklayın.

Gizli parolayı görüntülemek için "Güvenlik" sekmesine tıklayın ve "Karakterleri göster" onay kutusunu etkinleştirin.

Daha Önce Bağlandığınız Wi-Fi Ağları İçin Şifreler Nasıl Bulunur?
Windows ayrıca önceden bağlandığınız ağların Wi-Fi parolasını da depolar. Windows 7 ve önceki sürümlerde, bunları Ağ ve Paylaşım Merkezi'nde bulabilirsiniz, ancak Windows 8 ve Windows 10'da komut istemini kullanmanız gerekir.
Windows 7 ve Önceki Sürümlerde Diğer Wi-Fi Ağları için Parolaları Bulun
Başlamak için, Ağ ve Paylaşım Merkezi'nin sol menüsünde "Kablosuz ağları yönet" bağlantısını tıklayın.

Bağlandığınız önceki ağların bir listesini göreceksiniz. Ağın özelliklerini açmak için bir ağ adına çift tıklayın.

Ağ özellikleri penceresinde, Güvenlik sekmesine gidin ve "Ağ güvenlik anahtarı" alanında Wi-Fi şifresini görmek için "Karakterleri göster" in yanındaki kutuyu işaretleyin.

Windows 8 ve 10'da Diğer Wi-Fi Ağlarının Şifrelerini Bulun
Windows 10 ve 8.1'de, önceki bir ağın şifresini bulmak için komut istemini kullanmanız gerekir. Başlat düğmesine sağ tıklayın ve hızlıca açmak için "Komut İstemi" ni seçin.
Ardından aşağıdaki komutu yazın:
netsh wlan show profilleri

Daha önce eriştiğiniz Wi-Fi ağlarının bir listesini alacaksınız.
Profillerden birinin parolasını bulmak için, profilename yerine profilin adını yazarak şunu yazın:
netsh wlan profil adını göster = profil adı anahtarı = temizle
Söz konusu Wi-Fi ağının Wi-Fi şifresini bulmak için "Anahtar İçerik" satırına bakın.

Mac'te Mevcut veya Önceki Wi-Fi Ağları için Parola Nasıl Bulunur
Şu anda Wi-Fi ağına bağlı olan veya önceden bağlanmış bir Mac'iniz varsa, o Mac'te de şifreye bakabilirsiniz.
Mac'inizde Wi-Fi parolasını bulmak için, Spotlight arama iletişim kutusunu açmak üzere Command + Space tuşlarına basın, tırnak işaretleri olmadan "Keychain Access" yazın ve Keychain Access uygulamasını başlatmak için Enter tuşuna basın.

Listeden Wi-Fi ağınızın adını bulun, tıklayın ve ardından "bilgi" düğmesine tıklayın - pencerenin altında "i" gibi görünür.

Görünen pencerede "Parolayı Göster" onay kutusunu tıklayın. Parolaya erişmek için kullanıcı adınızı ve parolanızı girmeniz gerekecek. Bunun için bir yönetici hesabına ihtiyacınız olacak. Mac hesabınızın bir yönetici hesabı olduğunu varsayarsak, hesabınızın kullanıcı adını ve şifresini yazmanız yeterlidir.
Bunu yaptıktan sonra, Mac'iniz size Wi-Fi ağının şifresini gösterecektir.

Köklü Bir Android Cihazda Wi-Fi Ağının Şifresi Nasıl Bulunur?
Android veya iOS'ta bir Wi-Fi ağının şifresini ortaya çıkarmak o kadar kolay değildir, ancak mümkündür. Ancak Android cihazınızın köklü olması gerekir.
İlk olarak, ES Dosya Gezgini gibi alternatif bir kök etkin dosya gezgini indirin. Uygulamayı başlatın ve sol üst köşedeki menü düğmesine dokunun. Aşağı kaydırın ve "Kök Gezgini" anahtarını "Açık" konumuna kaydırın.

İstendiğinde süper kullanıcı erişimi verin.

Ardından soldaki menüden Yerel> Cihaz'a gidin.

Oradan , dosya gezgininin metin / HTML görüntüleyicisinde dosyaya göz atın data/misc/wifi ve wpa_supplicant.confdosyayı açın .

Parolayı bulmak için, "psk" teriminin yanında SSID'yi aşağı kaydırın veya arayın.

Jailbreak'li iPhone veya iPad'de Wi-Fi Ağının Parolası Nasıl Bulunur?
İOS'ta bir Wi-Fi ağının şifresini ortaya çıkarmanın tek yolu, önce cihazınızı jailbreak yapmaktır.
Cydia mağazasını açın ve WiFi Şifreleri ayarını arayın. Yüklemek için Yükle düğmesine dokunun. İOS 6, 7, 8 ve 9 ile uyumludur.

Yüklendikten sonra, uygulamayı açın ve bağlandığınız her Wi-Fi ağının bir listesi ve şifreleri sağlanacaktır. Aradığınız ağı arayabilir veya aşağı kaydırabilirsiniz.

Yönlendiricinin Web Arayüzünden Bir Wi-Fi Ağının Şifresini Bulma
İLGİLİ: Yönlendiricinizin Web Arayüzünde Yapılandırabileceğiniz 10 Faydalı Seçenek
Yönlendiricinin web arayüzüne erişiminiz varsa, oraya da bakmayı deneyebilirsiniz. Bu, yönlendiricinin oturum açabilmeniz için varsayılan kullanıcı adını ve şifresini kullandığını veya yönlendiricinin mevcut kullanıcı adını ve şifresini bildiğinizi varsayar.
Yönlendiricinizin web arayüzüne gidin ve yönlendiricinizin gerektirdiği mevcut kullanıcı adı ve şifre ile oturum açın. Bir "Wi-Fi" veya benzer şekilde etiketlenmiş bölüm için yönlendiricinin arayüzüne bakın. Bu ekranda görüntülenen mevcut Wi-Fi şifresini göreceksiniz ve ayrıca buradan istediğiniz herhangi bir şeye değiştirmeyi de seçebilirsiniz.

Tümü Başarısız Olursa: Yönlendiricinizi Varsayılan Wi-Fi Parolasına Sıfırlayın
İLGİLİ: Şifreyi Unutursanız Yönlendiricinize Nasıl Erişilir
Wi-Fi ağınızın şifresini bulamıyor musunuz ve yönlendiricinizin web arayüzüne erişiminiz yok - ya da sadece uğraşmak istemiyor musunuz? Merak etmeyin. Yönlendiricinizi sıfırlayabilir ve yönlendiricide bir kez daha basılı olan varsayılan Wi-Fi parolasını kullanmaya zorlayabilirsiniz.
Yönlendiricide küçük bir "sıfırlama" düğmesi bulun. Genellikle, bükülmüş bir ataç veya benzer şekilde küçük bir nesneyle basmanız gereken bir iğne deliği düğmesidir. Düğmeye on saniye kadar basın ve yönlendiricinizin ayarları tamamen silinecek ve varsayılan değerlerine sıfırlanacaktır. Wi-Fi ağ adı ve şifresi, yönlendiricideki varsayılanlara geri yüklenecektir.

Yönlendiricinizin Wi-Fi ağ adının (veya SSID'nin) ne olduğundan emin değil misiniz? Wi-Fi ağına bağlı herhangi bir cihazdaki Wi-Fi ayarlarına bakın ve ağ adını göreceksiniz. Henüz hiçbir cihaz bağlı değilse, bu bilgiyi yönlendiricinin üzerinde veya yönlendiricinin belgelerinde yazılı olarak görmelisiniz.
Resim Kredisi: Flickr'da Mista Stagga Lee