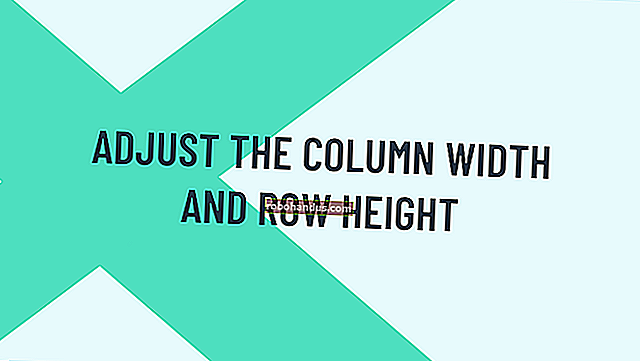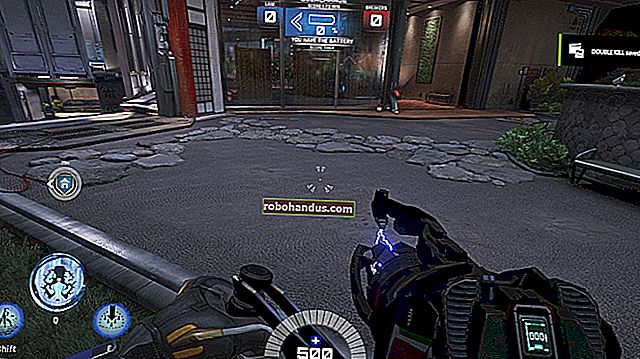Windows 10'da Dolby Atmos Surround Ses Nasıl Kullanılır

Windows 10'un Creators Güncellemesi, Dolby Atmos konumsal ses desteği ekledi. Bu, iki şeyi içerir: Dolby Atmos donanımı desteği ve herhangi bir kulaklık çiftinde çalışan sanal Dolby Atmos sesi.
Kulaklıklar için Dolby Atmos özelliği biraz garip. Standart Windows kontrol panelinde bir seçenek olarak görünür, ancak gerçekten kullanabilmeniz için Windows Mağazası üzerinden ücretsiz bir deneme veya 14,99 ABD doları tutarında satın alma işlemi gerektirir.
Dolby Atmos nedir?
Geleneksel 5.1 veya 7.1 surround ses, 5 veya 7 hoparlör kanalının yanı sıra bir subwoofer kullanır. Bir film izlediğinizde veya surround sesli bir oyun oynadığınızda, bu film veya oyun aslında hoparlörlerinize 6 veya 8 ayrı ses kanalı gönderiyor.
Dolby Atmos, geliştirilmiş bir surround ses türüdür. Birkaç ayrı kanala karıştırılmaz; bunun yerine, sesler 3B alanda sanal konumlarla eşleştirilir ve bu uzamsal veriler hoparlör sisteminize gönderilir. Dolby Atmos özellikli bir alıcı daha sonra bu sesleri konumlandırmak için özel olarak kalibre edilmiş hoparlörler kullanır. Dolby Atmos sistemleri, örneğin, üstünüzde tavana monte edilmiş hoparlörler veya zeminde, sesini tavandan yansıtan hoparlörler içerebilir.
Bu özellik, Dolby Atmos özellikli bir donanım, özellikle de Dolby Atmos özellikli bir alıcı gerektirir. Microsoft ayrıca Xbox One'a Dolby Atmos desteğini ekledi ve çoğu Blu-ray diskte Dolby Atmos ses bulunuyor.
İLGİLİ: Sanal ve "Gerçek" Surround Sesli Oyun Kulaklıkları Arasındaki Fark Nedir?
Windows 10'un Creators Güncellemesi ayrıca “Kulaklıklar için Dolby Atmos” adlı ayrı bir özellik ekledi. Bu özellik, herhangi bir çift kulaklıkta gelişmiş konumsal ses vaat ediyor. Özel Dolby Atmos kulaklıklara ihtiyacınız yok. Windows'ta yerleşik olarak bulunan bir tür sanal surround ses.
Gerçekten, bu yalnızca Dolby'nin markasıyla bağlantılı olan tamamen farklı bir özelliktir. Gerçek Dolby Atmos, bir donanım alıcısı ve özel hoparlör kurulumu gerektirirken, kulaklıklar için Dolby Atmos, kulaklıklarda gelişmiş bir konumsal ses deneyimi sunmak için bilgisayarınızdan surround ses alıp karıştıran bir dijital sinyal işlemcisidir (DSP).
Bazı oyunlar, kulaklıklar için Dolby Atmos desteği eklemiştir. Örneğin, Blizzard's Overwatch yerleşik Dolby Atmos desteği içerir ve Windows 10'un Creators Update'i çalıştırmasanız bile çalışır. Bu özelliği Overwatch'ta Seçenekler> Ses> Kulaklıklar için Dolby Atmos'tan etkinleştirebilirsiniz. Blizzard, Atmos'un oyunda seslerin nereden geldiğini daha kolay saptamanıza olanak tanıyan gelişmiş bir deneyim sunduğunu savunuyor.

Windows 10'da Dolby Atmos Nasıl Etkinleştirilir
Bu özelliği kullanmaya başlamak için Dolby Access uygulamasını Windows Mağazasından indirin ve başlatın.
Uygulama, bunu ayarlarken size rehberlik edecektir. Bilgisayarınızda kullanmak istediğiniz Dolby Atmos alıcınız varsa, “Ev sinema sistemimle” seçeneğini seçin. Herhangi bir kulaklık kullanmak istiyorsanız, "Kulaklığımla" seçeneğini seçin.
Bir ev sineması bilgisayarı seçerseniz, Windows Ses ayarları kontrol panelinde "Ev sineması için Dolby Atmos" seçeneğini etkinleştirmeniz için bir bağlantı verilecektir. Bunu yaptıktan sonra, uygulama sizden sisteminizi kalibre etmenizi isteyecektir. Ev sineması seçeneği için ek satın almaya gerek yoktur - sadece donanıma ihtiyacınız vardır.

Kulaklık seçerseniz, bilgisayarınızın ses donanımının kulaklıklar için Windows 10 uzamsal ses platformunu desteklediğini onaylamanız istenir. Modern bilgisayarlarda bu özelliği destekleyen ses sürücüleri bulunmalıdır, ancak Windows 10'a yükselttiğiniz çok daha eski bir bilgisayarınız varsa şansınız kalmayabilir.

Kulaklıklar için Dolby Atmos özelliği ücretsiz değildir. Microsoft bunu Windows'a entegre ederken, Microsoft açıkça herhangi bir Windows kullanıcısının onu kullanmasına izin vermek için lisans ücretlerini ödemedi.
Yine de kulaklıklar için Dolby Atmos'u ücretsiz olarak deneyebilirsiniz. Etkinleştirmek için "30 günlük deneme" düğmesini tıklayın.

Ücretsiz denemeyi etkinleştirdikten sonra, kulaklıklar için Dolby Atmos'u etkinleştirmeniz istenir. "Bilgisayar ayarlarını yapılandır" düğmesine tıklayın ve ardından Uzamsal ses formatı kutusunda "Kulaklıklar için Dolby Atmos" u seçin.
Bu seçenek, Dolby uygulaması yüklü olmasa bile ses cihazınızın özellikler penceresinde görünür. Ancak, önce uygulamayı yüklemeden bu özelliği etkinleştirmeye çalışırsanız, Windows önce Windows Mağazasından Dolby Access uygulamasını yüklemenizi isteyecektir.

Dolby Atmos Nasıl Test Edilir
Dolby Access uygulaması, Dolby Atmos sesini destekleyen çeşitli videoları oynatarak Dolby Atmos'u test etmenize olanak tanır.
Videolar yeterince etkileyici olsa da, ödeme yapmadan önce bazı PC oyunları oynayarak veya surround ses özellikli bazı videoları izleyerek Dolby Atmos'u test etmek ve kayda değer bir fark olup olmadığını görmek isteyeceksiniz. Bazı insanlar bir iyileşme fark ettiklerini söylerken, diğerleri pek bir fark görmez. Muhtemelen izlediğiniz videoları oynadığınız oyunlara da bağlıdır.

Dolby Atmos'u test ederken, kullandığınız oyun veya uygulamada 5.1 veya 7.1 surround sesi etkinleştirdiğinizden emin olun. Uygulama daha sonra surround ses üretecek ve Dolby Atmos bunu kulaklığınız için stereo sese karıştıracaktır.
Dolby Atmos'u 30 gün boyunca test etmekte özgürsünüz, ardından Windows Mağazasından kulaklık desteği için Dolby Atmos satın almak 14,99 dolara mal olacak.
Microsoft'un Ücretsiz Alternatifi Windows Sonic for Headphones Nasıl Denenir
Windows 10 Creators Güncellemesi, Dolby Atmos yerine etkinleştirebileceğiniz ücretsiz bir "Kulaklıklar için Windows Sonic" seçeneği de sunar. Sistem tepsinizdeki hoparlör simgesine sağ tıklayın, "Kayıttan Yürütme Aygıtları" nı seçin, oynatma cihazınıza tıklayın ve "Özellikler" e tıklayın. Uzamsal ses sekmesinde, "Kulaklıklar için Windows Sonic" i seçin.

Oyunlarınızda ve videolarınızda Kulaklıklar için Dolby Atmos ile nasıl karşılaştırıldığını görmek için bu özelliği test etmek isteyebilirsiniz. Bazı insanların, deneyimlerinde Dolby Atmos seçeneği kadar iyi çalışmadığını söylediklerini gördük, ancak bazı insanların çok fazla fark görmediklerini söylediklerini de gördük.
Sese gelince, herkesin genellikle kendi görüşü vardır. Ses kalitesi çok öznel olabilir.