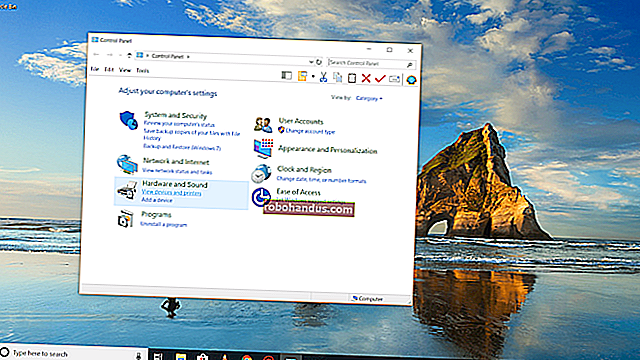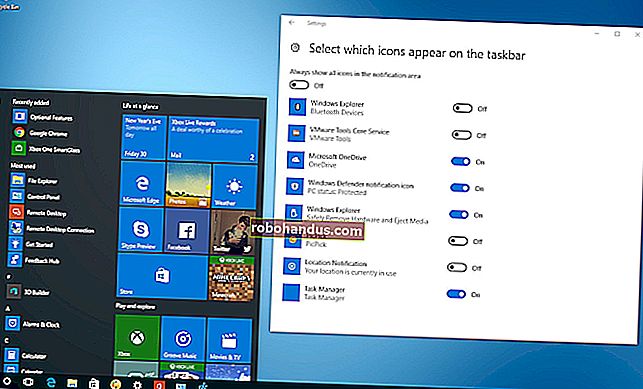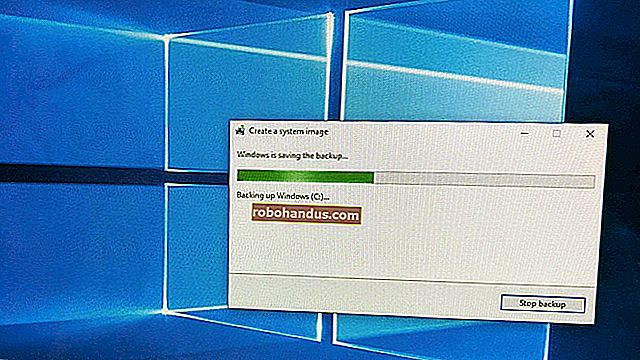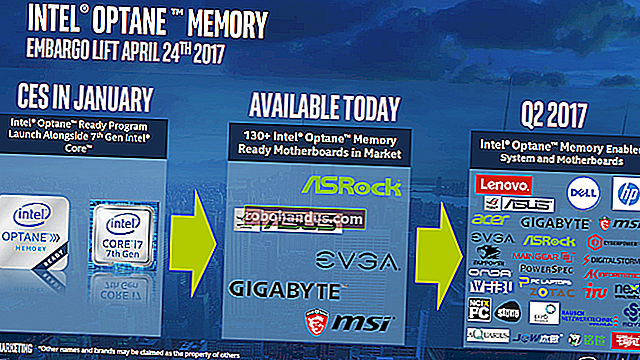Windows 10'un Gizli Video Düzenleyicisi Nasıl Kullanılır

Windows 10, biraz Windows Movie Maker veya Apple iMovie gibi çalışan gizli bir video düzenleyiciye sahiptir. Videoları kırpmak veya kendi ev filmlerinizi ve slayt gösterilerinizi oluşturmak için kullanabilirsiniz. Hatta otomatik olarak video oluşturmasını da sağlayabilirsiniz.
Bu özellik, Fotoğraflar uygulamasının bir parçasıdır. Microsoft'un Mayıs 2017'de Fall Creators Update için duyurduğu Windows 10'un “Story Remix” uygulamasından geriye kalanlar bu.
Bir Video Nasıl Kırpılır, Yavaşlatılır, Fotoğrafları Çekilir veya Çizilir
Bir video dosyasını düzenlemek için onu Fotoğraflar uygulamasında açın.
Bunu doğrudan Dosya Gezgini'nden video dosyasını sağ tıklayıp Birlikte Aç> Fotoğraflar'ı seçerek yapabilirsiniz.

Video, Fotoğraflar uygulamasında açılır ve oynatılır. Videoyu düzenlemek için araç çubuğundaki "Düzenle ve Oluştur" u tıklayın.

Kullanabileceğiniz çeşitli video düzenleme araçları göreceksiniz. Kullanmak için bir araca tıklayın.

Örneğin, videodan bir bölümü kesmek için menüdeki "Kırp" ı tıklayın.
Kırpma aracını kullanmak için, tutmak istediğiniz videonun bölümünü seçmek üzere oynatma çubuğundaki iki tutamacı sürükleyin. Videonun o bölümünde görünenleri görüntülemek için mavi raptiye simgesini sürükleyebilir veya videonun seçilen bölümünü oynatmak için oynat düğmesini tıklayabilirsiniz.
Bitirdiğinizde, videonun kırpılmış bölümünün bir kopyasını kaydetmek için "Bir Kopyasını Kaydet" i tıklayın. Değişikliklerinizi kaydetmeden düzenlemeyi durdurmak için bunun yerine "İptal" i tıklayın.

Fotoğraflar uygulaması, düzenlenen videoyu benzer bir dosya adına sahip orijinaliyle aynı klasöre yerleştirir. Örneğin, Wildlife.mp4 adlı bir videoyu düzenledik ve WildlifeTrim.mp4 adlı bir video dosyası aldık.

Diğer araçlar da benzer şekilde çalışır. "Ağır Çekim Ekle" aracı, daha yavaş bir hız seçmenize ve ardından bunu video dosyanızın bir bölümüne uygulayarak yavaşlatmanıza olanak tanır.

"Fotoğrafları Kaydet" aracı videonun bir karesini seçmenize ve bunu bir fotoğraf olarak kaydetmenize olanak tanır. Pencerenin altında, bir video dosyasının belirli bir karesini seçmek için kullanabileceğiniz "Önceki Çerçeve" ve "Sonraki Çerçeve" düğmelerini göreceksiniz.

"Çizim" aracı, bir video üzerinde çizim yapmak için araçlar sağlar. Tükenmez kalem, kurşun kalem, kaligrafi kalemi ve silgi araçlarını kullanabilir ve en sevdiğiniz renkleri seçebilirsiniz. Çizdiğiniz her şey, video sırasında - sanki çiziyormuşsunuz gibi - ekranda sorunsuz bir şekilde görünür ve ardından birkaç saniye sonra kaybolur ve kaybolur.

"Metin İçeren Video Oluştur" ve "3D Efektler Ekle" seçeneklerinin her ikisi de aşağıda ele alacağımız daha gelişmiş video projesi arayüzünü açar.
Videoları Birleştirme, Metin Ekleme ve 3D Efektler Uygulama
Bir video projesi oluşturmaya başlamak için, “Metin İçeren Video Oluştur” veya “3D Efektler Ekle” aracına tıklayabilirsiniz. Bir video açıkken sol üst köşedeki "Bir Oluşturmaya Ekle" düğmesini ve ardından "Müzikli Yeni Video" yu da tıklayabilirsiniz.

Ayrıca Başlat menünüzden Fotoğraflar uygulamasını başlatarak ve ardından uygulamanın ana sayfasında Oluştur> Müzikli Özel Video seçeneğine tıklayarak özel bir video projesine başlayabilirsiniz.
"Müzikli otomatik video" seçeneği ayrıca kendi fotoğraflarınızı veya videolarınızı seçmenize de olanak tanır. Fotoğraflar uygulaması bunları sizin için otomatik olarak özel bir videoda birleştirir.

Özel bir video oluşturmak için en az bir video veya fotoğraf eklemeniz istenecektir. İsterseniz slayt gösterisi için fotoğraf ekleyebilir veya fotoğrafları bir videoyla birleştirebilirsiniz.
Ancak, düzenlemek için yalnızca bir video veya bunları birleştirmek için birden fazla video da ekleyebilirsiniz.

Özel bir video projesi oluşturma yönteminiz ne olursa olsun, sonunda bir proje kitaplığı, video önizlemesi ve film şeridi bölmesi bulunan bir ekrana ulaşacaksınız.

Projenize bir veya daha fazla video (veya fotoğraf) eklemek için bunları proje kitaplığından film şeridine sürükleyin. Kitaplığa daha fazla video eklemek için Proje kitaplığı altındaki "Fotoğraf ve video ekle" seçeneğini tıklayın. Daha sonra bunları film şeridine sürükleyebilirsiniz.
Bir video ekleyin ve Storyboard bölmesinde bazı düzenleme araçları göreceksiniz. Standart Kırpma aracına ek olarak, Yeniden Boyutlandır ile bir videoyu yeniden boyutlandırabilir, Filtrelerle görsel filtreler ekleyebilir, Metin ile metin ekleyebilir, Hareket ile hareket efektleri uygulayabilir ve 3B Efektler ile 3B efektler ekleyebilirsiniz.
Tek bir videoyu düzenlemek isteseniz bile, sadece o videoyu projenize ekleyebilir, çeşitli düzenleme araçlarını kullanabilir ve ardından videoyu yeni bir dosyaya aktarabilirsiniz. Veya videoları birleştirmek istiyorsanız, bunları film şeridine ekleyebilir ve birlikte düzenleyebilirsiniz.

Düzenleme araçları oldukça açıklayıcıdır. Kırpma aracı, tek bir videoyu düzenlerken gördüğünüz Kırpma aracına benzer şekilde çalışır. Yeniden Boyutlandırma aracı, bir videodaki siyah çubukları kaldırabilir; bu, farklı en boy oranlarına sahip birden çok videoyu tek bir projede birleştiriyorsanız önemlidir.
Filtreler aracı, Sepyadan Piksele kadar her şey dahil olmak üzere çeşitli filtreler sunar.

Metin aracı, videoda farklı konumlara yerleştirebileceğiniz farklı animasyonlu metin stilleri ve düzenleri sağlar.

Hareket aracı, video veya fotoğraf için farklı kamera hareketi stilleri seçmenize olanak tanır.

3B Efektler aracı, videoya uygulayabileceğiniz bir 3B efektler kütüphanesi sağlar: sonbahar yapraklarından ve kış kar tanelerinden patlamalara, yangınlara ve şimşeklere kadar her şey.

Bir veya daha fazla 3B efekt uygulayabilirsiniz ve her birinin, özelleştirmek için kullanabileceğiniz farklı seçenekleri vardır. Bazı 3B efektler sahnenin herhangi bir yerine yerleştirilmelidir, bazıları ise tüm sahne için geçerlidir.

Film Şeridi bölmesinde, her bir video için bir ses düzeyi seçmek üzere hoparlör simgesini tıklayabilirsiniz. Bu, birden fazla videoyu birleştiriyorsanız ve biri diğerlerinden daha yüksekse kullanışlıdır.

Her bir seçeneği kendiniz özelleştirmek yerine, pencerenin üst çubuğundaki "Temalar" seçeneği farklı temalar seçmenize olanak tanır. Bu, birlikte çalışan filtreleri, müziği ve metin stillerini seçecek - size nasıl görüneceklerini gösteren önizleme videolarıyla birlikte eksiksiz.

Bir videoya müzik uygulamak için üst çubuktaki "Müzik" düğmesini tıklayın. Fotoğraflar uygulaması, aralarından seçim yapabileceğiniz birkaç müzik seçeneği içerir. Özel bir müzik dosyası eklemek için "Müziğiniz" i de seçebilirsiniz.

Araç çubuğunda bir "En Boy Oranı" düğmesi de vardır. Videonuz için farklı yatay ve dikey yönler arasında geçiş yapmak için kullanabilirsiniz.

Bitirdiğinizde, video projenizi bir dosyaya aktarmak için "Dışa Aktar veya Paylaş" ı tıklayın.
Video projenizi Microsoft bulutuna yüklemek istiyorsanız "Buluta Ekle" düğmesine de tıklayabilirsiniz. Ardından, aynı Microsoft hesabıyla oturum açtığınız başka bir bilgisayardaki Fotoğraflar uygulamasında düzenlemeye devam edebilirsiniz. Video projeleriniz, Fotoğraflar uygulamasını başlattığınızda "Video Projeleri" altında görünecektir.

Fotoğraflar uygulaması videoyu dışa aktarır ve size PC'nizde nereye kaydedildiğini söyler. Fotoğraflar uygulaması, videoyu bilgisayarımızdaki Pictures \ Exported Videos klasörüne yerleştirdi.

Bu, Windows'ta alabileceğiniz en güçlü video düzenleyici olmasa da, şaşırtıcı derecede yeteneklidir, tüm Windows 10 PC'lerde bulunur ve oldukça basit bir arayüzle birçok temel özelliği yapabilir. Windows PC'de bir sonraki videoyu düzenlemek istediğinizde deneyin.