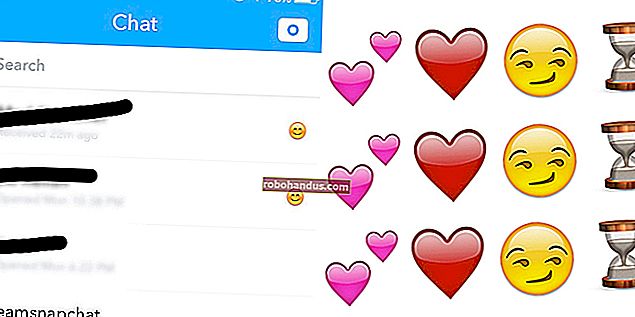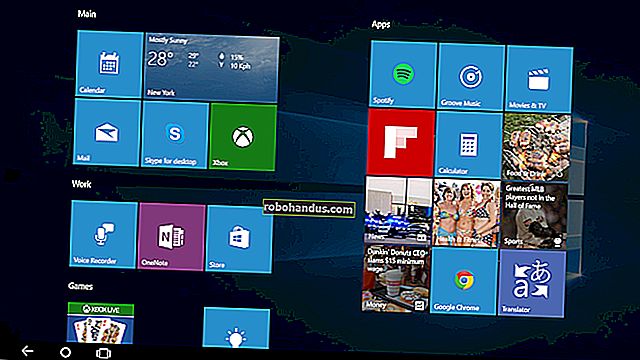Windows 10'da Bilgisayarınızın Önbelleğini Temizleme

Tarayıcınızdaki önbelleği temizlemede olduğu gibi, Windows'ta önbelleği temizlemek, sistem sorunlarını gidermek, sistem performansını iyileştirmek ve disk alanını boşaltmak için iyi bir başlangıçtır. Windows 10'da önbelleğinizi nasıl temizleyeceğiniz aşağıda açıklanmıştır.
Disk Temizleme ile Geçici Dosya Önbelleğini Temizle
Geçici dosya önbelleğini temizlemek için, masaüstünün sol alt köşesinde bulunan Windows arama çubuğuna "Disk Temizleme" yazın.
İLGİLİ: Windows'un Disk Temizleme Aracında Gizli Seçenekler Nasıl Etkinleştirilir

Windows arama sonuçlarında görünecek olan "Disk Temizleme" uygulamasını seçin.

Seçildiğinde, Disk Temizleme, işletim sistemi sürücüsünde (C :) ne kadar alan boşaltabileceğinizi hesaplamaya başlayacaktır.

İşletim Sistemi (C :) için Disk Temizleme şimdi görünecektir. Aşağı kaydırın ve "Geçici Dosyalar" ın yanındaki kutuyu işaretleyin. Ayrıca, "Geri Dönüşüm Kutusu" veya "İndirilenler" gibi diğer konumlardan dosyaları silmeyi de seçebilirsiniz.
Neyi temizlemek istediğinizi seçtikten sonra, "Sistem Dosyalarını Temizle" yi tıklayın.

Windows serbest bırakılacak depolama alanı miktarını hesapladığında, tekrar aynı sayfaya yönlendirileceksiniz. Bu sefer, silmek istediğiniz dosyaları ve konumları ikinci kez seçin ve ardından "Tamam" ı tıklayın.

Dosyaları kalıcı olarak silmek istediğinizden emin olmanızı isteyen bir uyarı görünecektir. "Dosyaları Sil" i seçin.

Disk Temizleme şimdi makinenizdeki gereksiz dosyaları temizleyecektir. Bu işlem birkaç dakika sürebilir.
DNS Önbelleğini Temizle
Windows 10 PC'nizin DNS önbelleğini temizlemek istiyorsanız, Yönetici olarak Komut İstemi'ni açın. Bunu yapmak için, masaüstünün sol alt köşesinde bulunan Windows arama çubuğuna "Komut İstemi" yazın.
İLGİLİ: Windows 10'da Komut İstemi'ni Açmanın 10 Yolu

"Komut İstemi" uygulaması arama sonuçlarında görünecektir. Sağ tıklayın ve menüden "Yönetici Olarak Çalıştır" ı seçin.

Ardından, aşağıdaki komutu çalıştırın:
ipconfig / flushDNS

DNS Çözümleyici Önbelleğini başarıyla temizlediğinizi bildiren bir mesaj alacaksınız.

Windows Mağazası Önbelleğini Temizle
Windows Mağazası önbelleğini temizlemek için klavyenizde Windows + R tuşlarına basarak "Çalıştır" ı açın. "Çalıştır" penceresi görünecektir. "Aç" ın yanındaki metin kutusuna yazın WSReset.exeve ardından "Tamam" ı tıklayın.

Seçildikten sonra siyah bir pencere görünecektir. Burada yapabileceğiniz hiçbir şey yok, bu yüzden önbelleği temizlerken birkaç dakika bekleyin.

Pencere kapandığında, önbellek temizlenir ve Windows Mağazası başlatılır. İsterseniz Windows Mağazası uygulamasını kapatabilirsiniz.
Konum Önbelleğini Temizle
Konum önbelleğini temizlemek için, başlat menüsünü açmak üzere masaüstünüzün sol alt köşesindeki "Windows" simgesine tıklayın, Oradan, Windows ayarlarını açmak için "Dişli" simgesini seçin.

"Ayarlar" penceresi görünecektir. Aşağı kaydırın ve "Gizlilik" seçeneğini seçin.

Artık ayarların "Gizlilik" grubunda olacaksınız. Sol taraftaki bölmede, "Uygulama İzinleri" bölümünde bulunan "Konum" u seçin.

Sonraki pencerede, "Konum Geçmişi" grubunu bulana kadar aşağı kaydırın. Burada, "Bu Cihazdaki Konum Geçmişini Temizle" başlığının altındaki "Temizle" yi seçin.

İLGİLİ: Windows 10'da Konum İzleme Nasıl Devre Dışı Bırakılır veya Yapılandırılır